Red Dead Redemption 2 julkaistiin vihdoin PC:lle 5.11.2019 ja noin kuukauden odotuksen jälkeen se on vihdoin saatavilla Steamissa.
Jos olet yksi heistä, älä panikoi! Tarjoamme tässä tekstissä 8 hyödyllistä ratkaisua joka auttaa sinua korjaamaan tämän pelin kaatumisongelman helposti ja nopeasti.
Järjestelmävaatimukset RDR 2
Ennen kuin kokeilet ratkaisuja, suosittelemme tarkistamaan, täyttääkö tietokoneesi Red Dead Redemption 2:n järjestelmävaatimukset, sillä jos tietokoneesi ei tue RDR 2:n käyttöä, se kaatuu varmasti ja sinun on päivitettävä materiaalisi.
Vaatimukset Minimi
| Käyttöjärjestelmä | Windows 7 – Service Pack 1 (6.1.7601) |
| Prosessori | Intel® Core™ i5-2500K / AMD FX-6300 |
| Muisti | 8 Gt RAM-muistia |
| Graafinen | Nvidia GeForce GTX 770 2 Go / AMD Radeon R9 280 3 Go |
| Verkko | nopea internetyhteys |
| Varasto | 150 vapaata tilaa |
| Äänikortti | Yhteensopiva Direct X |
prosessori ja käyttöjärjestelmä 64-bittinen edellytetään
Vaatimukset suositellaan
| Käyttöjärjestelmä | Windows 10 – huhtikuun 2018 päivitys (v1803) |
| Prosessori | Intel® Core™ i7-4770K / AMD Ryzen 5 1500X |
| Muisti | 12 Gt RAM-muistia |
| Graafinen | Nvidia GeForce GTX 1060 6 Go / AMD Radeon RX 480 4 Go |
| Verkko | nopea internetyhteys |
| Varasto | 150 vapaata tilaa |
| Äänikortti | Yhteensopiva Direct X |
Huomautus: voit tarkistaa tietokoneesi tiedot kirjoittamalla msinfo Windowsin hakukentässä ja valitse Järjestelmätiedot .

Jos laitteistosi on valmis pelaamaan tätä peliä, kokeile seuraavia ratkaisuja nauttiaksesi pelistä kaatumatta.
8 Yleisiä ratkaisuja
Täällä tarjoamme sinulle 8 yleistä ratkaisua Red Dead Redemption 2 -pelin kaatumisen korjaamiseen. Noudata xx:n ja artikkelin järjestystä ja löydät tilanteeseesi sopivan ratkaisun.
- Aseta korkean suorituskyvyn tila Ja
- AMD
- Voit napsauttaa hiiren kakkospainikkeella pelin pikakuvaketta ja valita Suorita järjestelmänvalvojana suorittaaksesi sen väliaikaisesti järjestelmänvalvojana.
- Tai napsauta pelin pikakuvaketta hiiren kakkospainikkeella ja valitse Ominaisuudet > Yhteensopivuus > tarkista vaihtoehto Suorita tämä ohjelma järjestelmänvalvojana käyttääksesi pelin pikakuvaketta järjestelmänvalvojana pysyvästi.
- Käynnistä tietokone uudelleen ja avaa Rockstar.
- Siirry kohtaan asetukset .
- Napsauta välilehteä Omat asennetut pelini .
- Valitse Red Dead Redemption 2 .
- Napsauta painiketta Tarkista eheys.
- Käynnistä tietokone uudelleen ja avaa Epic Games.
- Mennä Kirjasto .
- löytää peli Red Dead Redemption 2 luettelossa.
- Napsauta Red Dead Redemption 2:n oikealla puolella olevaa rataskuvaketta.
- Klikkaa Varmistaa .
- virheitä ei löydy.
- hän korjasi joitain virheitä.
- mahdotonta korjata kaikkia virheitä.
- virheitä ei voi korjata.
- ……
- Tämä komento analysoi tietokoneesi tilan:
- Tämä komento palauttaa tietokoneesi normaalitilaan:
- Jos palautusprosessi kertoo, että virheet ovat olemassa, voit aina kokeilla seuraavaa komentoa. Mutta varo, että tämä prosessi voi kestää noin 2 tuntia.
- Jos näet virhe: 0x800F081F , käynnistä tietokone uudelleen ja suorita seuraava komento:
- Valita Suosi maksimaalista suorituskykyä varten virranhallintatila .
- Poista myös korostus käytöstä. kolminkertainen puskuri ja pystysuora synkronointi .
- Red Dead Redemption 2
Ratkaisu 1: Päivitä näytönohjain
Jos näytönohjaimesi on vanhentunut, vioittunut tai viallinen, se voi helposti johtaa pelin kaatumiseen , koska se ei enää tue Red Dead Redemption 2:ta PC:llä.
Kaatumisongelmien välttämiseksi ja pelikokemuksen parantamiseksi on aina suositeltavaa pitää laiteohjaimet ajan tasalla. Joten jos et ole päivittänyt ohjaimia pitkään aikaan, tee se nyt, niin ongelmasi ratkaistaan nopeasti.
Se on olemassa kaksi vaihtoehtoa päivittää näytönohjain:
Vaihtoehto 1: Manuaalisesti
NVIDIA ja AMD julkaisevat jatkuvasti ohjaimia virheiden korjaamiseksi ja pelien suorituskyvyn parantamiseksi. Saat uusimman näytönohjaimen ohjaimen lataamalla sen uusimman ohjaimen grafiikkalaitteen viralliselta verkkosivustolta. Sitten sinun on asennettava se manuaalisesti.
Vaihtoehto 2: automaattisesti (suositus)
Kuljettaja helppo tunnistaa järjestelmäsi automaattisesti ja löytää uusimmat ohjaimet puolestasi. Kaikki ajurit tulevat suoraan valmistajalta ja ne ovat kaikki sertifioitu ja luotettava . Sinun ei siis enää tarvitse etsiä ohjaimia verkosta, etkä enää ota riskiä ladata vääriä ohjaimia tai tehdä virheitä ohjaimen asennuksen aikana.
Voit päivittää ajurit versiolla VAPAA tai versio FOR Driver Easylta. Mutta kanssa versio PRO , ohjainpäivitys tapahtuu kahdella yksinkertaisella napsautuksella:
yksi) ladata ja asenna Driver Easy.
kaksi) Juosta Driver Easy ja napsauta painiketta Analysoi nyt . Driver Easy tarkistaa sitten tietokoneesi ja löytää kaikki ongelmalliset ajurit.
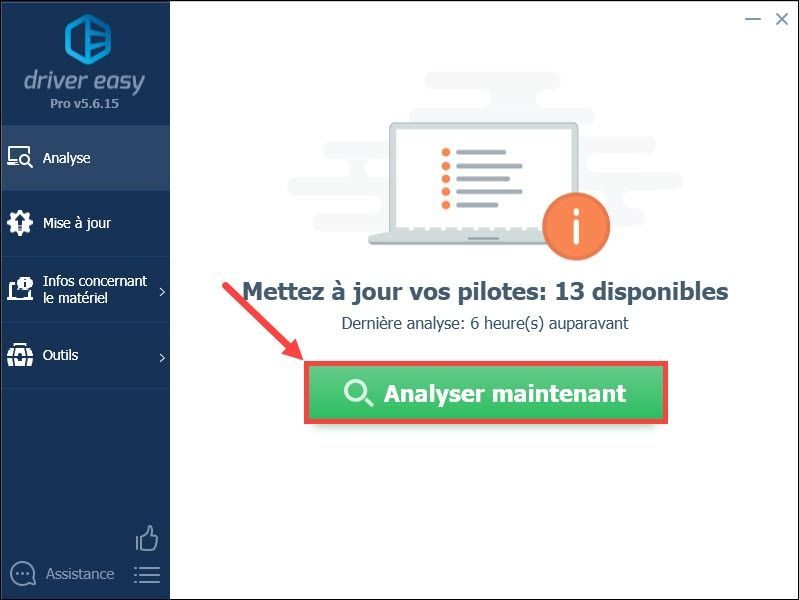
3) Napsauta painiketta Päivittää ilmoittamasi grafiikkalaitteen vieressä ladataksesi sen uusimman ohjaimen, sinun on asennettava se käsin tietokoneellasi. (Voit tehdä tämän kanssa versio VAPAA .)
MISSÄ
Klikkaa laita kaikki klo päivä päivittää automaattisesti kaikki puuttuvat tai vanhentuneet ajurit järjestelmästäsi. (Tämä vaatii versio PRO – Sinua kehotetaan päivittämään Driver Easy, kun napsautat Päivitä kaikki .)
Kanssa versio PRO , sinä hyödyt täyden teknisen tuen yhtä hyvin kuin' 30 päivän rahat takaisin -takuu .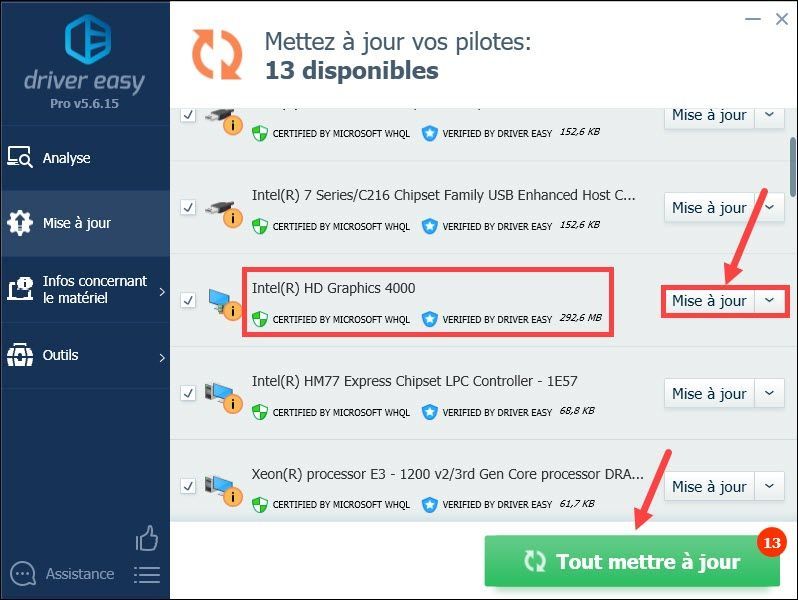
4) Käynnistä tietokoneesi uudelleen, jotta muutokset tulevat voimaan.
5) Käynnistä peli uudelleen ja tarkista, toimiiko se vakaasti.
Ratkaisu 2: Suorita pelisi järjestelmänvalvojana
Red Dead Redemption -pelin suorittaminen järjestelmänvalvojana antaa täyden pääsyn pelitiedostoihisi. Tämä on pikakorjaus, jota voit kokeilla aina, kun kohtaat kaatumisongelman tai peli ei käynnisty.
1) Siirry Red Dead Redemption -pelikansiosi tallennuspaikkaan.
2) Napsauta hiiren kakkospainikkeella Red Dead Redemption 2.exe ja valitse Ominaisuudet .
3) Välilehden alla Yhteensopivuus , valitse valintaruudut Poista koko näytön optimoinnit käytöstä ja Suorita tämä ohjelma järjestelmänvalvojana . Napsauta sitten Muokkaa asetukset korkea resoluutio .
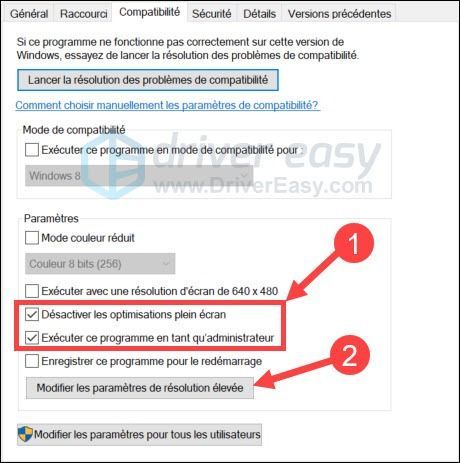
4) Tarkista vaihtoehto Ohita korkean DPI:n skaalauskäyttäytyminen ja valitse Sovellus . Klikkaa OK soveltaaksesi valintaasi.
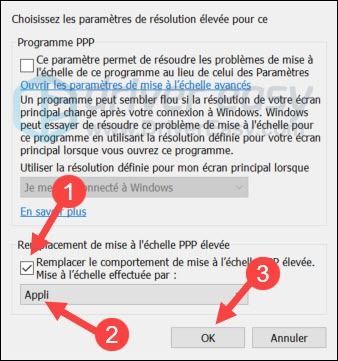
5) Palaa välilehdelle yhteensopivuus ja klikkaa Käytä ja edelleen OK .
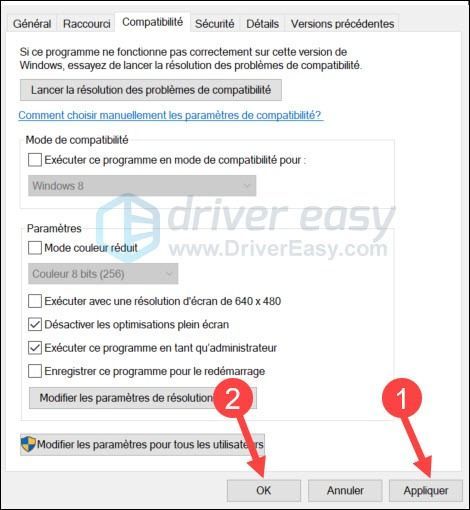
6) Aseta myös pelisi pikakuvakkeen käynnistäminen järjestelmänvalvojaksi.
7) Käynnistä peli uudelleen testataksesi, onko Red Dead Redemption 2:n kaatumisongelma ratkennut. Jos se kaatuu jatkuvasti, kokeile seuraavaa alla olevaa ratkaisua.
Ratkaisu 3: Tarkista pelitiedostojen eheys
Red Dead Redemption 2 -pelisi saattaa kaatua, jos pelitiedostot puuttuvat tai ovat vioittuneet, joten voit yrittää tarkistaa pelitiedostojen eheyden.
1. Steamille
1) Käynnistä tietokone uudelleen ja käynnistä Steam.
osiossa Kirjasto , oikealla painikkeella Red Dead Redemption 2 ja valitse Ominaisuudet valikossa.

2) Valitse välilehti Paikalliset tiedostot ja napsauta painiketta Tarkista pelitiedostojen eheys... .
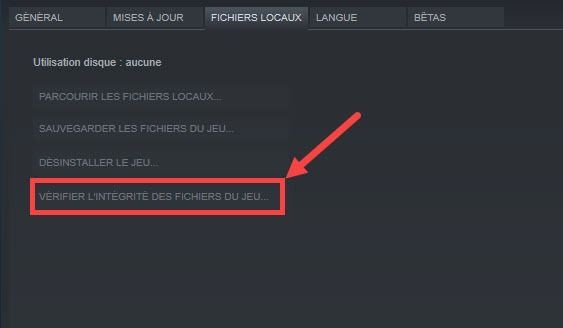
3) Steam tarkistaa pelitiedostosi – tämä prosessi voi kestää useita minuutteja.
Jos olet päällä Steam ja tuo ohjaussauvat ovat yhteydessä tai alkaen ohjaussauvat langattomat ovat yhteydessä:Muista irrottaa ne tai poistaa ne käytöstä ennen RDR2:n suorittamista.
Joskus Steam Controller -kokoonpano voi häiritä pelaamistasi.
Voit ratkaista tämän ongelman poistamalla Steam-ohjaimen määrityksen käytöstä poistamalla valinnat sen tietyn ohjaimen valintaruuduista. Tila Iso kuva alla asetukset .
2. Rockstarille
3. Epic Gamesille
Ratkaisu 4: Poista virustorjuntaohjelmisto väliaikaisesti käytöstä
Koska Red Dead Redemption 2 kuluttaa paljon muistia ja suorittimen käyttöä käynnissä ollessaan, monet kolmannen osapuolen virustorjuntasovellukset saattavat pitää sitä mahdollisena uhkana ja aiheuttaa RDR 2:n kaatumisongelmia.
Jos tämä on ongelmasi syy, voit yksinkertaisesti Poista käytöstä väliaikaisesti sinun sovellus virustorjunta kun käytät RDR 2:ta tai poista asennus täysin. Voit myös lisätä pelin Red Dead Redemption 2 sen poissulkemisluetteloon.
Seuraa alla olevia linkkejä nähdäksesi kuinka:
Sinun on myös mentävä Lisäasetukset > Eri > Älä havaitse shellcode-injektioita ja lisää koko Red Dead Redemption 2 -kansiosi sen luetteloon.
Jos se ei vieläkään toimi, saatat joutua poistamaan comodo-ohjelman.
Ratkaisu 5: Suorita puhdas käynnistys
Saattaa olla muita ristiriitaisia sovelluksia, jotka estävät Red Dead Redemption -peliäsi toimimasta kunnolla. Voit yrittää suorittaa puhtaan käynnistyksen nähdäksesi, voitko pelata Red Dead Redemption -peliä ilman kaatumisia.
1) Paina näppäimiä samanaikaisesti Windows + S näppäimistöltäsi, enter msc Windowsin hakukentässä ja napsauta järjestelmät Kokoonpano .
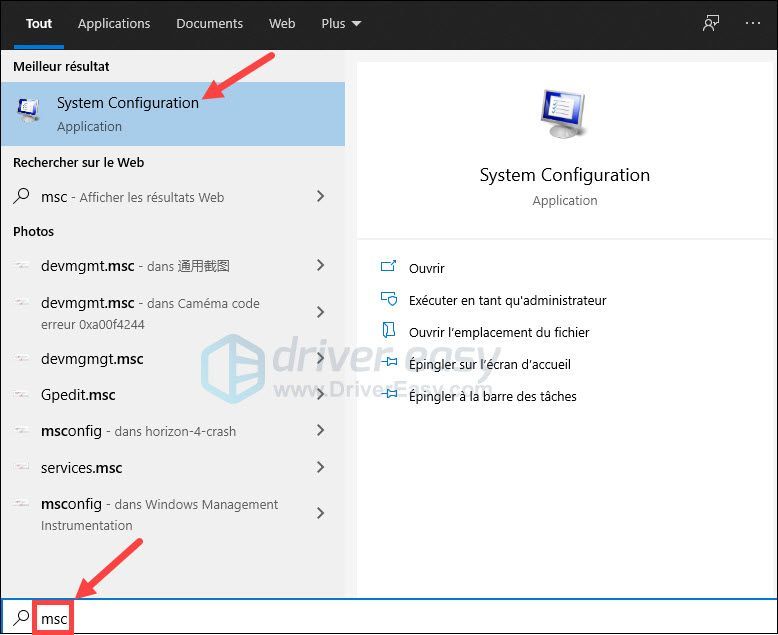
2) Napsauta välilehteä Palvelut ja valitse ruutu Piilota kaikki Microsoftin palvelut ja napsauta sitten Poista kaikki käytöstä .
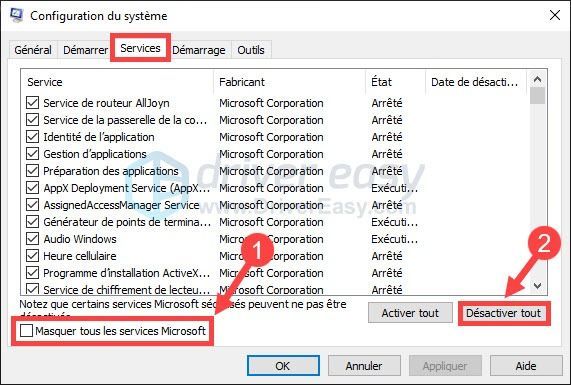
3) Napsauta Käytä ja edelleen OK .
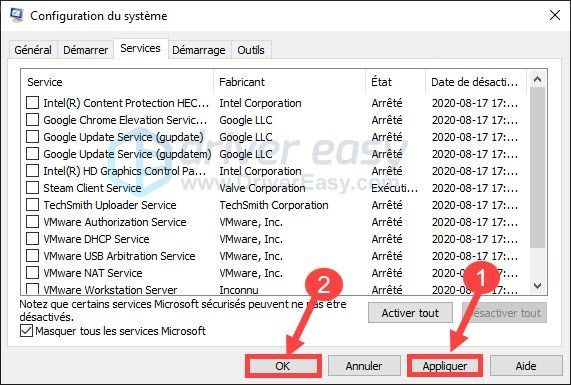
4) Välilehden alla Aloittaa , Klikkaa Avaa Task Manager .
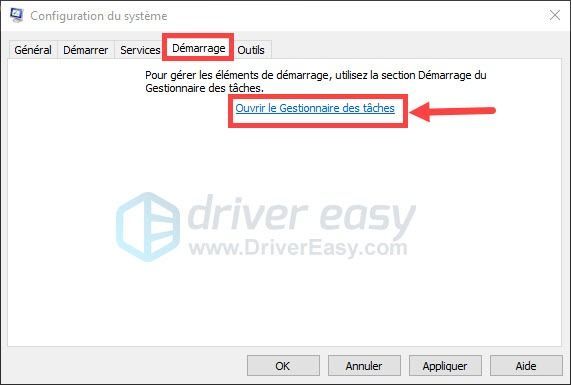
5) sisään Tehtävienhallinta , välilehden alla Aloittaa , valitse jokainen käynnistyskohde ja napsauta sitten Poista käytöstä .
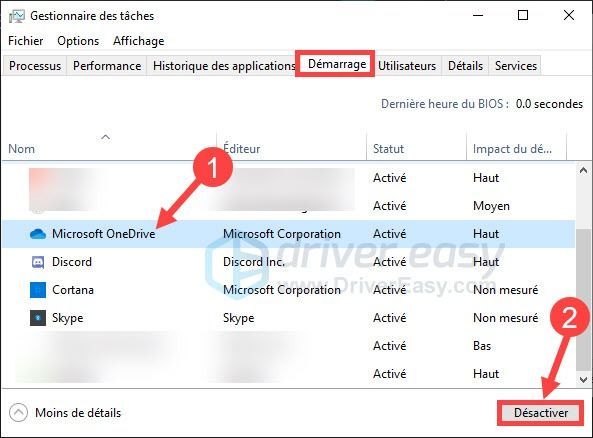
6) Palaa kohtaan Järjestelmäasetukset, napsauta Käytä ja edelleen OK .
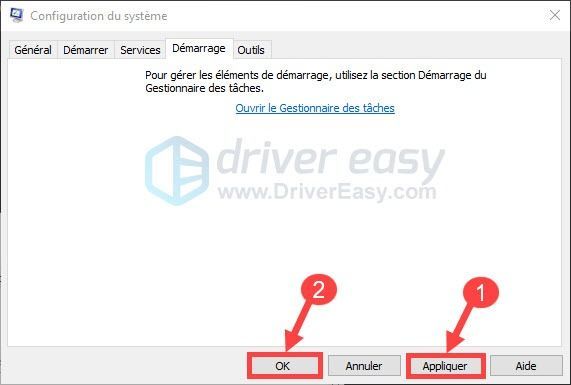
7) Käynnistä tietokoneesi uudelleen ja käynnistä Red Redemption 2 nähdäksesi, onko kaatumisongelma ratkaistu.
Tutustu ongelmallisiin ohjelmistoihin
Jos voit pelata Red Dead Redemption 2:ta ilman kaatumisia nyt, onnittelut! Muussa tapauksessa sinun on löydettävä ongelmallinen ohjelmisto. Näin:
1) Avaa System Configuration uudelleen.
2) Ota käyttöön edellisissä vaiheissa käytöstä poistamasi palvelut ja sovellukset yksitellen, kunnes löydät ongelman syyn.
3) Aina kun olet aktivoinut jonkin sovelluksen tai palvelun, käynnistä tietokone uudelleen nähdäksesi, aiheuttaako se ongelman.
4) Kun olet löytänyt ongelmallisen ohjelmiston, sinun on poistettava se käytöstä tai poistettava se.
Ratkaisu 6: Tarkista järjestelmätiedostot
Tämä kaatumisongelma voi johtua myös järjestelmätiedostoistasi ja kokeile kahta alla olevaa menetelmää tarkistaaksesi järjestelmätiedostosi eheyden.
1. Analysoi vioittuneet tiedostot järjestelmätiedostojen tarkistuksella
System File Checker (sfc) on sisäänrakennettu Windowsin työkalu vioittuneiden järjestelmätiedostojen tunnistamiseen ja korjaamiseen.
1) Paina näppäimiä samanaikaisesti Windows + R näppäimistölläsi. Tyyppi cmd ja paina samanaikaisesti näppäimiä Ctrl+Shift+Enter näppäimistöltä, jotta komentokehote voidaan suorittaa järjestelmänvalvojana.
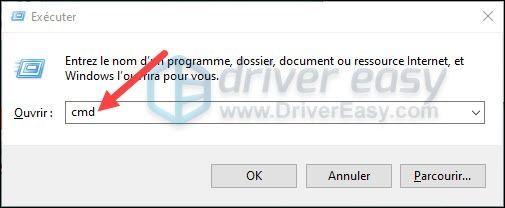
Klikkaa Joo jos Käyttäjätilien valvonta -ikkuna tulee näkyviin.
2) Kirjoita komentokehotteeseen seuraava komento ja paina sitten -näppäintä Sisäänkäynti näppäimistölläsi.
|_+_|3) System File Checker alkaa tarkistaa kaikki järjestelmätiedostosi ja korjata löytämiään korruptoituneita tai puuttuvia tiedostoja. Se voi kestää 3–5 minuuttia.
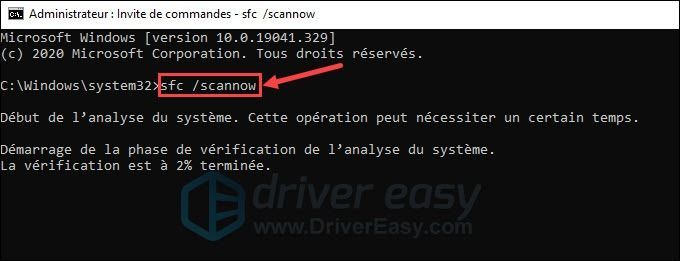
4) Saatat saada seuraavat viestit vahvistuksen jälkeen.
Riippumatta vastaanottamastasi viestistä, voit yrittää suorittaa komennon dism.exe (Deployment Image Services and Management) analysoidaksesi tarkemmin tietokoneesi tilaa.
kaksi. Suorita dism.exe
1) Suorita komentokehote järjestelmänvalvojana ja anna seuraavat komennot. Paina sitten näppäintä Sisäänkäynti näppäimistöllä aina, kun annat komennon.
2) Kun prosessi on valmis, saatat nähdä myös virheilmoituksia:
Käynnistä tietokoneesi uudelleen vioittuneiden tiedostojen korjaamisen jälkeen. Käynnistä Red Dead Redemption 2 nähdäksesi, onko kaatumisongelma jo korjattu.
Jos kaikki menee hyvin, niin onnittelut! Jos onnettomuus jatkuu, älä panikoi! Voit kokeilla seuraavia ratkaisuja.
Ratkaisu 7: Hallitse tietokoneesi virtuaalimuistia
Virtuaalimuistin säätäminen voi myös aiheuttaa Red Dead Redemption 2:n kaatumisen, ja tämän korjaamiseksi voit antaa Windowsin säätää virtuaalimuistia automaattisesti. Näin:
1) Paina näppäimiä samanaikaisesti Windows + Tauko näppäimistöltä avataksesi Windowsin järjestelmätiedot -ikkunan.
2) Valitse Järjestelmän lisäasetukset vasemmassa ruudussa.
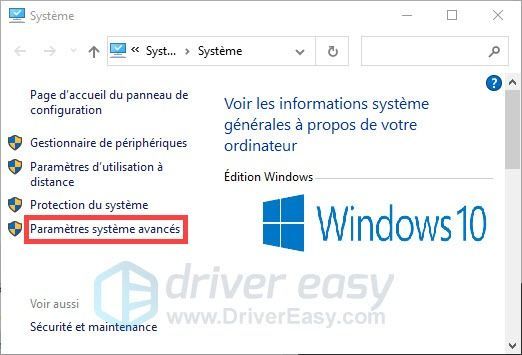
3) Välilehden alla Järjestelmän lisäasetukset , Napsauta painiketta Asetukset… Suorituskyky-osiossa.
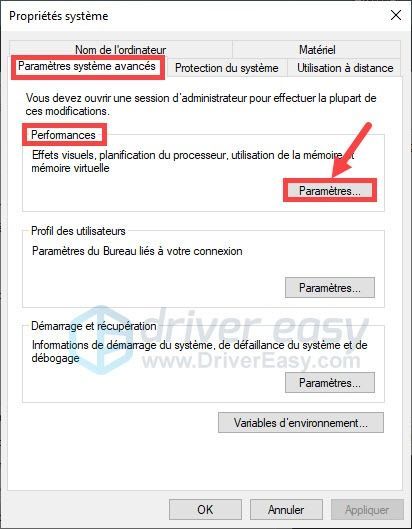
4) Välilehden alla Pitkälle kehittynyt , Napsauta painiketta Muokata… .
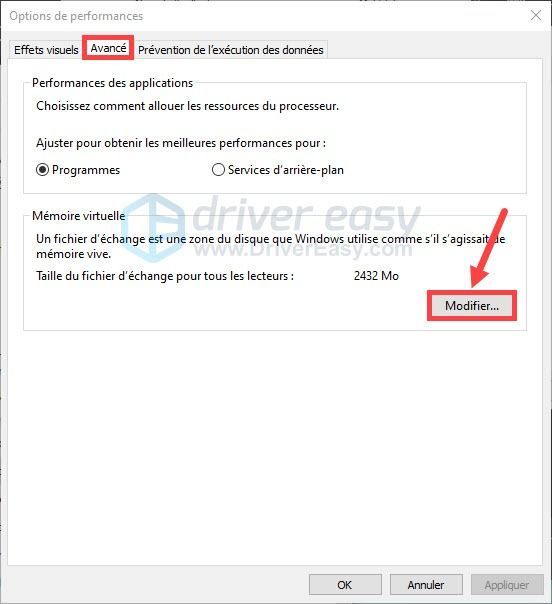
5) Varmista vaihtoehto Automaattinen sivutustiedostojen hallinta asemille On tarkistettu . Napsauta sitten OK soveltaaksesi valintaasi.
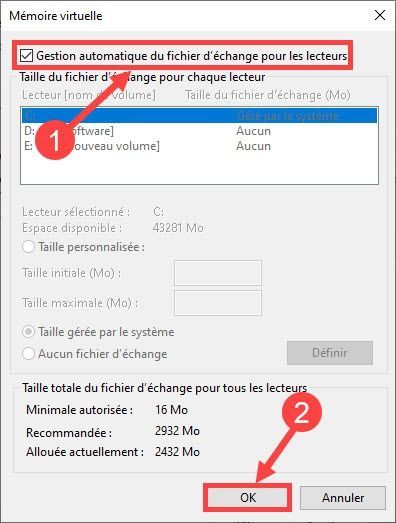
6) Sulje kaikki avoimet ikkunat ja käynnistä tietokone uudelleen, jotta muutokset tulevat voimaan.
7) Käynnistä RDR2 ja tarkista, onko kaatumisongelma ratkaistu. Jos ongelma jatkuu, älä panikoi, voit siirtyä seuraavaan ratkaisuun.
Ratkaisu 8: Aseta korkean suorituskyvyn tila
1. Aseta korkea prioriteetti Red Dead Redemptionille 2
1) Kun peli on käynnissä, paina samanaikaisesti näppäimiä Ctrl+Shift+Esc näppäimistöltä avataksesi Tehtävienhallinnan.
2) Siirry välilehdelle Yksityiskohdat , klikkaus -painikkeen kanssa oikein päällä Red Dead Redemption 2.exe . Napsauta sitten Aseta prioriteetti ja edelleen Korkea .
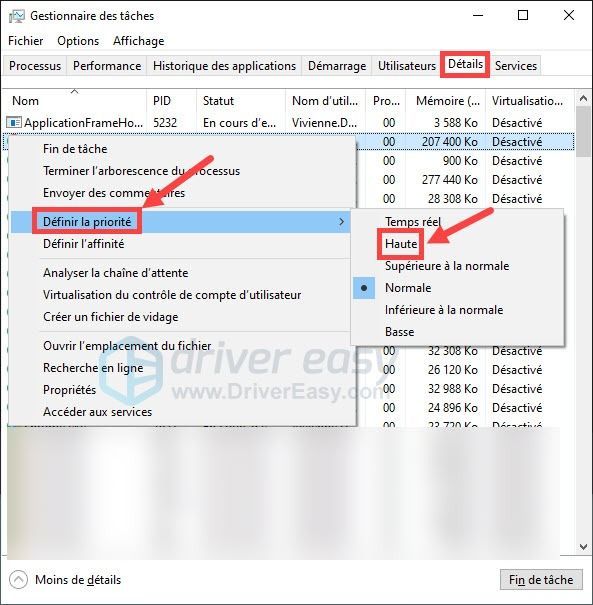
2. Muista asettaa Red Dead Redemption 2 High Performance Mode -tilaan
1) Napsauta hiiren kakkospainikkeella työpöydän tyhjää aluetta ja valitse NVIDIA Ohjauspaneeli .
2) Välilehden alla Hallitse 3D-asetuksia , siirry välilehdelle asetukset alkaen ohjelmoida ja lisää omasi Red Dead Redemption 2.exe .
Toivottavasti jokin yllä olevista ratkaisuista ratkaisi ongelmasi Red Dead Redemption 2:n kaatumisongelma . Jos RDR2-kaatumisongelma jatkuu, voit tehdä sen asenna uudelleen pelisi tai odota vain seuraava korjaus Peli.

![[RATKAISTU] Mustan näytön zoomausongelmat PC:ssä – 2022-opas](https://letmeknow.ch/img/knowledge/80/zoom-black-screen-issues-pc-2022-guide.jpg)
![[SOLVED] Valorantti musta näyttö käynnistyksen yhteydessä](https://letmeknow.ch/img/technical-tips/86/valorant-black-screen-startup.jpg)



