
Razer Kraken -kuulokkeet ovat suosittuja etenkin pelaajien keskuudessa. Viime aikoina monet käyttäjät ovat kuitenkin ilmoittaneet, että Steamin tai muiden sovellusten mikrofoni toimii huonosti tai ei ollenkaan. Tässä artikkelissa esittelemme ongelman 6 korjausta.
6 korjausta ongelmaan:
Tässä on 6 korjausta sinulle. Sinun ei tarvitse kokeilla kaikkia mahdollisia ratkaisuja. Selaa vain luetteloa, kunnes löydät tehokkaan.
- audiotreiber
- mikrofoni
- Razer
Korjaus 1: Tarkista ääniasetukset Windowsissa
Razer Kraken -mikrofonisi ei toimi, mahdollisesti koska se on poistettu käytöstä tai sitä ei ole asetettu tietokoneesi oletuslaitteeksi. Tarkista Windowsin ääniasetukset noudattamalla alla olevia ohjeita.
1) Paina näppäimistön -painiketta samanaikaisesti Windows-avain + R avataksesi Suorita-valintaikkunan.
2) Napauta ohjata yksi ja paina Enter-näppäin .
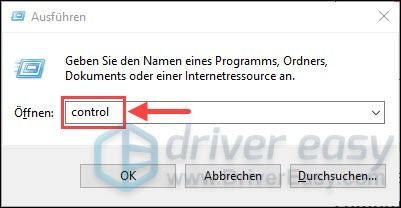
3) Valitse Ohjauspaneeli-ikkunassa Isot ikonit avattavasta luettelosta näyttö ulos.
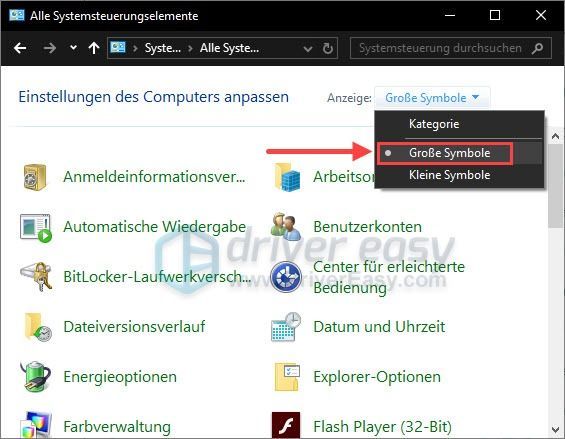
4) Vieritä hieman alas ja napsauta Ääni .
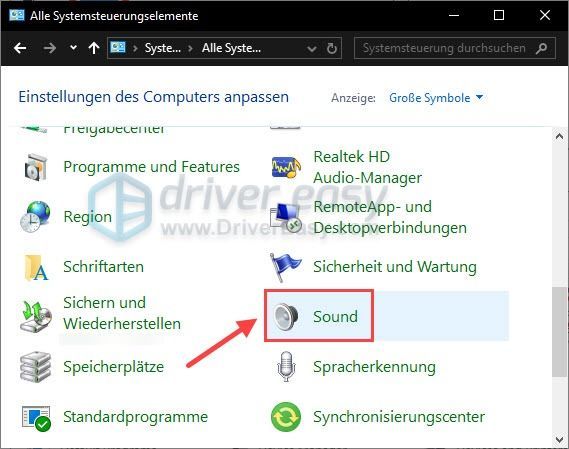
5) Välilehdellä sisäänpääsy , napsauta -painikkeella oikeuksia hiiren painike ylös tyhjä paikka laiteluettelossa ja rastita se Näytä käytöstä poistetut laitteet an.
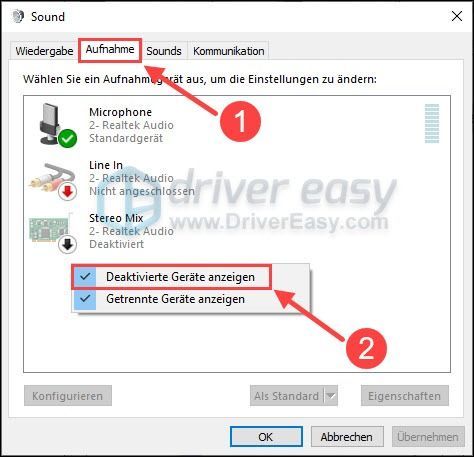
6) Napsauta oikeuksia hiiren painike ylös Hänen Razer Kraken -kuulokemikrofoni ja valitse Aktivoida ulos.
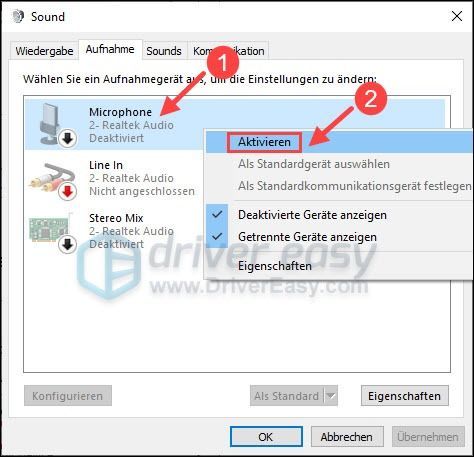
7) Napsauta Razer Kraken -mikrofonisi ja sitten alla Standardina , jolloin mikrofonistasi tulee oletuslaite.
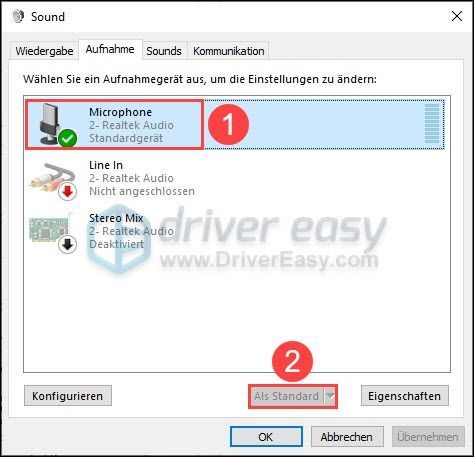
Kuvassa on nappi Standardina Harmaana, koska merkitty kuulokemikrofoni on jo oletuslaite.
8) Napsauta oikeuksia hiiren painike ylös mikrofonisi ja valitse ominaisuuksia ulos.
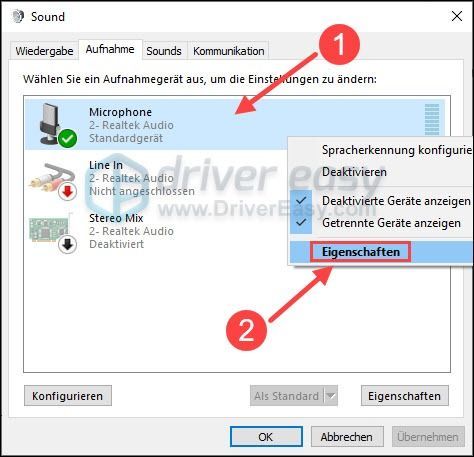
9) Aseta välilehti uudessa ikkunassa taso the suurin äänenvoimakkuus yksi.
Napsauta sitten OK .
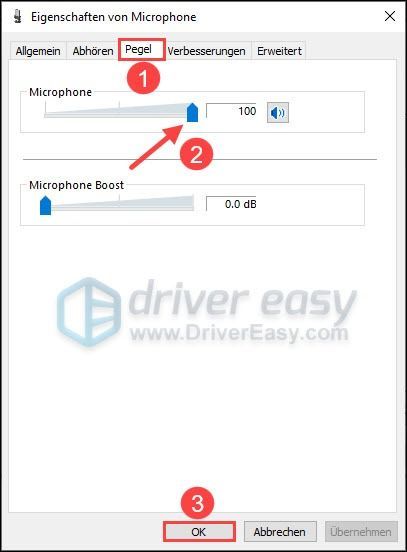
10) Napsauta välilehteä pitkälle kehittynyt ja valitse se alhaisin saatavana vakiomuoto (n 2-kanavainen, 16-bittinen, 44100 Hz (CD-laatu ) ulos.
11) Tarkista nyt, toimiiko Razer Kraken -kuulokemikrofonisi.
Korjaus 2: Nollaa ääniohjain
Monille sairastuneille ääniohjaimen nollaaminen auttaa. Kuinka edetä:
1) Paina näppäimistön -painiketta samanaikaisesti Windows Taste + R .
2) Syötä devmgmt.msc yksi ja paina Enter-näppäin .
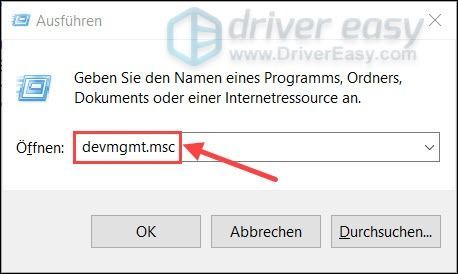
3) tuplaklikkaus sinä ylös Ääni-, video- ja peliohjaimet laajentaaksesi luokkaa.
Napsauta kanssa oikeuksia Hiiri ylös Display-Audio tai Realtek (High Definition) -ääni (järjestelmäsi äänilaite) ja valitse ominaisuuksia ulos.
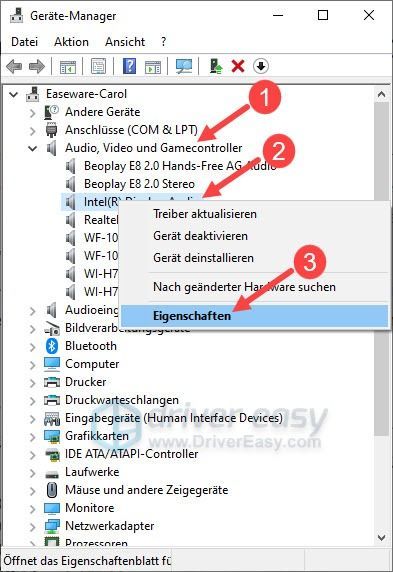
4) Napsauta Ohjain-välilehteä ja napsauta sitten Edellinen kuljettaja .
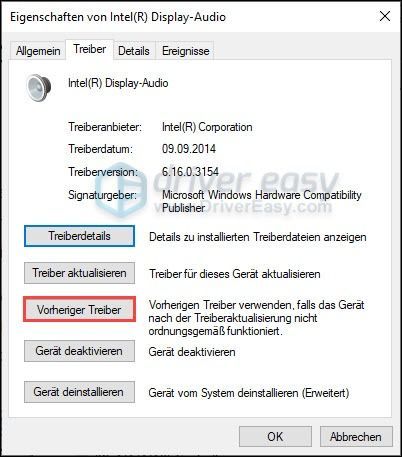
5) Valitse syy ja napsauta Ja .
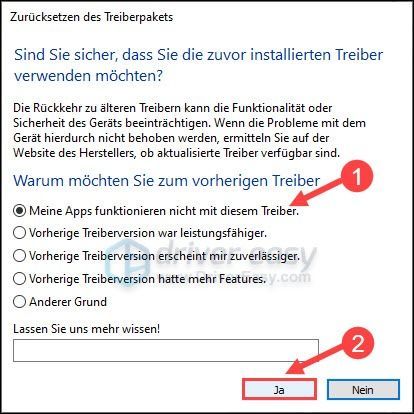
6) Käynnistä tietokoneesi uudelleen ja testaa, toimiiko Razer Kraken -mikrofoni oikein.
Korjaus 3: Päivitä ääniohjain uusimpaan versioon
Jos ohjaimen palauttaminen ei auta, yritä päivittää ääniohjain. Yleensä ongelmallinen ääniohjain voi olla myös syynä toimimattomasta mikrofonista.
Voit siis päivittää ääniohjaimen joko manuaalisesti tai automaattisesti. Voit ladata uusimman ohjaimen äänikorttisi valmistajan verkkosivustolta ja asentaa sen sitten manuaalisesti tietokoneellesi. Tämä vaatii tietysti aikaa, kärsivällisyyttä ja tietokonetaitoja. Tai voit Kuljettaja helppo jättää kaikki työt.
Kuljettaja helppo on työkalu, joka tunnistaa automaattisesti tietokoneesi vialliset ja vanhentuneet ohjaimet sekä lataa ja asentaa uusimmat (käyttäen Pro-versio ).
Saat mukana Pro-versio kirjoittanut Driver Easy täysi tuki sekä yksi 30 päivän rahat takaisin takuu .yksi) Ladata ja asenna Kuljettaja helppo .
2) Juokse Kuljettaja helppo pois päältä ja napsauta Skannaa nyt . Kaikki tietokoneesi ongelmalliset ohjaimet tunnistetaan minuutissa.
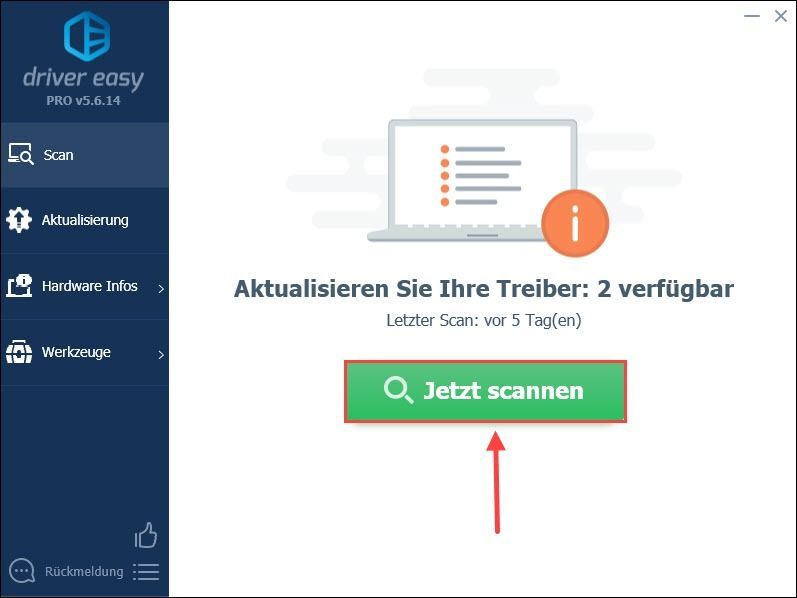
3) Napsauta vain Päivitä kaikki päällä. Kaikki oikeat ja uusimmat ohjaimet havaituille laitteille ladataan ja asennetaan automaattisesti.
Tai napsauta Päivittää Seuraava äänikorttisi päivittääksesi ääniohjaimen. (Molemmat tapaukset edellyttävät Pro-versio .)
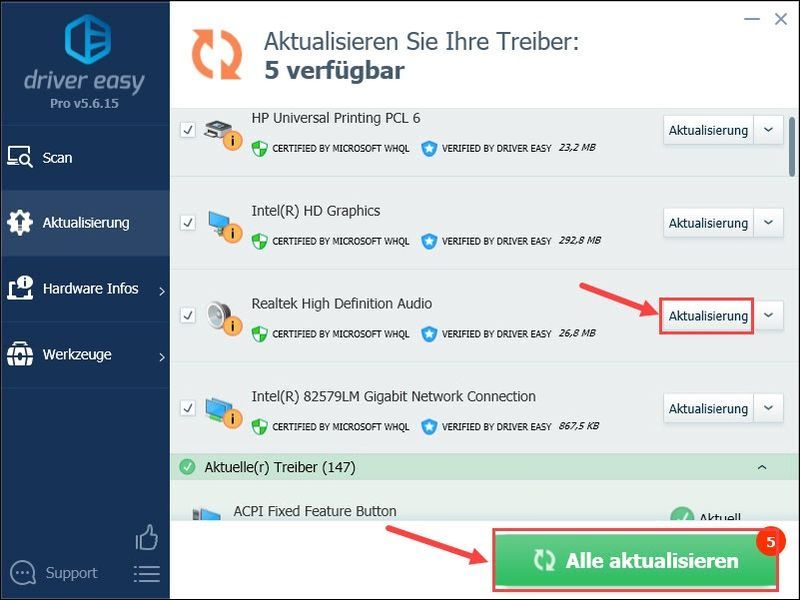
huomautus : Voit myös käyttää Ilmainen versio Päivitä ääniohjain, mutta osa päivityksistä on tehtävä manuaalisesti.
Driver Easy Pro tarjoaa kattavan teknisen tuen. Jos tarvitset apua, ota yhteyttä Driver Easy -tukitiimiimme osoitteessa .4) Päivityksen jälkeen käynnistä tietokoneesi uudelleen ja yritä käyttää Razer Kraken -kuulokemikrofonia.
Korjaus 4: Poista Razer-ohjelmisto tietokoneestasi
On lukuisia tapauksia, joissa myyjän julkaisema ohjelmisto on ristiriidassa itse tuotteen kanssa. Ja niin ratkaisu tähän on poistaa Razer-ohjelmisto.
1) Paina näppäimistön -painiketta samanaikaisesti Windows Taste + R . Antaa appwiz.cpl yksi ja paina Enter-näppäin .
2) Napsauta oikeuksia Napsauta hiiren kakkospainikkeella kaikkia Razer-ohjelmistoja, esim. B. Razer Synapse ja poista ne yksitellen.
3) Kun olet poistanut kaikki ohjelmistot, käynnistä tietokone uudelleen ja tarkista, ratkesiko ongelma.
Korjaus 5: Suorita kyseinen sovellus järjestelmänvalvojana
Myönnä sovelluksen järjestelmänvalvojan oikeudet, niin Razer Kraken -mikrofoniongelma voidaan poistaa.
1) Napsauta oikeuksia Napsauta sovellusta hiiren kakkospainikkeella ja valitse ominaisuuksia ulos.
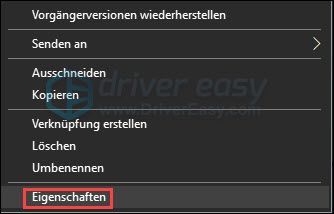
2) Im Tab yhteensopivuus , koukku Käytät ohjelmaa järjestelmänvalvojana an ja napsauta OK .
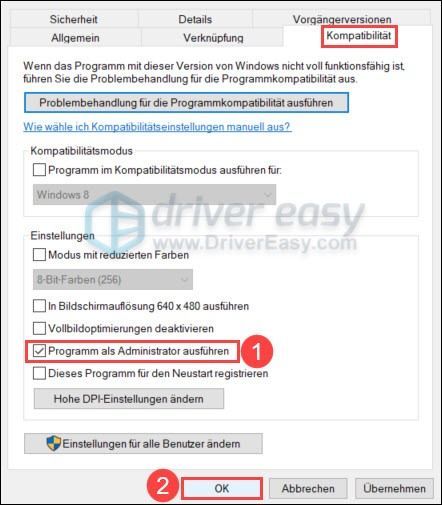
3) Käynnistä tietokoneesi uudelleen ja tarkista, toimiiko Razer Kraken -mikrofonisi nyt.
Korjaus 6: Tarkista laitteistosi
Kaikki yllä olevat menetelmät perustuvat olettamukseen, että itse Razer Kraken -mikrofonisi ja tietokoneesi portit eivät ole viallisia. Jos he eivät auta sinua, sinun tulee tarkistaa mikrofonisi.
Liitä vain kuulokemikrofoni toiseen tietokoneeseen ja testaa, toimiiko mikrofoni siellä. Jos ei, ota yhteyttä kuulokkeiden valmistajan asiakastukeen.
Auttoiko tämä opas sinua? Kerro meille kysymyksesi tai mielipiteesi alla olevassa kommenttiosassa.


![Näytön haamukuvien korjaaminen [Easy Steps]](https://letmeknow.ch/img/knowledge/71/how-fix-ghosting-monitor.jpg)
![[RATKAISTU] Yhteytesi ei ole yksityinen -virhe Windows 7/10/11:ssä](https://letmeknow.ch/img/knowledge/68/your-connection-is-not-private-error-windows-7-10-11.png)


