Overwatch 2 on moninpelin räiskintäpelinä ihailtu. Jotkut pelaajat ilmoittivat kuitenkin, että heillä on ongelmia pelin käynnistämisessä oikein. Jos olet yksi heistä, tarkista tämä viesti, jossa on 7 helppoa ja nopeaa korjausta Overwatch 2 -ongelmaan, joka ei käynnisty.

Päivitä GPU-ohjain korjataksesi peliongelman
3 vaihetta päivittääksesi KAIKKI ajurit ILMAISEKSI
1. Lataa; 2. Skannaa; 3. Päivitä.
Lataa nyt
Kuinka korjata Overwatch 2 ei käynnisty?
- Poista tietyn ohjelmiston asennus
- Tarkista päivitykset
- Korjaa tiedostoja
- Suorita järjestelmänvalvojana ja poista koko näytön optimoinnit käytöstä
- Poista peittokuva käytöstä
- Palauta pelin sisäiset asetukset
- Lopeta tarpeettomat tehtävät
Tarkista järjestelmävaatimukset
Ennen kuin aloitat vianmäärityksen, tarkista seuraavat tiedot nähdäksesi, vastaako tietokoneesi pelin järjestelmävaatimuksia.
Järjestelmän vähimmäisvaatimukset
| SINÄ | Windows 10 64-bittinen |
| prosessori | Intel Core i3 tai AMD Phenom X3 8650 |
| GPU | NVIDIA GeForce GTX 600 Series, AMD Radeon HD 7000 Series1 yhteensopiva 1 Gt VRAM:n kanssa |
| RAM | 6GB |
| Levytila | 50GB saatavilla |
| Äänikortti | DirectX yhteensopiva |
| Resoluutio | Näytön vähimmäisresoluutio 1024 x 768 |
Suositellut järjestelmävaatimukset
| SINÄ | Windows 10 64-bittinen |
| prosessori | Intel Core i7 tai AMD Ryzen 5 |
| GPU | NVIDIA GeForce GTX 1060 / 1650 tai AMD R9 308 / AMD RX 6400 |
| RAM | 8GB tai enemmän |
| Levytila | 50GB saatavilla |
| Äänikortti | DirectX yhteensopiva |
| Resoluutio | Näytön vähimmäisresoluutio 1024 x 768 |
Jos koneesi ei täytä järjestelmän vähimmäisvaatimuksia, päivitä laitteistosi ennen kuin jatkat.
Korjaus 1 Poista tietyn ohjelmiston asennus
Jotkut pelaajat ovat raportoineet, että tietyt ohjelmistot ovat ristiriidassa pelin kanssa, mikä laukaisee erilaisia ongelmia. Seuraavat kaksi ovat eniten raportoituja.
Poista Razer-ohjelmisto
Reddit-käyttäjät jakavat tämän menetelmän, ja jotkut ilmoittivat sen toimineen. Sanotaan, että Razer-ohjelmisto on ristiriidassa Overwatch 2:n kanssa jostain tuntemattomasta syystä ja niiden poistaminen auttaisi. Jos siis käytät Razer-laitteita, kuten näppäimistöä, poista ne noudattamalla alla olevia ohjeita.
- Tyyppi Laitehallinta Windowsin hakupalkissa ja avaa ohjelma.
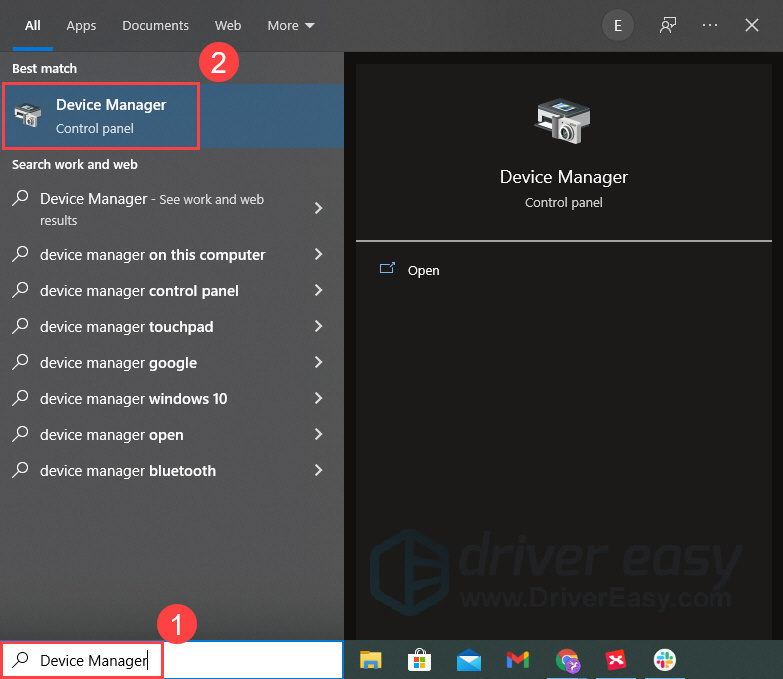
- Kaksoisnapsauta Razer-laitettasi (esim. näppäimistöjä). Napsauta sitten hiiren kakkospainikkeella näppäimistöä ja valitse Poista laite . Huomautus: et voi käyttää laitetta sen asennuksen poistamisen jälkeen.
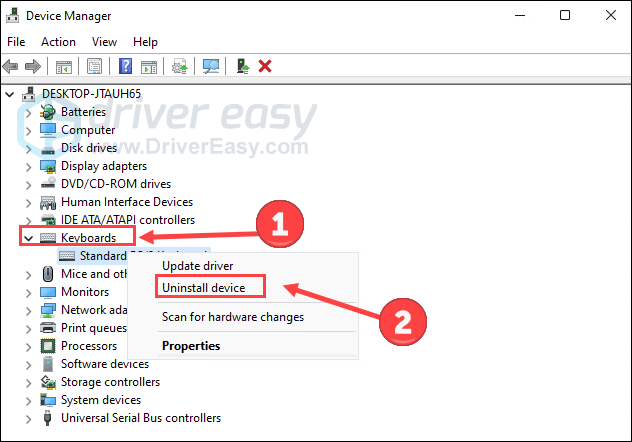
- Jos haluat asentaa laitteen uudelleen, napsauta Toiminta ja Etsi laitteistomuutokset jotta se asennetaan automaattisesti uudelleen.
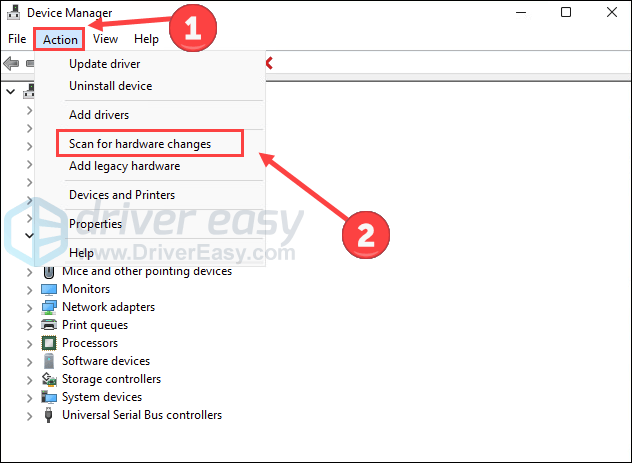
Avaa nyt pelisi nähdäksesi, käynnistyykö se oikein.
Poista Asus Sonic Sound/Nahimic -ohjelmisto käytöstä
Jos sinulla on asennettuna Asus Sonic Sound (merkitty Nahimic-ohjelmistoksi), yritä poistaa se. On tunnettu ongelma, joka aiheuttaa ongelmia Overwatchissa ja voi vaikuttaa myös Overwatch 2:een.
- Tyyppi sovellukset ja ominaisuudet Windowsin hakupalkissa ja avaa se.
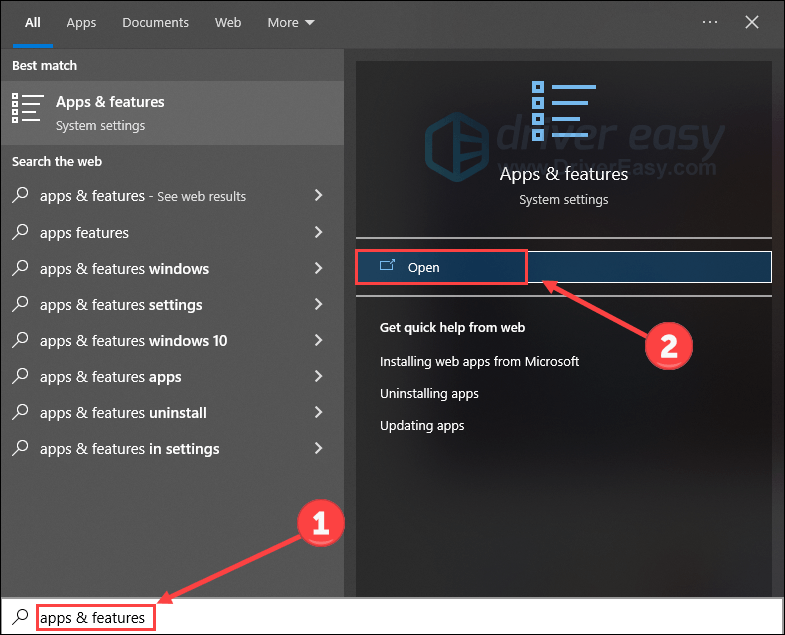
- Etsi Nahimic-ohjelmisto ja napsauta Poista asennus .
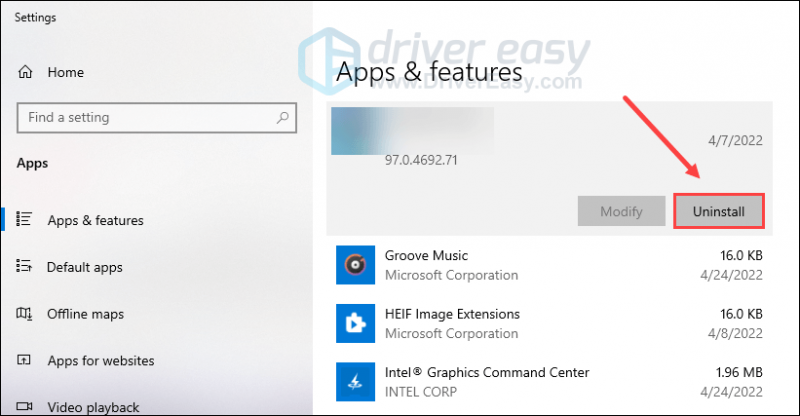
Käynnistä peli uudelleen nähdäksesi, jatkuuko ongelma.
Korjaus 2 Tarkista päivitykset
Järjestelmän, ohjaimen tai pelin vanhentunut versio voi kaikki vaikuttaa sujuvaan pelikokemukseesi. Siksi suosittelemme, että päivität kaikki asiaan liittyvät komponentit niiden kielteisten vaikutusten poistamiseksi.
Päivitä järjestelmäsi
Joskus Windows julkaisee päivityksiä, joiden tarkoituksena on korjata olemassa olevat virheet, jotka aiheuttavat ohjelmiston tai sovelluksen toimimattomuuden. Voit yrittää tarkistaa Windows-päivitykset ja selvittää, ratkaisevatko ne pelin käynnistymisongelman puolestasi.
- paina Windows-logoavain ja minä näppäimistöllä avataksesi Asetukset. Klikkaus Päivitys ja suojaus .
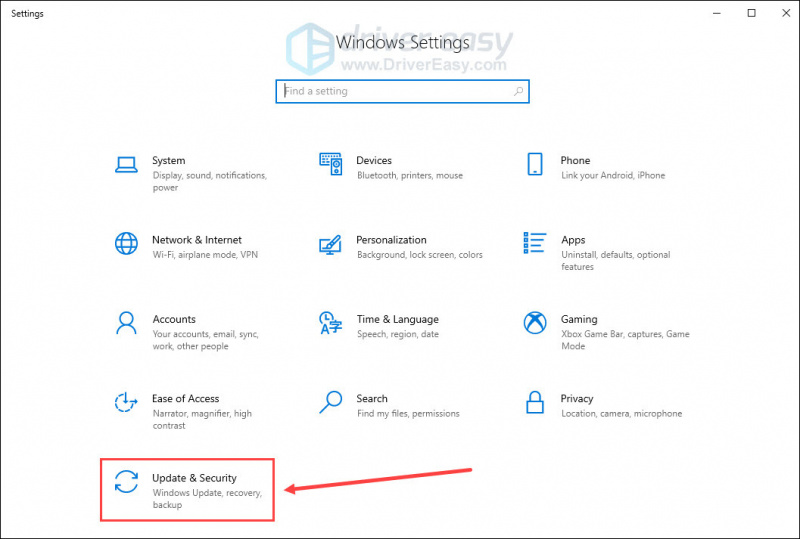
- Klikkaus Tarkista päivitykset .
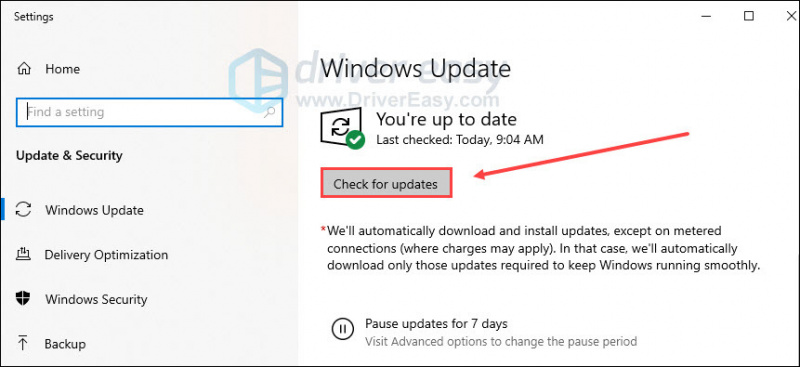
Kun se löytää saatavilla olevia päivityksiä, voit ladata ja asentaa ne noudattamalla näytön ohjeita.
Päivitä ohjain
Overwatch 2:n käynnistymisongelma saattaa ilmetä, jos käytät väärin grafiikkaa kuljettaja tai se on vanhentunut. Joten sinun tulee päivittää näytönohjain, jotta näet, korjaako se ongelmasi. Voit siirtyä grafiikkavalmistajien verkkosivuille (esim Nvidia tai AMD ) ladataksesi uusimmat ohjaimet. Jos sinulla ei ole aikaa, kärsivällisyyttä tai taitoja päivittää ohjainta manuaalisesti, voit tehdä sen automaattisesti käyttämällä Kuljettaja helppo .
Se tunnistaa järjestelmäsi automaattisesti ja löytää sille oikeat ohjaimet. Sinun ei tarvitse tietää tarkalleen, mikä järjestelmä tietokoneessasi on käynnissä, sinun ei tarvitse olla huolissaan väärästä ladattavasta ohjaimesta, eikä sinun tarvitse huolehtia virheestä asennuksessa.
Voit päivittää ajurit automaattisesti joko Driver Easyn ILMAIS- tai Pro-versiolla. Mutta Pro-versiolla se kestää vain 2 vaihetta (ja saat täyden tuen ja 30 päivän rahat takaisin -takuun):
- ladata ja asenna Driver Easy.
- Suorita Driver Easy ja napsauta Skannaa nyt -painiketta. Driver Easy tarkistaa sitten tietokoneesi ja havaitsee ongelmalliset ohjaimet.
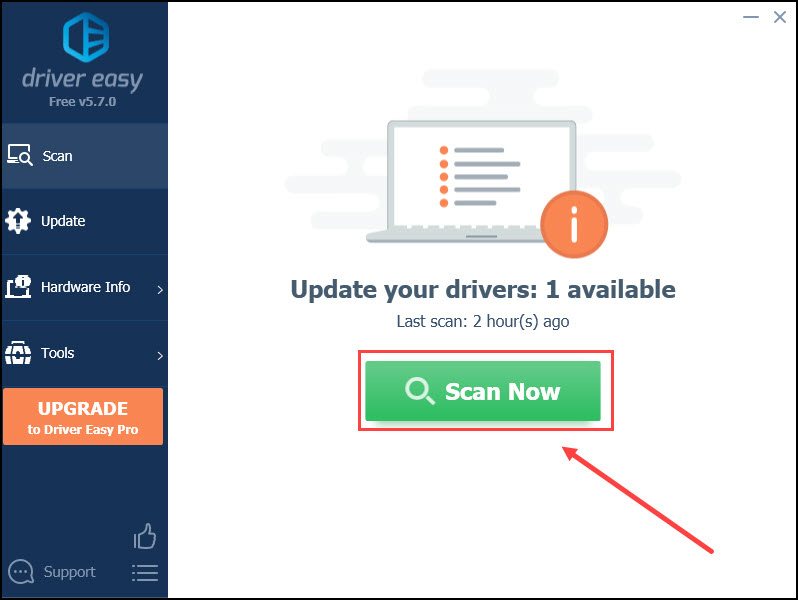
- Klikkaus Päivitä kaikki ladataksesi ja asentaaksesi automaattisesti oikean version kaikki järjestelmästäsi puuttuvat tai vanhentuneet ohjaimet (tämä edellyttää Pro versio – sinua pyydetään päivittämään, kun napsautat Päivitä kaikki).
Tai voit napsauttaa Päivittää merkityn grafiikkaohjaimen vieressä olevaa painiketta ladataksesi automaattisesti oikean version kyseisestä ohjaimesta. Voit sitten asentaa sen manuaalisesti (voit tehdä tämän ILMAISEKSI versiolla).
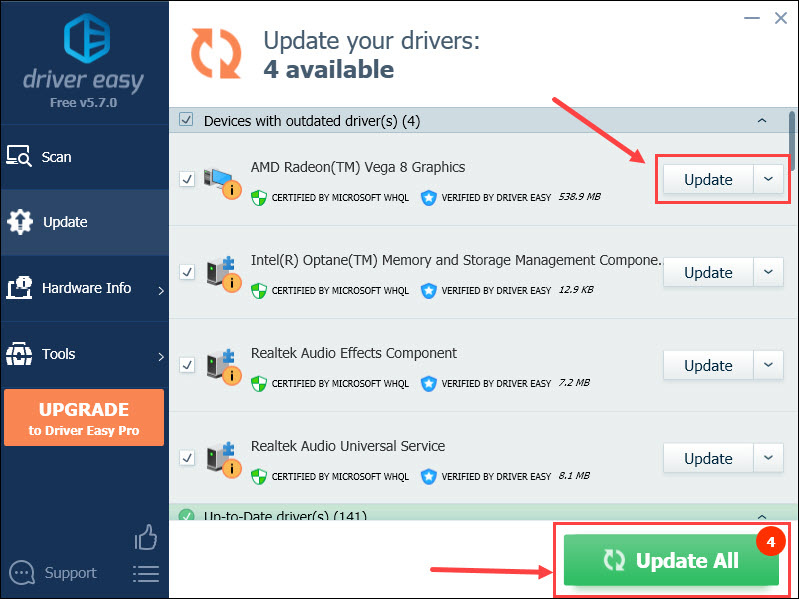
Ota muutokset käyttöön käynnistämällä tietokoneesi uudelleen.
Päivitä pelisi
Blizzard yrittää ratkaista kaikki Overwatch 2:een liittyvät ongelmat. Siksi on viisas valinta pitää pelisi ajan tasalla. Voit tehdä sen seuraavasti:
- Käynnistä battle.net sovellus ja valitse Overwatch 2 .
- Klikkaa rataskuvake Toista-painikkeen vieressä ja napsauta sitten Tarkista päivitykset .
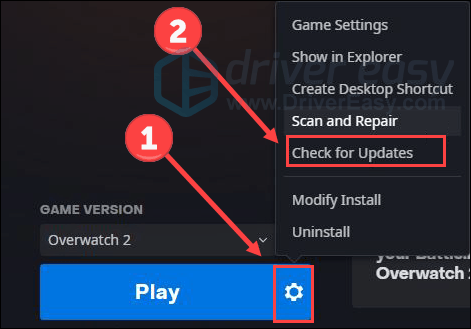
Korjaa 3 korjaustiedostoa
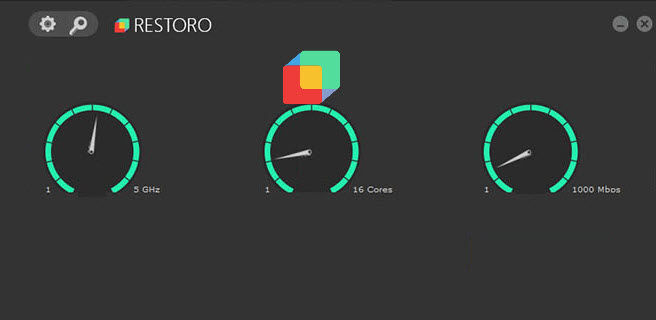
Restoro – täydellinen järjestelmäratkaisu
Korjaa tiedostoja, poista haittaohjelmauhat, vapauta levytilaa…
Skannaa nyt ilmaiseksi
Tarkista pelitiedostot
On mahdollista, että pelitiedostosi ovat vioittuneet tai puuttuvat, vaikka sinulla olisi sen uusin versio. Voit korjata Overwatch 2:n käynnistysongelman tarkistamalla pelitiedostojesi eheyden:
- Käynnistä battle.net asiakas tietokoneellasi ja valitse Overwatch 2 .
- Klikkaa rataskuvake Toista-painikkeen vieressä ja valitse sitten Skannaa ja korjaa .
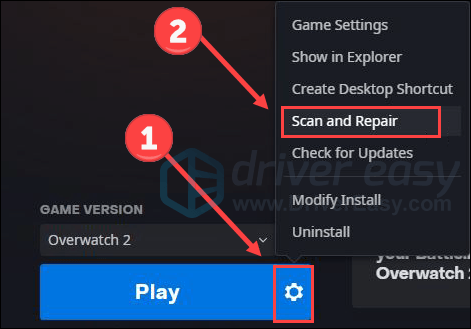
- Klikkaus Aloita skannaus .
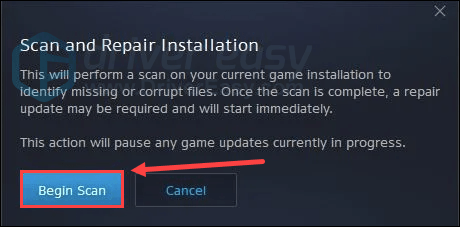
Odota hetki. Sulje sen jälkeen ohjelma ja käynnistä tietokone uudelleen.
Korjaa järjestelmätiedostot
Ongelmajärjestelmätiedostot voivat olla mahdollinen syy siihen, että Overwatch 2 ei käynnisty. Esimerkiksi puuttuvat DLL:t voivat vaikuttaa järjestelmän ja ohjelmiston sujuvaan toimintaan. Voit etsiä ongelman suorittamalla nopean, ilmaisen ja perusteellisen tarkistuksen tietokoneellesi Restoro .
Restoro on täydellinen järjestelmäratkaisu, joka auttaa vapauttamaan levytilaa, vaihda vahingoittuneet Windows-tiedostot , poista virukset ja niin edelleen. Kaikki korvaavat tiedostot tulevat sertifioiduista, ajan tasalla olevista tietokannoista. Se palauttaa, korjaa tai korvaa ongelmalliset tiedostot aina, kun se havaitsee sellaisen. Vilkaise nopeasti kuinka se toimii:
- ladata ja asenna Restoro.
- Avaa Restoro ja suorita ilmainen tarkistus.
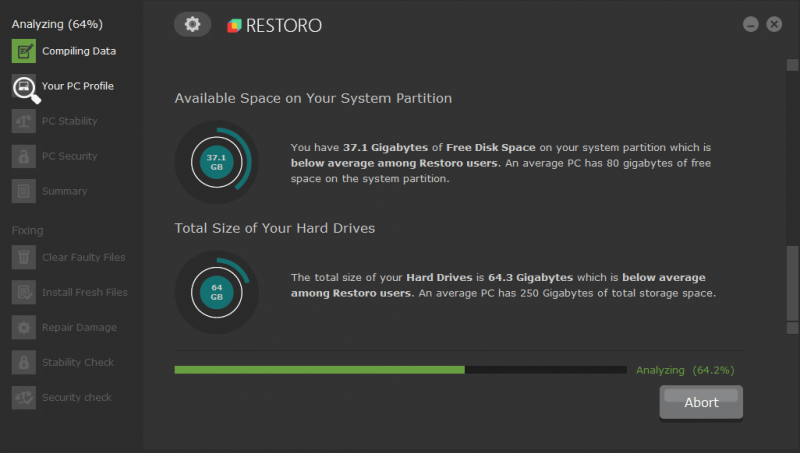
- Se tuottaa raportin, joka sisältää yhteenvedon kaikista löydetyistä ongelmista. Klikkaus Aloita korjaus järjestelmäongelmien korjaamiseksi.
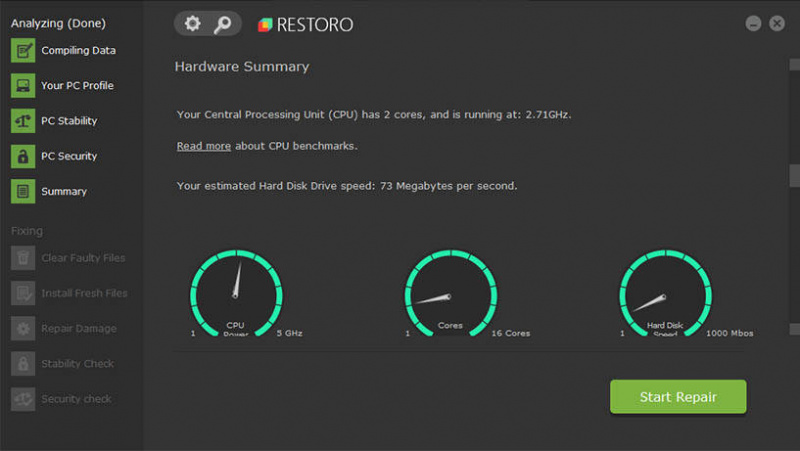
Korjaa 4 Suorita järjestelmänvalvojana ja poista koko näytön optimoinnit käytöstä
Joskus pelisi ei ehkä saa täyttä tukea järjestelmältä ja resursseilta. Mutta tätä voidaan parantaa ajamalla peliä järjestelmänvalvojana. Lisäksi koko näytön optimoinnin poistaminen käytöstä on Overwatchille tunnettu temppu säästää järjestelmäresursseja, mikä korjaa käynnistysongelman.
- Oikealla painikkeella Overwatch 2.exe tiedosto ja valitse Ominaisuudet .
- Valitse Yhteensopivuus -välilehti ja valitse valintaruutu Suorita tämä ohjelma järjestelmänvalvojana .
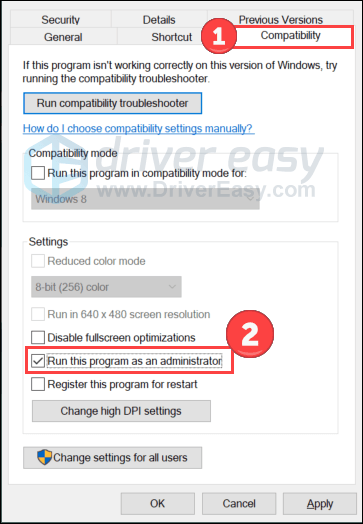
- Valitse ruutu Poista koko näytön optimoinnit käytöstä . Napsauta sitten Käytä ja OK tallentaaksesi muutokset.
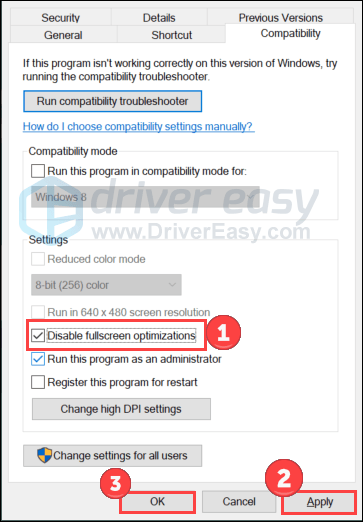
Käynnistä peli uudelleen testataksesi ongelmaa. Jos tämä temppu ei toimi, siirry kokeilemaan seuraavaa.
Korjaus 5 Poista peittokuva käytöstä
On raportoitu, että jotkin peittokuvasovellukset voivat laukaista ongelmia, kuten pelit eivät käynnisty, koska ne kuluttavat paljon järjestelmäresursseja. Siksi poista peittokuva väliaikaisesti käytöstä, jos käytät jotakin.
Poista Discord-peittokuva käytöstä
- Avaa Discord ja napsauta rataskuvake pohjalla.
- Valitse Pelin peittokuva vasemmalta ja sammuta Ota käyttöön pelin sisäinen peittokuva .
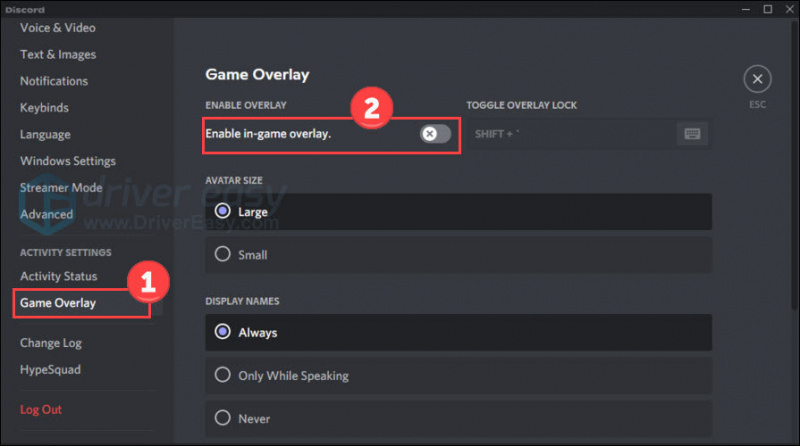
Poista Xbox Game Bar käytöstä
- paina Windows-logoavain ja minä näppäimistöllä avataksesi Asetukset. Napsauta sitten Pelaaminen .
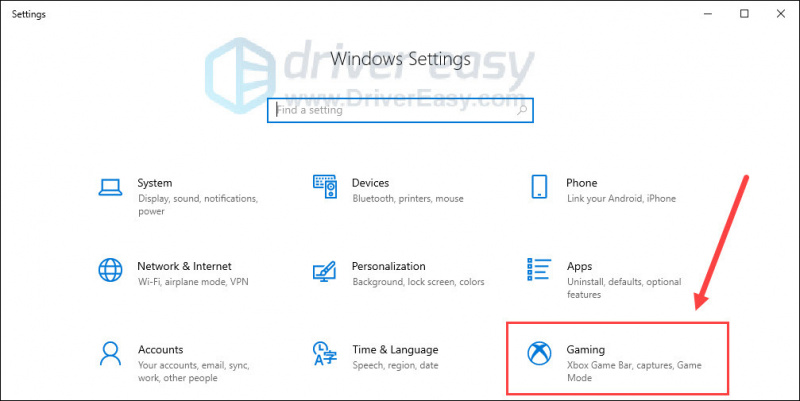
- Sammuta Xbox-pelipalkki vaihtoehto, jonka avulla voit tallentaa pelileikkeitä, keskustella ystävien kanssa ja vastaanottaa pelikutsuja. (Et ehkä saa pelikutsuja, kun olet sammuttanut sen.)
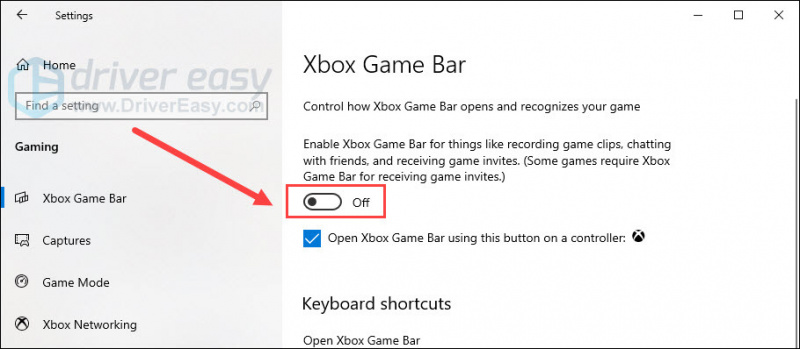
- Klikkaa Kaappaa -välilehti ja sammuta se Nauhoita taustalla, kun pelaan peliä vaihtoehto.
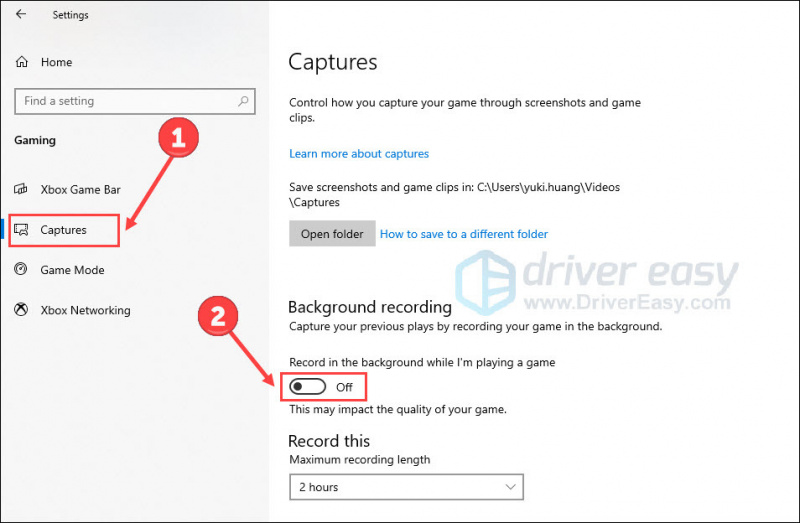
Käynnistä peli uudelleen ja tarkista, jatkuuko kaatuminen. Jos näin on, kokeile seuraavaa ratkaisua.
Korjaa 6 Palauta pelin sisäiset asetukset
Toinen syy, miksi Overwatch 2 ei käynnisty kunnolla, ovat yhteensopimattomat pelin sisäiset asetukset. Voit nollata ne seuraavasti:
- Käynnistä battle.net sovellus ja valitse Overwatch 2 .
- Klikkaa rataskuvake Toista-painikkeen vieressä ja valitse Peliasetukset .
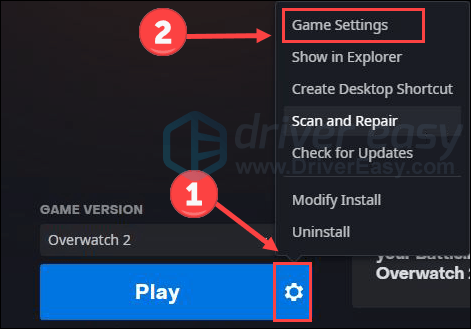
- Klikkaus Palauta pelin sisäiset asetukset ja Nollaa vahvistaa.
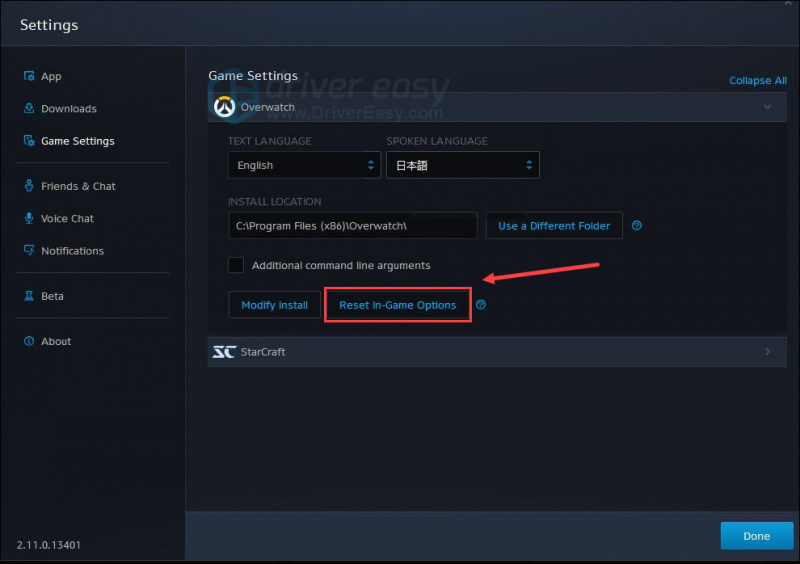
- Odota ja paina Tehty sen loppuun saattamiseksi.
Korjaa 7 Lopeta tarpeettomat tehtävät
Ei vieläkään onnea? Kokeile tätä lopullista korjausta.
Jos käytät liikaa ohjelmia PC:llä, ne voivat viedä järjestelmäresurssin. Tämä on myös mahdollinen syy pelin käynnistysongelmiin. Jos haluat selvittää, mikä ohjelma kuluttaa taustaresurssiasi, tarkista seuraavat vaiheet:
- Napsauta hiiren kakkospainikkeella Windowsin tehtäväpalkkia ja napsauta Tehtävienhallinta .
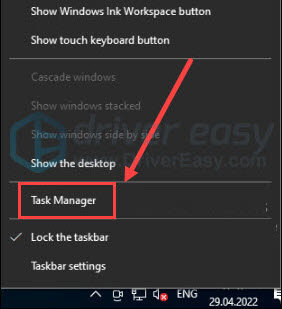
- Valitse suljettavat prosessit ja napsauta sitten Lopeta tehtävä .
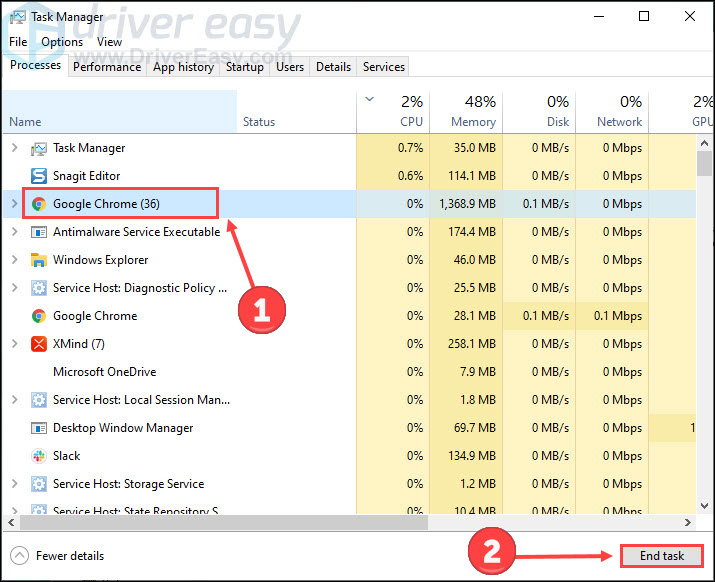
- Klikkaa Yksityiskohta -välilehti. Oikealla painikkeella Overwatch 2.exe ja aseta sen prioriteetti Korkea .
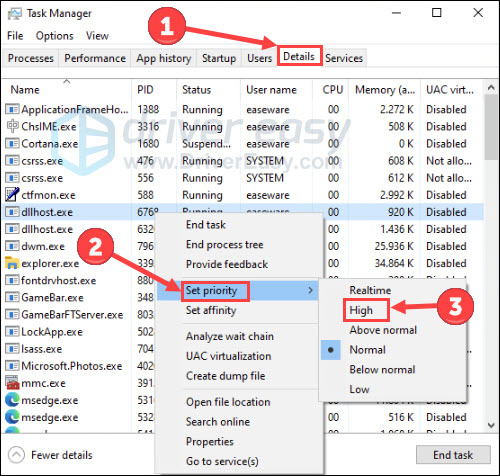
Palaa peliisi tarkistaaksesi mahdolliset parannukset.
Siinä kaikki Overwatch 2:n ratkaisemiseksi, ei hätäen käynnistämiseksi. Voit vapaasti jättää sanasi, jos sinulla on kysyttävää tai ongelmia.





![[RATKAISTU] State of Decay 2 kaatuu jatkuvasti – 2022 vinkit](https://letmeknow.ch/img/knowledge/27/state-decay-2-keeps-crashing-2022-tips.jpg)
