
Nox Player on yksi markkinoiden suosituimmista Android-emulaattoreista, joka tunnetaan tehokkaista ominaisuuksistaan ja nopeasta nopeudestaan. Mutta jotkut pelaajat ovat raportoineet Nox Player kaatuu jatkuvasti tietokoneilla . Jos satut olemaan yksi heistä, ei hätää! Meillä on muutamia toimivia korjauksia, joita voit kokeilla.
Kokeile näitä korjauksia…
Sinun ei tarvitse kokeilla niitä kaikkia, vaan jatka listaa alaspäin, kunnes löydät sen, joka tekee tempun!
2: Ota virtualisointi käyttöön
3: Tarkista suojausohjelmistosi
4: Poista peittokuvat käytöstä
6: Suurenna tietokoneesi virtuaalimuistin kokoa
7: Muuta Nox Playerin asetuksia
8: Päivitä/asenna Nox Player uudelleen
Korjaus 1: Sulje taustaohjelmat
Yleensä sammutimme tarpeettomat ohjelmat pelatessasi pelejä PC:llä suorituskyvyn parantamiseksi. Sama Nox Playerille, on parasta käyttää tätä emulaattoria ilman, että taustaohjelmat syövät kaikki resurssit tai aiheuttavat häiriöitä. Voit sulkea taustaohjelmat kokonaan Task Managerissa:
- Lehdistö Ctrl ja Siirtää ja poistu avataksesi Tehtävienhallinnan.
- Alla Prosessit -välilehti, valitse prosessi(t), jotka haluat sulkea, ja napsauta Lopeta tehtävä .

Jos tämä ei ratkaise ongelmaasi, kokeile seuraavaa korjausta.
Korjaus 2: Ota virtualisointi käyttöön
Virtualisointiteknologia mahdollistaa useiden käyttöjärjestelmien käytön yhdessä fyysisessä tietokoneessa. Koska yritämme käyttää Android-emulaattoria Windows-tietokoneessa, on välttämätöntä ottaa käyttöön virtualisointi, joka voi parantaa Nox Playerin suorituskykyä.
Ensin voit tarkistaa, onko virtualisointi jo käytössä tietokoneessasi. Jos ei, sinun on otettava se käyttöön BIOSissa.
Tarkista, onko virtualisointi päällä
- Suorita Nox Player. Napsauta oikeassa yläkulmassa olevaa kolmirivinen kuvake ja valitse Järjestelmän tiedot .

- Etsiä CPU VT . Jos se on jo päällä, voit siirtyä siihen korjata 3 . Jos ei, sinun on syötettävä BIOS ottaaksesi sen käyttöön.

Ota virtualisointi käyttöön BIOSissa
- Klikkaus alkaa >> Tehoa . Pidä painettuna vaihtonäppäintä ja napsauta Uudelleenkäynnistää samaan aikaan. Tämä sammuttaa tietokoneesi kokonaan ennen kuin se käynnistyy uudelleen.

- Kun tietokoneesi käynnistyy uudelleen ja näyttää valmistajan logon, pidä BIOS-pikanäppäintä painettuna kunnes siirryt BIOS-asetuksiin.
Pikanäppäin on yleensä F1, F2, F12, Del tai Esc riippuen eri malleista. Jos et ole varma, kumpi toimii tietokoneessasi, katso valmistajan käsikirjaa tai hae verkosta. - Etsi virtualisointiasetus BIOSista. Asettelu voi myös vaihdella emolevyissä, joten saatat nähdä erilaisia termejä. Etsiä Virtuaali, virtualisointi, VT-X tai SVM .
- paina Windows-logoavain ja R käynnistääksesi Suorita-ruudun.
- Tyyppi appwiz.cpl ja napsauta sitten OK .

- Napsauta vasemmassa paneelissa Laita Windows toiminnot päälle tai pois .

- paina Windows-logoavain ja R käynnistääksesi Suorita-ruudun.
- Tyyppi kojelauta ja napsauta sitten OK .

- Vaihtaa Näytä: pienet kuvakkeet ja napsauta sitten Windows Defenderin palomuuri .

- Klikkaus Salli sovellus tai ominaisuus Windows Defenderin palomuurin kautta .

- Vieritä alas nähdäksesi, onko Nox Player jo poikkeusluettelossa. Jos on, siirry kohtaan virustorjuntakokoonpano . Jos ei, noudata alla olevia ohjeita poistaaksesi Nox Playerin eston.
- Klikkaus Vaihda asetuksia ja napsauta sitten Salli toinen sovellus .

- Klikkaus Selaa .

- Siirry kohtaan, johon asensit Nox Playerin ja lisää Nox.exe .
- Klikkaus Lisätä .

- Klikkaus OK tallentaaksesi muutokset.
- Lataa ja asenna Driver Easy.
- Suorita Driver Easy ja napsauta Skannaa nyt -painiketta. Driver Easy tarkistaa sitten tietokoneesi ja havaitsee ongelmalliset ohjaimet.

- Klikkaa Päivittää -painiketta merkityn grafiikkaohjaimen vieressä ladataksesi automaattisesti oikean version ohjaimesta, niin voit asentaa sen manuaalisesti (voit tehdä tämän ILMAISEKSI versiolla).
Tai napsauta Päivitä kaikki ladataksesi ja asentaaksesi automaattisesti oikean version kaikki järjestelmästäsi puuttuvat tai vanhentuneet ohjaimet. (Tämä vaatii Pro-version, jossa on täysi tuki ja 30 päivän rahat takaisin -takuu. Sinua kehotetaan päivittämään, kun napsautat Päivitä kaikki.)

- paina Ikkunan avain ja R käynnistääksesi Suorita-ruudun.
- Kirjoita sysdm.cpl ja napsauta OK .

- Siirry kohtaan Pitkälle kehittynyt -välilehti. Napsauta Suorituskyky-vaihtoehdon alta asetukset .

- Vaihda kohtaan Advance d-välilehti ja napsauta Muuttaa .

- Näet virtuaalimuistisi (hakutiedostosi) koon.

- Poista valinta ruudusta Hallitse automaattisesti kaikkien asemien sivutustiedoston kokoa ja valitse sitten Mittatilauskoko . On suositeltavaa asettaa sivutustiedoston koko 1,5-3 kertaa RAM-muistista.

- Jos et tiedä kuinka paljon RAM-muistia sinulla on, paina ensin Windows-avain ja R käynnistääksesi Suorita-ruudun. Kirjoita sitten sisään msinfo32 ja osui OK .

- Etsi ponnahdusikkunasta Asennettu fyysinen muisti (RAM) .
- Kun tiedät, kuinka paljon RAM-muistia sinulla on, käytä seuraavaa kaavaa laskeaksesi arvot, jotka sinun tulee täyttää:
1 Gt = 1024 Mt
Alkukoko (MB) = 1,5 * tietokoneesi RAM-muistin määrä (GB).
Enimmäiskoko (MB) = 3 * tietokoneesi RAM-muistin määrä (GB). - Minulla on esimerkiksi 8 Gt RAM-muistia, joten minun pitäisi asettaa alkuperäiseksi kooksi 8*1024*1,5=12 288 Mt ja enimmäiskokoni on 8*1024*3=24576 Mt. Klikkaus Aseta ja OK tallentaaksesi muutokset.

- Käynnistä Nox Player. Klikkaa rataskuvake oikeassa yläkulmassa avataksesi järjestelmäasetukset.

- Vuonna Suorituskykyasetukset , voit yrittää vaihtaa välillä grafiikan renderöintitilat nähdäksesi kumpi tuo paremman suorituskyvyn. Myös alentaa resoluutiota .

- Alla Peliasetukset , laske FPS:ää . Voit säätää, mikä FPS-arvo voi parhaiten tasapainottaa vakauden ja suorituskyvyn, mutta emme suosittele menemään alle 40:n, koska grafiikan laatu saattaa kärsiä.

- Tallenna muutokset ja käynnistä Nox Player uudelleen.
- Android
- Sovellusvirheet
- emulaattori
HUOMAUTUS: Joskus Nox Player kaatuu, vaikka virtualisointi olisi käytössä. Yksi ylimääräinen vaihe, jonka voit tehdä, on sammuttaa Hyper-V, joka on Windowsin ominaisuus, joka voi aiheuttaa häiriöitä, kun virtualisointi on käytössä.
Poista Hyper-V käytöstä
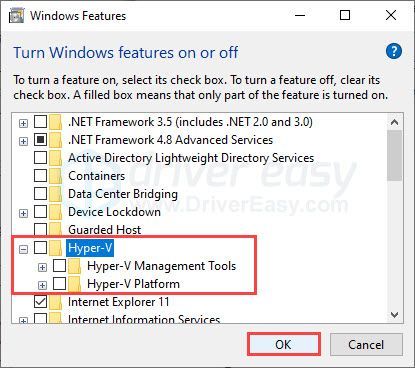
Jos olet ottanut virtualisoinnin käyttöön, mutta Nox Player kaatuu edelleen, kokeile seuraavaa korjausta.
Korjaus 3: Tarkista suojausohjelmistosi
Jos palomuurisi ja virustorjuntaohjelmistosi (jos käytät sellaisia) ovat estäneet Nox Playerin, se ei toimi kunnolla tietokoneellasi. Voit lisätä Nox Playerin sallittujen luetteloon ja määrittää virustorjuntasi estämään häiriöt.
Salli Nox Player palomuurin läpi
Tarkista, estääkö palomuurisi Nox Playerin
Lisää Nox Player poikkeusluetteloon
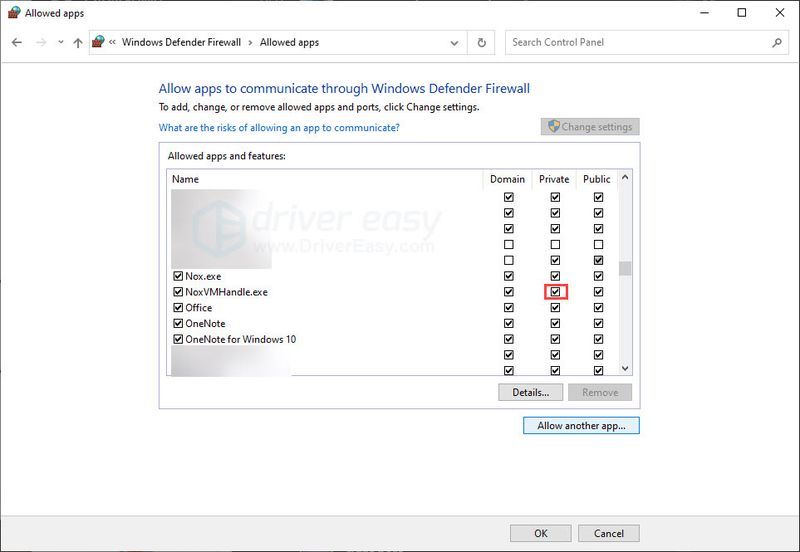
Voit testata, palaako kaatumisongelma. Jos se jatkuu etkä käytä virustorjuntatyökaluja, siirry kohtaan korjata 4 . Jos olet asentanut virustorjuntaohjelman tietokoneellesi, noudata alla olevia ohjeita.
Määritä virustorjuntaohjelmistosi
Virustorjuntaa varten sinun on myös varmistettava, että se ei estä Noxia. Sinä pystyt lisää Nox Player sallittujen luetteloon testaa sitten ongelma uudelleen.
Lisäksi monet virustorjuntaohjelmistot vaativat laitteisto-avusteista virtualisointia lisäsuojauksen saamiseksi. Kuten edellä mainittiin, virtualisointi on myös välttämätöntä Nox Playerille. Kun molemmat ohjelmat toimivat samanaikaisesti, ne voivat olla ristiriidassa keskenään. Tässä tapauksessa sinun on tehtävä sammuta virustorjuntasi laitteisto-avusteinen virtualisointi .
Alla on luettelo opetusohjelmista muutamien suosittujen virustorjuntatyökalujen asetusten määrittämiseksi:
Voit poistaa virustorjunnan käytöstä väliaikaisesti, jos haluat testata, aiheuttaako virustentorjuntaohjelmisto itse häiriön. Ole erityisen varovainen, sillä verkon selaaminen, kun tietokoneesi ei ole suojattu, voi olla riskialtista.
Jos virustorjuntaohjelmasi näyttää aiheuttavan ongelman, ota yhteyttä toimittajaan lisäapua varten.
Korjaus 4: Poista peittokuvat käytöstä
Monissa ohjelmissa, kuten Twitch ja Zoom, on peittoominaisuus, joka on varsin kätevä. Peittokuvat voivat kuitenkin aiheuttaa suorituskykyongelmia muille ohjelmille, mukaan lukien emulaattorit ja pelit. Jos Nox Playerisi kaatuu jatkuvasti, kun peittokuvat ovat käytössä, muista poistaa ne käytöstä ja testata ongelma.
Jos tämä ei ratkaise ongelmaasi, siirry seuraavaan korjaukseen.
Korjaus 5: Päivitä näytönohjain
Vanhentunut tai viallinen näytönohjain voi aiheuttaa pelin suorituskykyongelmia ja vaikuttaa emulaattoreihin. Haluat ehkä varmistaa, että omasi on ajan tasalla ja toimii oikein.
On kaksi tapaa pitää näytönohjaimesi ohjain ajan tasalla. Yksi on päivittää se manuaalisesti Laitehallinnan kautta. Jos Windowsista ei ole saatavilla uusinta versiota, voit tehdä hakuja valmistajan verkkosivustolta. Muista valita vain Windows-versiosi kanssa yhteensopiva ohjain.
Automaattinen ohjainpäivitys – Jos sinulla ei ole aikaa, kärsivällisyyttä tai tietokonetaitoja päivittää ohjainta manuaalisesti, voit sen sijaan tehdä sen automaattisesti Driver Easy -sovelluksella. Driver Easy tunnistaa automaattisesti järjestelmäsi ja löytää oikean ohjaimen tarkalleen näytönohjaimellesi ja Windows-versiollesi, sitten se lataa ja asentaa sen oikein:
Jos tarvitset apua, ota yhteyttä Driver Easyn tukitiimi klo support@drivereasy.com .
Käynnistä tietokone uudelleen, jotta uusi ohjain tulee voimaan. Jos näytönohjaimesi ohjain on ajan tasalla, mutta Nox kaatuu edelleen, kokeile seuraavaa korjausta.
Korjaus 6: Suurenna tietokoneesi virtuaalimuistin kokoa
Riittämätön virtuaalimuistin (sivutustiedoston) koko voi olla syy siihen, että Nox Player kaatuu jatkuvasti. Tietokoneen virtuaalimuistin lisääminen voi auttaa ongelmaan, joten voit määrittää asetukset tarpeen mukaan. Näin:
Tarkista sivutustiedoston koko tietokoneeltasi
Kasvata virtuaalimuistin kokoa
Jos haluat suurentaa virtuaalimuistin kokoa korjataksesi Noxin kaatumisongelman, voit määrittää sivutustiedoston koon manuaalisesti:
Jos olet mukauttanut sivun kokoa luodaksesi lisää virtuaalimuistia, mutta ongelma jatkuu, kokeile seuraavaa korjausta.
Korjaus 7: Muuta Nox Playerin asetuksia
Jos olet kokeillut yllä olevia korjauksia, mutta mikään ei toiminut, harkitse Nox Playerin asetusten säätämistä. Saatat joutua uhraamaan hieman grafiikan laatua, mutta sen pitäisi auttaa parantamaan emulaattorin vakautta ja toivottavasti estämään sen kaatumisen. Näin:
Jos tämä ei ratkaise ongelmaasi, meillä on vielä yksi korjaus, jota voit kokeilla.
Korjaus 8: Päivitä/asenna Nox Player
Viimeinen asia, jonka voit yrittää, on päivittää Nox Player tai asentaa koko ohjelma uudelleen. Uusien versioiden käyttö voi korjata tunnetut bugit ja todennäköisesti vähentää kaatumisia. Napsauttamalla kolmirivinen kuvake oikeassa yläkulmassa, voit tehdä sen Tarkista päivitykset .
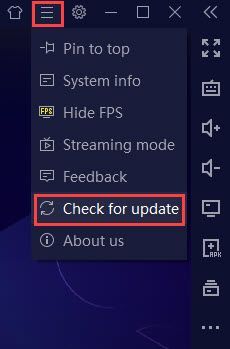
Jos haluat tehdä puhtaan uudelleenasennuksen, varmista, että poistat Nox Playerin sekä kaikki paikalliset tiedostot ja välimuistin ennen kuin asennat sovelluksen uudelleen.
Toivottavasti tämä artikkeli auttaa! Voit vapaasti jättää kommentin, jos sinulla on kysyttävää tai ehdotuksia.





























![[KORJATTU] Oculus Air Link ei toimi Windowsissa](https://letmeknow.ch/img/knowledge-base/68/oculus-air-link-not-working-windows.jpg)
