Logitech G910 ei toimi? Saatat joutua lataamaan ohjelmiston lisämäärityksiä varten tai asentamaan oikean ohjaimen, jotta se toimii.
1: Asenna Logitech G HUB -ohjelmisto
2: Päivitä näppäimistön ajurit
1: Asenna Logitech G HUB -ohjelmisto
Logitech G HUB on ohjelmistoalusta, joka auttaa käyttäjiä määrittämään tuotemerkin näppäimistön. Jos ohjelmistoa ei asenneta automaattisesti, kun liität näppäimistön ensimmäistä kertaa tietokoneeseen, näppäimistö ei ehkä toimi tai sillä on vain rajoitetusti toimintoja. Noudata alla olevia ohjeita löytääksesi ja asentaaksesi sen viralliselta verkkosivustolta:
01 Vieraile Logitechin virallisella verkkosivustolla.
02 Tyyppi G910 verkkosivun oikeassa yläkulmassa olevassa hakupalkissa.

03 Napsauta G910 kuva .
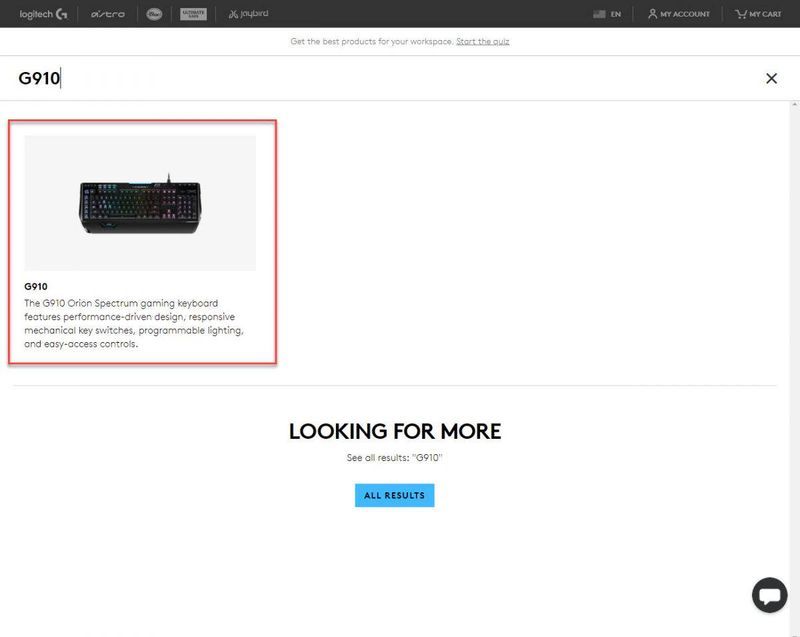
04 Napsauta Tuki .

05 Napsauta Lataukset .

06 Napsauta Lataa nyt .
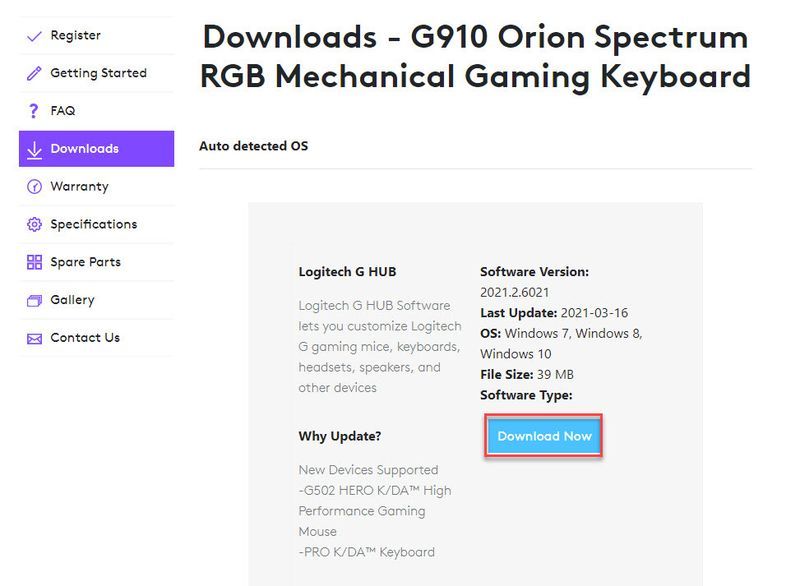
07 Avaa Lataukset-kansio ja löydät asennusohjelman. Jos käytät Chrome-selainta, napsauta Näytä kansiossa .
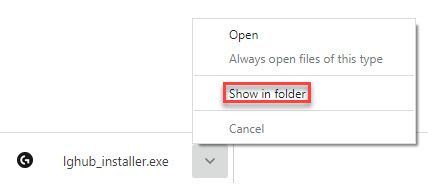
08 Kaksoisnapsauta asennustiedostoa, jolloin sinua kehotetaan käynnistämään tietokone uudelleen ennen asennusta. Klikkaus Käynnistä uudelleen nyt .

09 Asennusohjelma avautuu uudelleen, kun tietokone käynnistyy uudelleen. Jos ei, voit avata asennusohjelman manuaalisesti. Klikkaus ASENTAA .

Nyt näppäimistösi pitäisi olla käyttövalmis! Täydelliset näppäimistötoiminnot ja mukautukset olisivat saatavilla myös Logitech-ohjelmistolla, kokeile!
2: Päivitä näppäimistön ajurit
Logitech G910 -näppäimistön toimintahäiriö johtuu yleensä vanhentuneesta tai viallisesta ohjaimesta. Sinun on tarkistettava, että näppäimistön ohjain on ajan tasalla ja toimii oikein.
Voit hankkia oikeat ohjaimet näppäimistöllesi kahdella tavalla: automaattisesti tai manuaalisesti.
Vaihtoehto 1: Automaattisesti (suositus!)
Jos sinulla ei ole aikaa, kärsivällisyyttä tai tietokonetaitoja päivittää näppäimistön ohjaimia manuaalisesti, voit tehdä sen automaattisesti Driver Easy -sovelluksella.
Driver Easy tunnistaa automaattisesti järjestelmäsi ja löytää oikeat ohjaimet täsmälleen näppäimistöllesi ja Windows-versiollesi, ja se lataa ja asentaa ne oikein.
Voit päivittää ajurit automaattisesti joko ILMAISEKSI tai Driver Easyn Pro-versiolla. Mutta Pro-versiolla se kestää vain 2 napsautusta (ja saat täyden tuen ja 30 päivän rahat takaisin -takuun).
01 Lataa ja asenna Driver Easy .
02 Suorita ohjain Easy ja napsauta Skannaa nyt -painiketta. Driver Easy tarkistaa sitten tietokoneesi ja havaitsee ongelmalliset ohjaimet.

03 Napsauta Päivittää -painiketta merkityn näppäimistöohjaimen vieressä ladataksesi automaattisesti tämän ohjaimen oikean version (voit tehdä tämän ILMAISELLE versiolla). Manuaalinen asennus vaaditaan kuitenkin. Katso alla olevasta vaihtoehdosta 2 nähdäksesi kuinka ajuri asennetaan.
Tai
Klikkaus Päivitä kaikki ladataksesi ja asentaaksesi automaattisesti oikean version kaikista järjestelmääsi puuttuvista tai vanhentuneista ohjaimista (tämä vaatii Pro-version – sinua kehotetaan päivittämään, kun napsautat Päivitä kaikki).
Tarkista näppäimistösi, toimiiko se.
Vaihtoehto 2: Laitehallinnan kautta
Laitehallinta on Windows-työkalu, jonka avulla voit tarkistaa ja muuttaa laitteisto-asetuksia sekä ohjainten tiloja. Saatat tarvita joitakin tietokonetaitoja seuraaviin vaiheisiin:
01 Napsauta hiiren kakkospainikkeella Käynnistä-painiketta näytön vasemmassa alakulmassa.

02 Valitse Laitehallinta .

03 Valitse Näppäimistöt .

04 Napsauta hiiren kakkospainikkeella HID-näppäimistö ja valitse Päivitä ohjain .

05 Napsauta Hae ohjaimia automaattisesti . Varmista, että tietokoneessasi on Internet-yhteys. Windows skannaa ja asentaa käytettävissä olevat ohjaimet automaattisesti.

06 Jos automaattinen tarkistus ei toimi, napsauta Selaa ajureita tietokoneeltani sen sijaan.

07 Valitse Anna minun valita tietokoneellani käytettävissä olevien ohjainten luettelosta .

08 Napsauta Onko levy .

09 Napsauta Selaa . Etsi edellisissä vaiheissa lataamasi ohjain. Valitse se ja napsauta Avata .

10 Napsauta OK aloittaaksesi asennuksen.
Tarkista nyt, toimiiko näppäimistö.
Toivottavasti nämä menetelmät auttavat! Voit vapaasti jättää kommentin, jos sinulla on kysyttävää.
- kuljettaja
- näppäimistö
- Logitech


![[SOLVED] Valorantti musta näyttö käynnistyksen yhteydessä](https://letmeknow.ch/img/technical-tips/86/valorant-black-screen-startup.jpg)



