'>

Jos näet virheen sinisen ruudun KERNEL_DATA_INPAGE_ERROR (joskus virhekoodilla 0x0000007A siinä sivussa), et ole yksin. Monet Windows 10 -käyttäjät ilmoittavat tästä ongelmasta. Mutta ei hätää, koska sinisen näytön kauhistuttava voi tuntua, se on mahdollista korjata.
Tässä on 3 ratkaisua, joita voit kokeilla. Sinun ei ehkä tarvitse kokeilla niitä kaikkia; työskentele vain alaspäin, kunnes löydät sopivan sinulle.
1: Tarkista virukset
2: Suorita kiintolevyn tarkistus ja RAM-tarkistus
3: Aseta hakutiedostojen hallinta automaattiseksi
4: Päivitä laiteohjaimet
Muut vaihtoehdot
TÄRKEÄ: Sinun on oltava kirjautuneena Windowsiin ongelmatietokoneella, jotta voit kokeilla mitä tahansa näistä ratkaisuista. Jos et voi kirjautua Windowsiin, käynnistä tietokone uudelleen ja sammuta se 3 kertaa suorittaaksesi kova uudelleenkäynnistys ja käynnistä se uudelleen vikasietotilassa ja kokeile sitten näitä ratkaisuja.
Tapa 1: Tarkista virukset
Kernel_Data_Inpage_Error voi johtua viruksen tartuttamista tiedostoista tai ohjelmista. Jos et ole etsinyt tietokonetta mahdollisen viruksen varalta, tee se nyt.
Jos löydät tartunnan saaneita tiedostoja, poista ne kokonaan.
Tapa 2: Suorita kiintolevyn tarkistus ja RAM-tarkistus
Kernel_Data_Inpage_Error johtuu todennäköisesti virheellisestä RAM-muistista ja levyohjaimen virheestä. Voit suorittaa joitain tarkistuksia, onko levylläsi tai RAM-muistissasi vika:
- Testaa järjestelmän muistisi
1) Paina näppäimistöllä Windows-logonäppäin  ja R samalla vedota a Juosta komento. Tyyppi mdsched.exe ja paina Tulla sisään .
ja R samalla vedota a Juosta komento. Tyyppi mdsched.exe ja paina Tulla sisään .
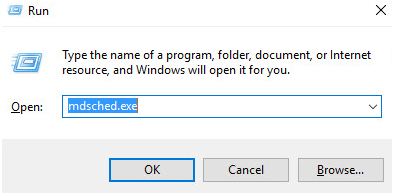
2) Voit napsauttaa Käynnistä uudelleen nyt ja tarkista ongelmat (suositus) tarkista muistikortin tila juuri nyt tai napsauta Tarkista ongelmat, kun seuraavan kerran käynnistän tietokoneeni jos olet nyt liian miehitetty.
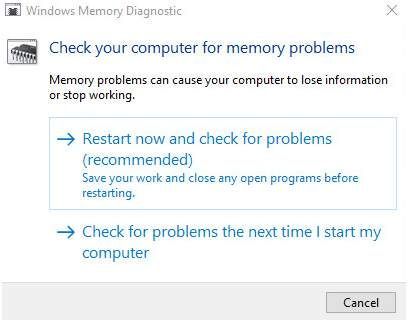
3) Näet Windowsin muistin diagnostiikkatyökalu toimii, kun käynnistät tietokoneen uudelleen.
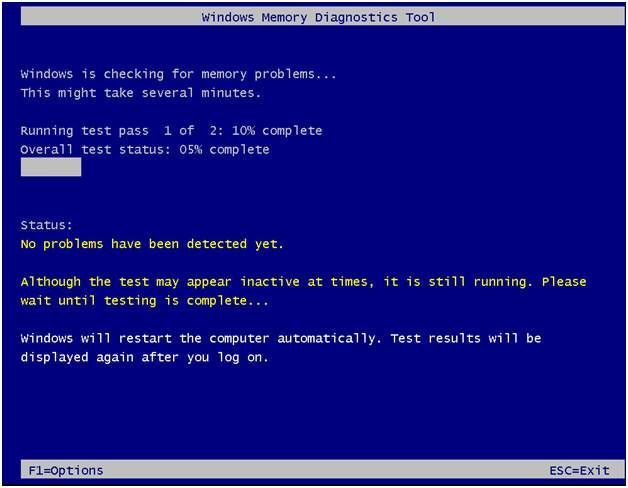
Jos se ei ilmoita virheestä, hyvä uutinen, levy ei ole syyllinen.
- Suorita kiintolevytesti
1) Näppäimistöllä, sress the Windows-logonäppäin  ja X ja napsauta sitten Komentokehote (järjestelmänvalvoja) .
ja X ja napsauta sitten Komentokehote (järjestelmänvalvoja) .
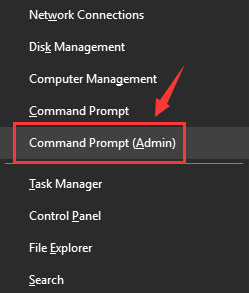
Valitse pyydettäessä järjestelmänvalvojan lupaa Joo .
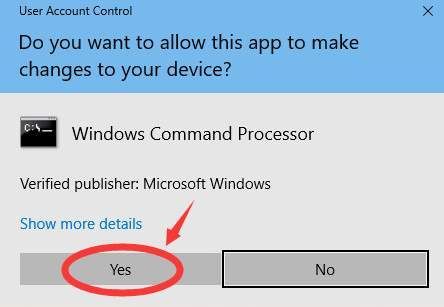
2) Kirjoita komento ja paina Tulla sisään -näppäintä. Kirjoita sitten JA .
chkdsk C: / F / R
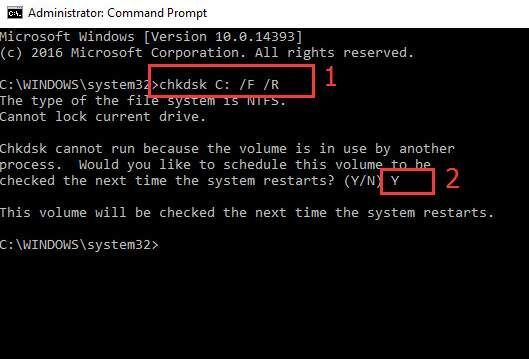
3) Käynnistä tietokoneesi uudelleen CHKDSK: ta varten, jotta voit skannata kiintolevyn ja etsiä ja korjata havaitut ongelmat.
Tapa 3: Aseta hakutiedostojen hallinta automaattiseksi
Kuten virhekoodi osoittaa, jos sivutustiedostossa on huono lohko tai sektori, myös Kernel_Data_Inpage_Error tapahtuisi. Korjata se:
1) Paina näppäimistöllä Windows-logonäppäin  ja ON samalla käynnistää File Explorer -kansio. Oikealla painikkeella Tämä tietokone ja napsauta Ominaisuudet .
ja ON samalla käynnistää File Explorer -kansio. Oikealla painikkeella Tämä tietokone ja napsauta Ominaisuudet .
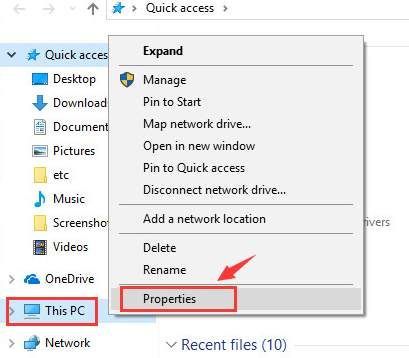
2) Napsauta Järjestelmän lisäasetukset .
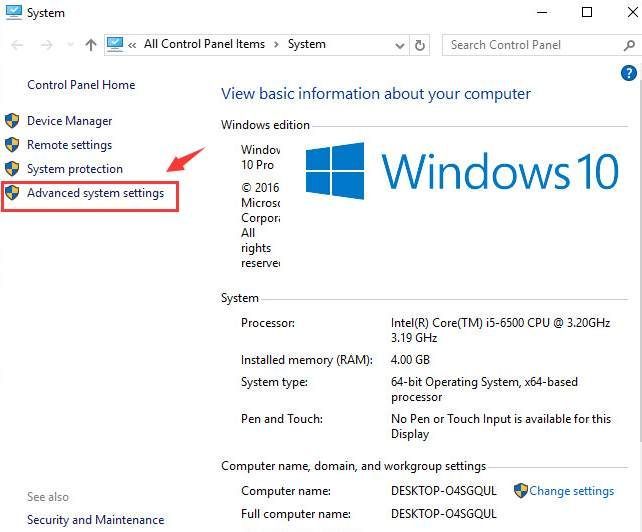
3) Pitkälle kehittynyt -välilehdellä asetukset kohdassa Suorituskyky-luokka.
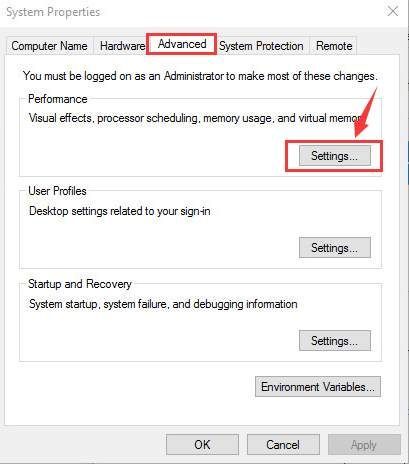
4) Siirry kohtaan Pitkälle kehittynyt välilehti. Klikkaus Muuttaa… .
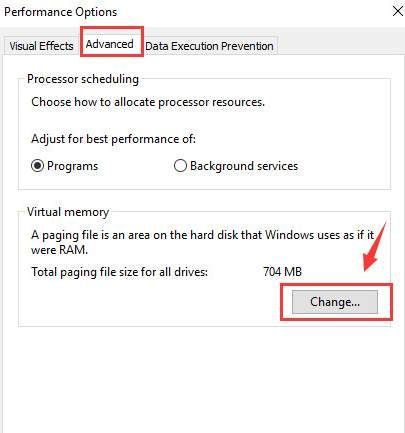
5) Tarkista, onko ruutu Hallitse kaikkien asemien sivutustiedostokokoa automaattisesti on rasti, ja sen pitäisi EI olla tyhjä.

Jos sinun ei ole käytössä, valitse tämä ruutu ja napsauta OK tallentaaksesi muutoksen.
Tapa 4: Päivitä laiteajurit .
Ongelma johtuu todennäköisesti kuljettajaongelmista. Yllä olevat vaiheet saattavat ratkaista ongelman, mutta jos ne eivät ratkea tai et ole varma siitä, että pelaat ohjainten kanssa manuaalisesti, voit tehdä sen automaattisesti Kuljettajan helppo .
Kuljettajan helppo tunnistaa järjestelmän automaattisesti ja löytää sille oikeat ohjaimet. Sinun ei tarvitse tietää tarkalleen, mitä järjestelmää tietokoneesi käyttää, sinun ei tarvitse vaarantaa väärän ohjaimen lataamista ja asentamista, eikä sinun tarvitse huolehtia virheestä asennettaessa.
Voit päivittää ohjaimesi automaattisesti joko VAPAA tai Sillä Driver Easy -versio. Mutta Pro-version kanssa se vie vain 2 napsautusta (ja saat täyden tuen ja 30 päivän rahat takaisin -takuun):
1) ladata ja asenna Driver Easy.
2) Suorita Driver Easy ja napsauta Skannaa nyt -painiketta. Driver Easy skannaa sitten tietokoneesi ja havaitsee mahdolliset ohjaimet.
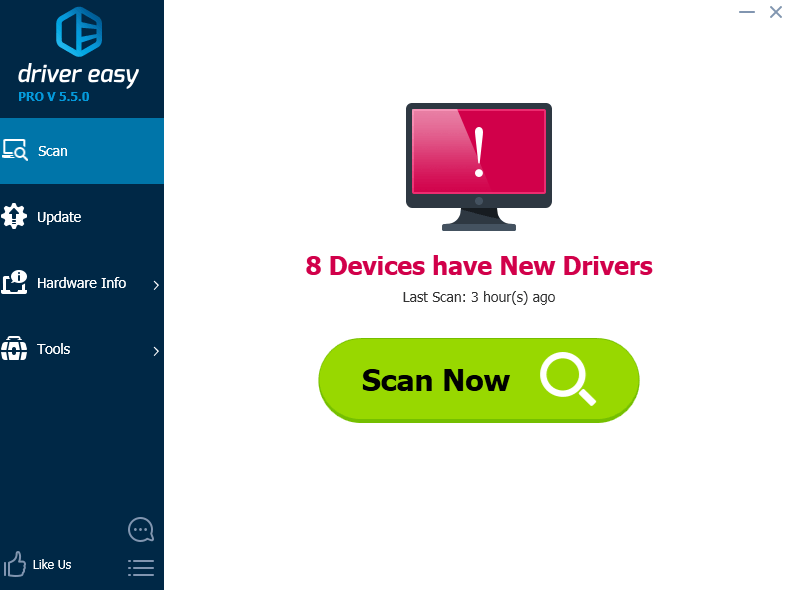
3) Napsauta Päivittää -painike merkittyjen ääniohjaimien vieressä ladataksesi ja asentamalla automaattisesti tämän ohjaimen oikean version (voit tehdä sen ILMAISEKSI). Tai napsauta Päivitä kaikki ladata ja asentaa oikea versio kaikista ohjaimista, jotka puuttuvat tai ovat vanhentuneet järjestelmääsi (tämä edellyttää Pro-versio - sinua pyydetään päivittämään, kun napsautat Päivitä kaikki ).
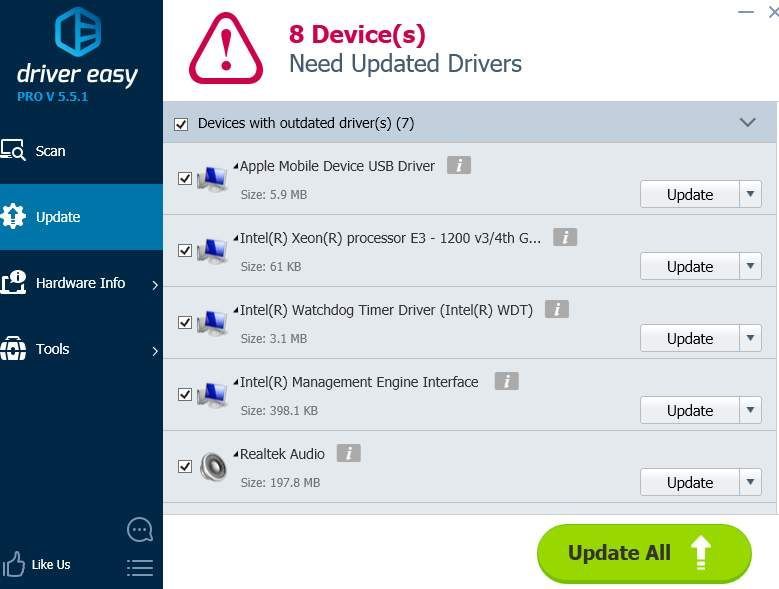
Muut vaihtoehdot
1) Varmista, että kiintolevy ei kaatu . Jos kuulet outoa napsautusääntä, joka tulee ulos tietokoneen kiintolevyltä, kun tämä sininen kuolemanruutu tapahtuu, on suuri mahdollisuus, että kiintolevysi on epäonnistunut.
2) Tarkista IDE / SATA-kaapeli . Kuten edellä mainittiin, tämä sininen kuolemanäyttö voi johtua kiintolevyn huonoista sektoreista, mikä voi johtua siitä, että tietokoneellasi on vaikea havaita kiintolevyäsi löysän tai viallisen IDE / SATA-kaapelin vuoksi. Varmista, että IDE / SATA-kaapeli on kiinnitetty molempiin päihin. Jos olet jo varmistanut, että kaapeli on kiinnitetty ja sinisen näytön virhe esiintyy edelleen, haluat ehkä vaihtaa sen ja yrittää uudelleen.
3) Tarkista System Log in Event Viewer . Jos haluat saada lisää virheilmoituksia, jotka voivat auttaa sinua tunnistamaan laitteen kotelon, voit tarkistaa tiedot Tapahtumienvalvojasta.




![[RATKAISTU] Rainbow Six Siege Freezing 2022](https://letmeknow.ch/img/knowledge/16/rainbow-six-siege-freezing-2022.jpg)

![[Ratkaistu] 6 korjausta Resident Evil 4 Remake Crashingiin](https://letmeknow.ch/img/knowledge-base/A4/solved-6-fixes-for-resident-evil-4-remake-crashing-1.png)