'>
Jos huomaat seuraavia ongelmia:
1) keltainen huutomerkki Laitehallinta ;

2) näet mobiililaitteesi luettelossa Määrittelemätön sisään Laite ja tulostimet ;
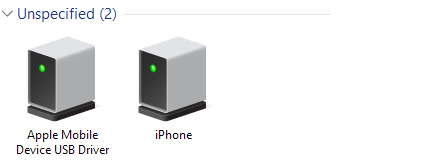
3) kun vianmääritys Apple-mobiililaitteen USB-ohjain , näet seuraavan ilmoituksen:

tämä viesti on mitä tarvitset. Kaikki nämä ongelmat johtuvat yhdestä asiasta, että iPhone ei ole yhteydessä tietokoneeseen. Lue ongelma ja korjaa sanonta-ohjeet ja noudata niitä.
Ennen kuin aloitamme, meidän on varmistettava, että olet tehnyt seuraavat asiat:
- Sinulla on painike Luota tähän tietokoneeseen iPhonessa, kun muodostat yhteyden tietokoneeseen.

- Varmista, että olet asentanut kaikki Windows-päivitykset . Näin varmistetaan, että tietokoneesi laiteohjaimet ovat ajan tasalla.

- Varmista, että USB kaapeli on ongelmaton.
- Varmista, että laitteesi on päällä.
- Varmista, että sinulla on uusin versio iTunes asennettu.
Seuraa nyt alla olevia ohjeita saadaksesi ongelmasi ratkaistua heti!
1) Varmista, että olet sulkenut iTunesin, jos se avautuu. Liitä sitten iPhone tietokoneeseen.
2) Siirry kohtaan Laitehallinta . Laajenna sitten luokkaa Universal Serial Bus -ohjaimet ja etsi Apple-mobiililaitteen USB-ohjain .
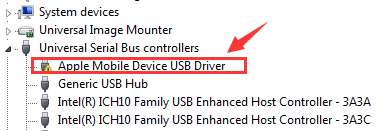
Jos Apple-mobiililaitteen USB-ohjain vaihtoehtoa ei löydy luokasta Universal Serial Bus -ohjaimet , se voi olla alle Muut laitteet nimen kanssa iPhone .

Tai alle Kannettavat laitteet nimen kanssa Apple iPhone .

3) Valitse ponnahdusikkunassa Selaa tietokoneeni ohjainohjelmistoja varten .

4) Valitse sitten Haluan valita tietokoneeni laiteajurien luettelosta .

5) Napsauta Levy… -painiketta.

6) Napsauta Selaa .

Siirry sitten kohtaan C: Program Files Common Files Apple Mobile Device Support Drivers .

7) Kaksoisnapsauta usbaapl tiedosto. Jos sinulla on 64-bittinen Windows-versio, tätä tiedostoa kutsutaan usbaapl64 .

Jos et näe usbaapl64 täällä tai jos Drivers-kansiota ei ole, etsi sisään C: Program Files (x86) Common Files Apple Mobile Device Support Drivers .
8) Sitten sinut johdetaan takaisin Asenna levyltä ikkuna. Klikkaus OK .

Napsauta sitten Seuraava .

9) Windows asentaa ohjaimen. Jos se kehottaa sanomaan, että asennettava ohjelmisto ei ole läpäissyt Windows-logotestiä , klikkaus Jatkaa .

Irrota iPhone 7 ja kytke se sitten uudelleen USB-kaapelilla. Avaa iTunes ja tarkista, pystyykö iTunes tunnistamaan tai tunnistamaan iPhone 7: n.
Ongelma johtuu todennäköisesti kuljettajaongelmista. Yllä olevat vaiheet saattavat ratkaista ongelman, mutta jos ne eivät ratkea tai et ole varma siitä, että pelaat ohjainten kanssa manuaalisesti, voit tehdä sen automaattisesti Kuljettajan helppo .
Jos sinulla ei ole aikaa, kärsivällisyyttä tai taitoja päivittää ohjaimesi manuaalisesti, voit tehdä sen automaattisesti Driver Easy -sovelluksella.
Driver Easy tunnistaa järjestelmän automaattisesti ja löytää sille oikeat ohjaimet. Sinun ei tarvitse tietää tarkalleen, mitä järjestelmää tietokoneesi käyttää, sinun ei tarvitse vaarantaa väärän ohjaimen lataamista ja asentamista, eikä sinun tarvitse huolehtia virheestä asennettaessa.
Voit päivittää ohjaimesi automaattisesti joko Free Easy- tai Pro-versiolla. Mutta Pro-versiolla se vie vain 2 napsautusta (ja saat täyden tuen ja 30 päivän rahat takaisin -takuun):
1) ladata ja asenna Driver Easy.
2) Suorita Driver Easy ja napsauta Skannaa nyt -painiketta. Driver Easy skannaa sitten tietokoneesi ja havaitsee mahdolliset ohjaimet.

3) Napsauta Päivittää -painike merkittyjen Apple-ohjainten vieressä, jotta voit ladata ja asentaa tämän ohjaimen oikean version automaattisesti (voit tehdä sen ILMAISEKSI).
Tai napsauta Päivitä kaikki ladata ja asentaa oikea versio kaikista ohjaimista, jotka puuttuvat tai ovat vanhentuneet järjestelmääsi (tämä edellyttää Pro-versio - sinua pyydetään päivittämään, kun napsautat Päivitä kaikki ).





![Zoomin, jossa ei ole ääntä, korjaaminen tietokoneella [2021-opas]](https://letmeknow.ch/img/sound-issues/38/how-fix-zoom-no-sound-pc.jpg)
![[Korjattu] Windows 10:n punaisen näytön ongelma](https://letmeknow.ch/img/knowledge/06/windows-10-red-screen-issue.jpg)

![Baldur’s Gate 3 kaatuu PC:llä [ratkaistu]](https://letmeknow.ch/img/knowledge-base/36/baldur-s-gate-3-crashing-pc.jpg)