'>

Järjestelmän palauttaminen on erittäin hyödyllinen ominaisuus Windowsissa. Se voi auttaa korjaamaan ongelmat, jotka saattavat saada tietokoneen toimimaan hitaasti tai lopettaa vastaamisen. Kuten monet käyttäjät ilmoittivat, on kuitenkin joitain virheitä, kun he haluavat suorittaa järjestelmän palauttamisen Windowsissa. Esimerkiksi Järjestelmän palauttaminen ei onnistunut. Tällaiset virheet ärsyttävät sinua niin paljon. Tiedämme sen! Siksi tässä artikkelissa näytämme sinulle tehokkaimmat korjattavat ratkaisut Järjestelmän palautus ei toimi Windows 10: ssä. Käytä muutama minuutti sen lukemiseen.
1. Varmista, että Järjestelmän palauttaminen on käytössä
2. Varmista, että levytilan käyttö on vähintään 300 Mt
3. Suorita järjestelmän palautus vikasietotilassa
4. Poista virustorjuntaohjelmisto käytöstä
5. Suorita System File Checker
Ratkaisu 1. Varmista, että Järjestelmän palauttaminen on käytössä
1)
Avaa Suorita-valintaikkuna painamalla Windows näppäin + R avain yhdessä.
Kirjoita sitten gpedit.msc laatikkoon ja lyö Tulla sisään .
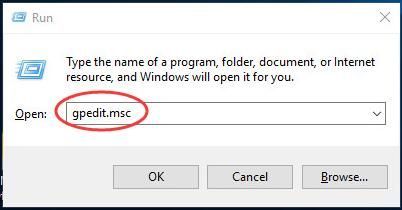
2)
Siirry ponnahdusikkunassa kohtaan Tietokoneen kokoonpano > Hallintamallit > Järjestelmä> Järjestelmän palauttaminen .
Kaksoisnapsauta sitten Poista määritykset käytöstä oikeassa paneelissa.
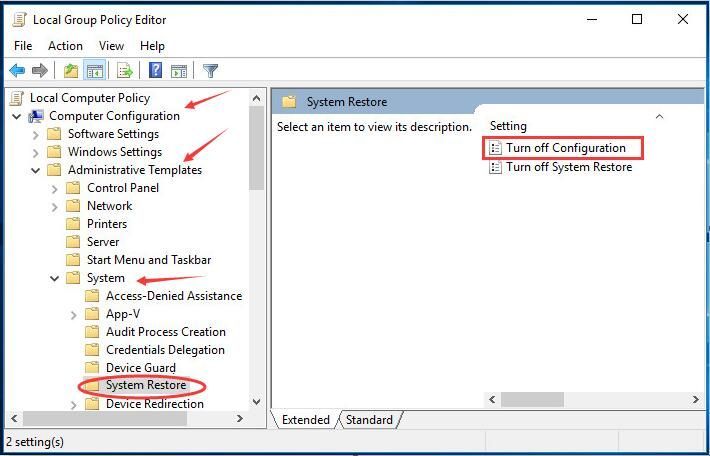
3)
Tarkistaa Ei määritetty .
Napsauta sitten OK .
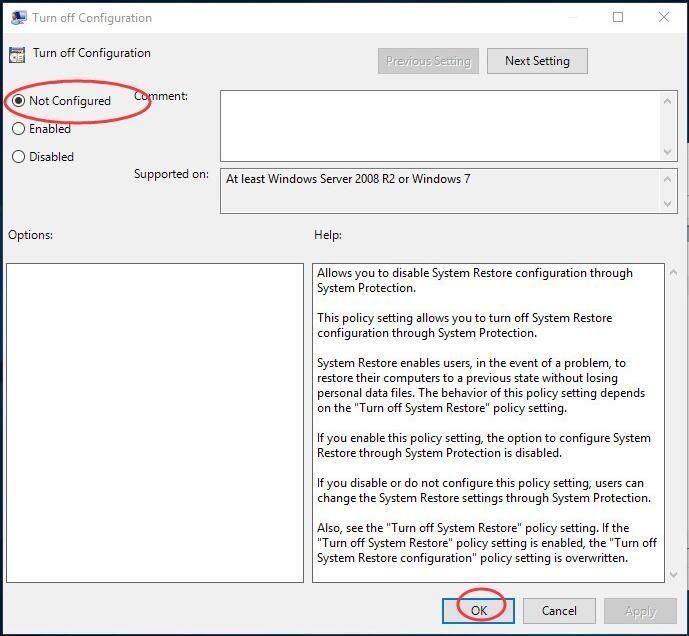
Sitten palaisit edelliseen ikkunaan, tällä kertaa kaksoisnapsauta Poista Järjestelmän palauttaminen käytöstä . Varmista myös, että Ei määritetty on valittu.
Ratkaisu 2. Varmista, että levytilan käyttö on vähintään 300 Mt
1)
Tyyppi Järjestelmän palauttaminen Käynnistä-valikon hakukentässä.
Napsauta sitten luo palautuspiste tuloksesta.
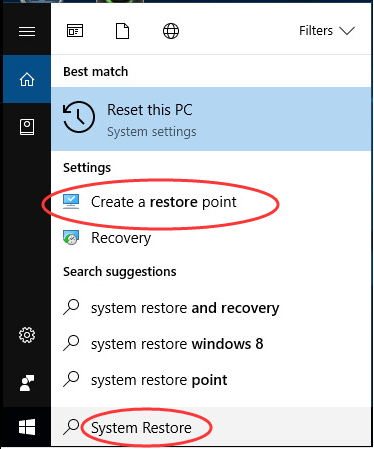
2)
Klikkaus Määritä Järjestelmän ominaisuudet -ponnahdusikkunassa.
Aseta sitten levytilan enimmäiskäyttö siirtämällä liukusäädintä vähintään 300 Mt. .
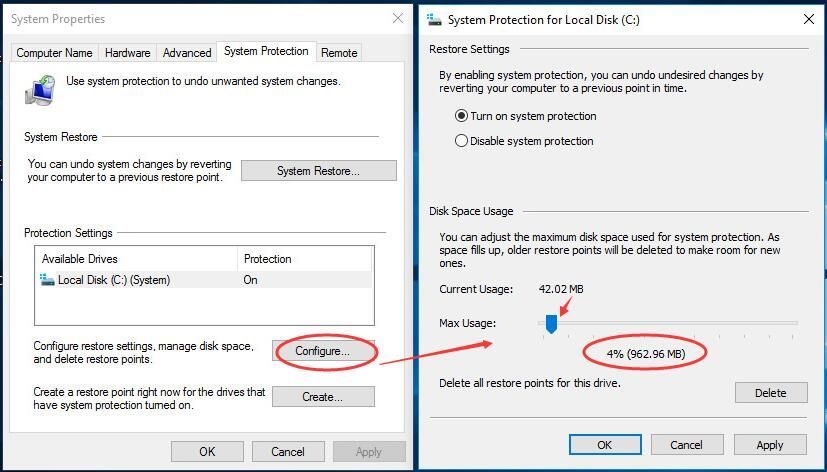
Klikkaus OK tallentaaksesi asetukset.
Ratkaisu 3. Suorita järjestelmän palautus vikasietotilassa
1)
Avaa Suorita-valintaikkuna painamalla Windows näppäin + R avain yhdessä.
Kirjoita sitten msconfig laatikkoon ja lyö Tulla sisään .
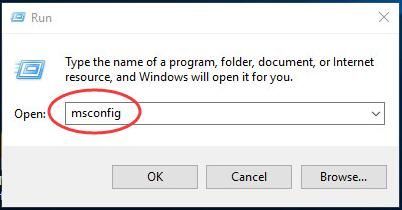
2)
Näpäytä Saapas leipää .
Valitse sitten Turvallinen boot ja napsauta OK .
Klikkaus Uudelleenkäynnistää Järjestelmän kokoonpano kysyy.
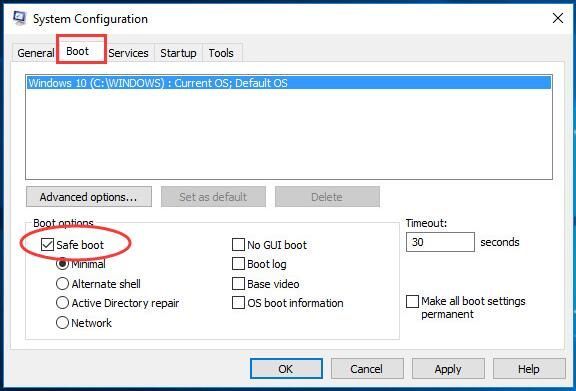
3)
Tietokoneesi käyttää Windows 10 -vikasietotilaa.
Suorita järjestelmän palautus nyt.
Ratkaisu 4. Poista virustorjuntaohjelmisto käytöstä
Joskus virustentorjuntaohjelmisto estää järjestelmän palauttamisen. Tässä tapauksessa, jos huomaat, että järjestelmän palautus ei toimi Windows 10: ssä, yritä poistaa virustentorjuntaohjelma virheen korjaamiseksi.
Ratkaisu 5. Suorita System File Checker
Jos puuttuu tai on vioittuneita järjestelmätiedostoja, se voi myös aiheuttaa järjestelmän palauttamisen. Yritä korjata puuttuvat tai vioittuneet tiedostot Järjestelmätiedostotarkistimella.
1)
Avaa pikavalikko painamalla Windows näppäin + X avain yhdessä.
Napsauta sitten Komentokehote (järjestelmänvalvoja) .
Klikkaus Joo kun Käyttäjätilien valvonta pyytää.
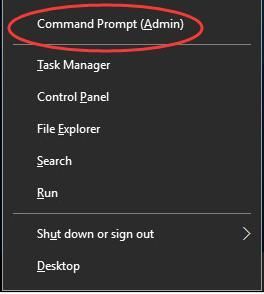
2)
Tyyppi sfc / scannow komentokehoteikkunassa.
Paina sitten Tulla sisään avain sen suorittamiseksi.
Odota kunnes vahvistus on 100% valmis.
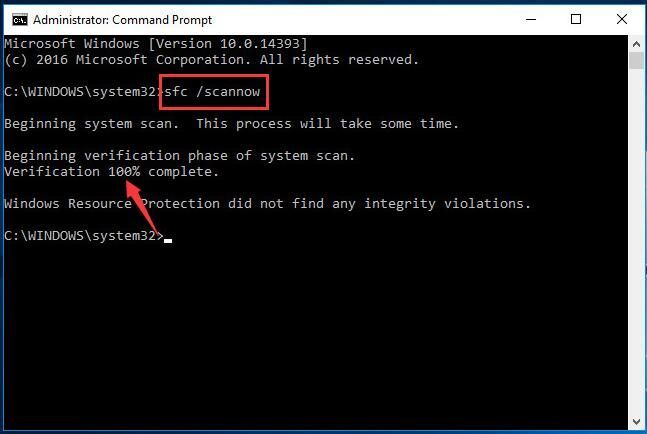
Siinä kaikki.
Jos sinulla on kysyttävää, jätä kommenttisi alla, kiitos.

![[RATKAISTU] Uusi maailma kaatuu jatkuvasti PC:llä](https://letmeknow.ch/img/knowledge/09/new-world-keeps-crashing-pc.jpg)
![Näytön haamukuvien korjaaminen [Easy Steps]](https://letmeknow.ch/img/knowledge/71/how-fix-ghosting-monitor.jpg)
![[RATKAISTU] Yhteytesi ei ole yksityinen -virhe Windows 7/10/11:ssä](https://letmeknow.ch/img/knowledge/68/your-connection-is-not-private-error-windows-7-10-11.png)


