
WOW51900319
Viime aikoina olemme nähneet tuhansien pelaajien raportoivan saavansa a WOW51900319 World of Warcraftissa. Vaikka se on niin turhauttavaa, että peli menettää yhteyden palvelimelta ja siitä tulee yhtäkkiä täysin pelikelvoton, sitä ei useinkaan ole vaikea korjata...
Kuinka korjata WOW5190031 9 Windowsissa
Tässä on 9 korjausta, jotka ovat auttaneet muita käyttäjiä ratkaisemaan ongelman Yhteys palvelimeen on katkaistu (WOW51900319) ongelma. Sinun ei ehkä tarvitse kokeilla niitä kaikkia; jatka vain luetteloa alaspäin, kunnes löydät itsellesi sopivan vaihtoehdon.
- ladata ja asenna Fortect.
- Avaa Fortect ja suorita tietokoneesi ilmainen tarkistus. Odota muutama minuutti, niin se antaa sinulle yksityiskohtaisen raportin tietokoneesi tilasta.
- Jos Fortect havaitsee ongelmia tietokoneessasi, napsauta Aloita korjaus aloittaaksesi korjausprosessin.
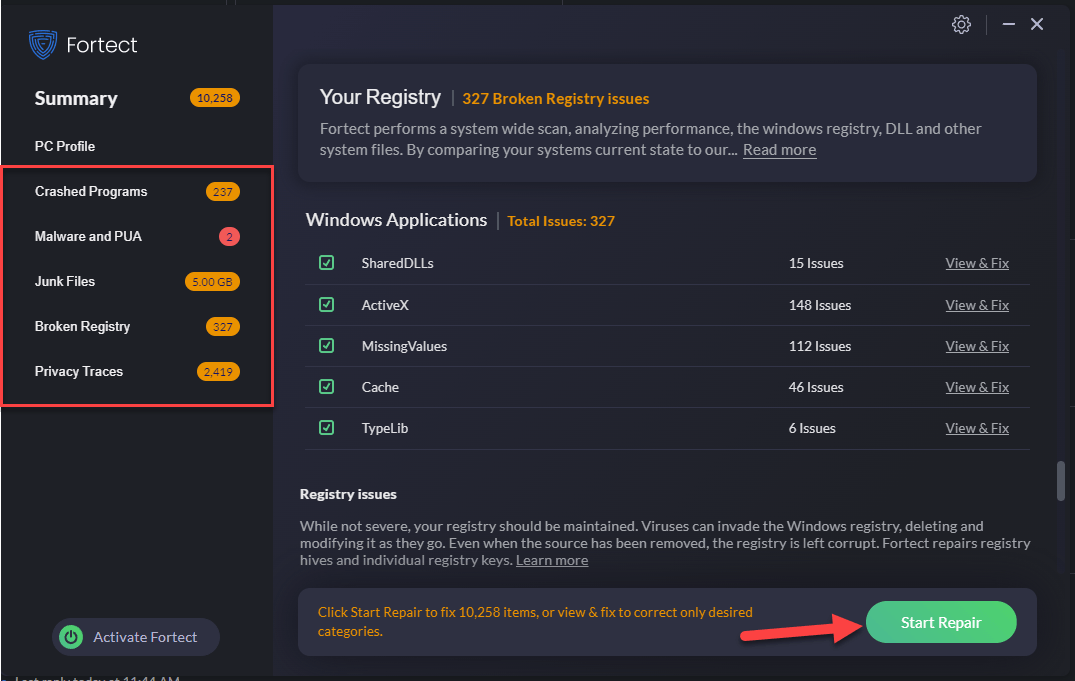
Korjaus 1: Varmista, että sinulla on uusimmat verkkoohjaimet
Tämä ongelma saattaa ilmetä, jos käytät vääriä tai vanhentuneita verkkoohjaimia. Joten sinun tulee päivittää verkko-ohjaimet nähdäksesi, korjaako se ongelmasi. Jos sinulla ei ole aikaa, kärsivällisyyttä tai taitoja päivittää ajuria manuaalisesti, voit tehdä sen automaattisesti käyttämällä Kuljettaja helppo .
Driver Easy tunnistaa järjestelmäsi automaattisesti ja löytää sille oikeat ohjaimet. Sinun ei tarvitse tietää tarkalleen, mikä järjestelmä tietokoneessasi on käytössä, sinun ei tarvitse olla huolissaan väärästä ladattavasta ohjaimesta, eikä sinun tarvitse huolehtia virheestä asennuksessa. Driver Easy hoitaa kaiken.
Voit päivittää ajurit automaattisesti jommallakummalla VAPAA tai Pro versio Driver Easysta. Mutta Pro-versiolla se kestää vain 2 vaihetta (ja saat täyden tuen ja 30 päivän rahat takaisin -takuun):
1) ladata ja asenna Driver Easy.
2) Suorita Driver Easy ja napsauta Skannaa nyt -painiketta. Driver Easy tarkistaa sitten tietokoneesi ja havaitsee ongelmalliset ohjaimet.
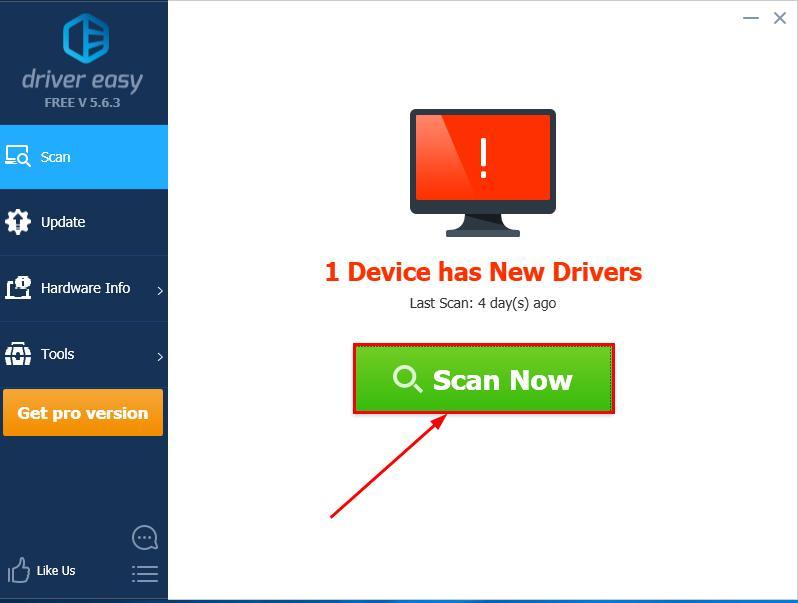
3) Napsauta Päivitä kaikki ladataksesi ja asentaaksesi automaattisesti oikean version KAIKKI järjestelmästäsi puuttuvat tai vanhentuneet ohjaimet (tämä edellyttää Pro versio – sinua pyydetään päivittämään, kun napsautat Päivitä kaikki).
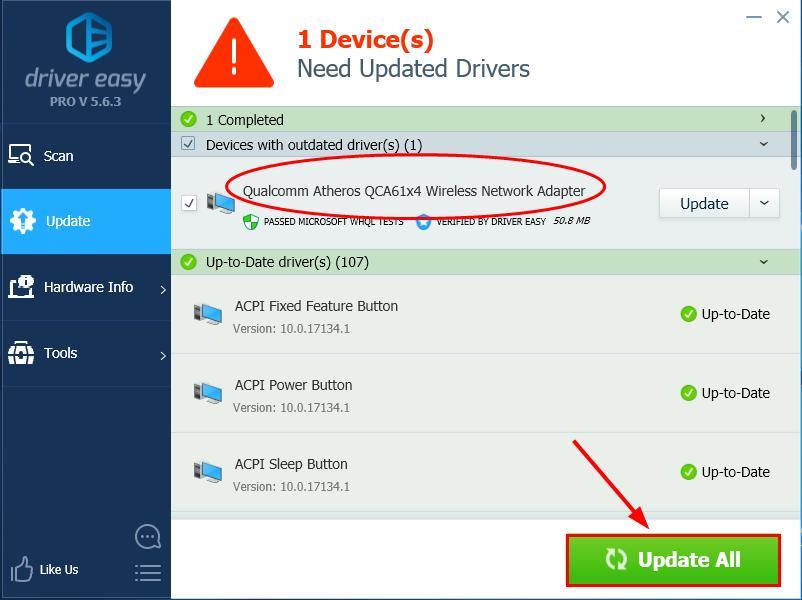
Voit tehdä sen ilmaiseksi, jos haluat, mutta se on osittain manuaalinen.
4) Käynnistä tietokone uudelleen, jotta muutokset tulevat voimaan.
5) Suorita World of Warcraft uudelleen nähdäksesi, onko WOW51900319 on ratkaistu. Jos kyllä, onnittelut ja nauti pelistä! Jos ongelma jatkuu, siirry kohtaan Korjaa 2 , alla.
Korjaus 2: Aseta Max tausta FPS 30 FPS:ään
Käyttäjien raporttien mukaan World of Warcraftin pelaajat väittävät, että Max Background FPS:n säätäminen 30 FPS:ään korjaa ongelman. Joten kannattaa kokeilla.
Näin asetat taustakuvan maksiminopeudeksi 30 FPS:
1) Napsauta WOW-tilassa Järjestelmä siirtyäksesi pelin järjestelmäasetuksiin.
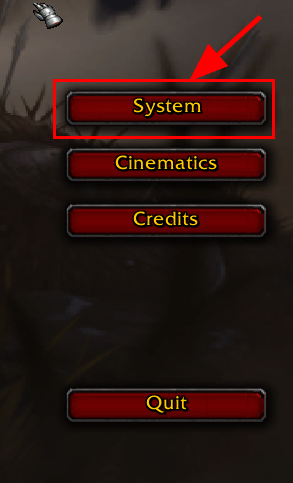
2) Napsauta Pitkälle kehittynyt -välilehti ja vedä sitten Max tausta FPS liukusäädintä kohtaan 30 FPS ja napsauta Okei tallentaaksesi muutokset.
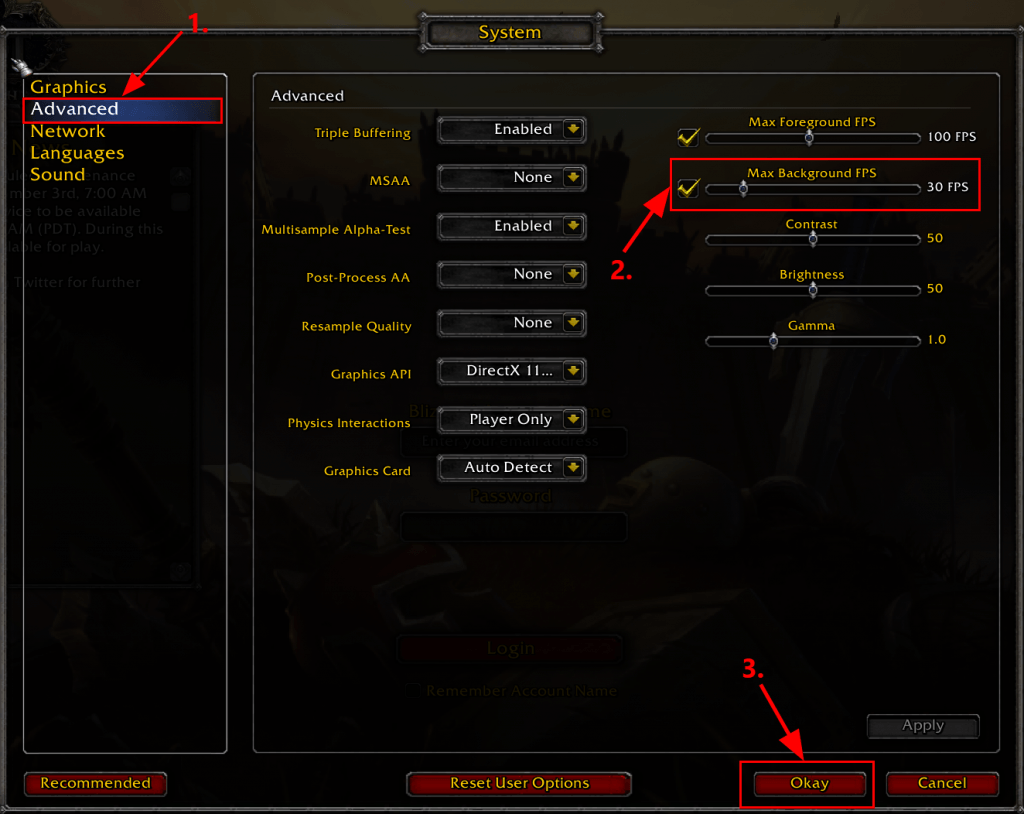
3) Palaa peliin ja katso, voidaanko se yhdistää ilman epäonnistumista. Jos kyllä, olet korjannut ongelman. Jos ongelma jatkuu, yritä Korjaa 3 , alla.
Korjaus 3: Optimoi verkko nopeutta varten
Toinen hyödyllinen temppu ongelman ratkaisemisessa on varmistaa, että optimoit verkon nopeuden mukaan.
Näin voit tehdä sen:
1) Napsauta WOW-tilassa Järjestelmä siirtyäksesi pelin järjestelmäasetuksiin.
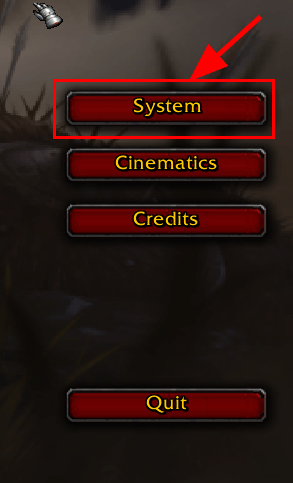
2) Napsauta Verkko välilehti ja puutiainen Optimoi verkko nopeutta varten -ruutuun . Napsauta sitten Okei tallentaaksesi muutokset.
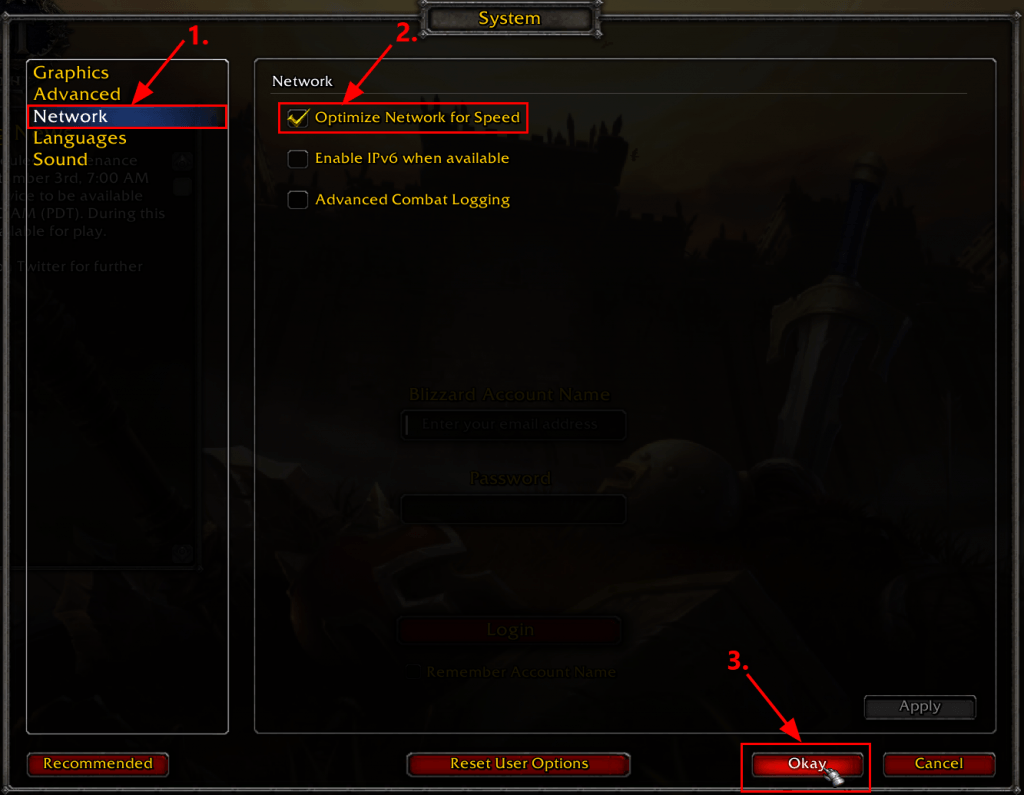
3) Suorita World of Warcraft uudelleen nähdäksesi, onko WOW51900319 ongelma on ratkaistu. Jos kyllä, niin onnittelut! Jos se ei vieläkään ole iloinen, yritä Korjaa 4 , alla.
Korjaus 4: Palauta käyttöliittymä
The WOW51900319 virhe voi johtua myös joistakin näyttö- ja käyttöliittymäongelmista. Joten on suositeltavaa nollata käyttöliittymä nähdäksesi, voiko se korjata ongelman.
Voit nollata käyttöliittymän seuraavasti:
1) Poistu World of Warcraftista.
2) Jos sinulla on lisäosien hallintaohjelmia, poista asennus varmistaaksesi, etteivät ne lisää poistettuja lisäosia uudelleen.
3) Napsauta Battle.netissä Vaihtoehdot ja valitse Näytä Explorerissa .
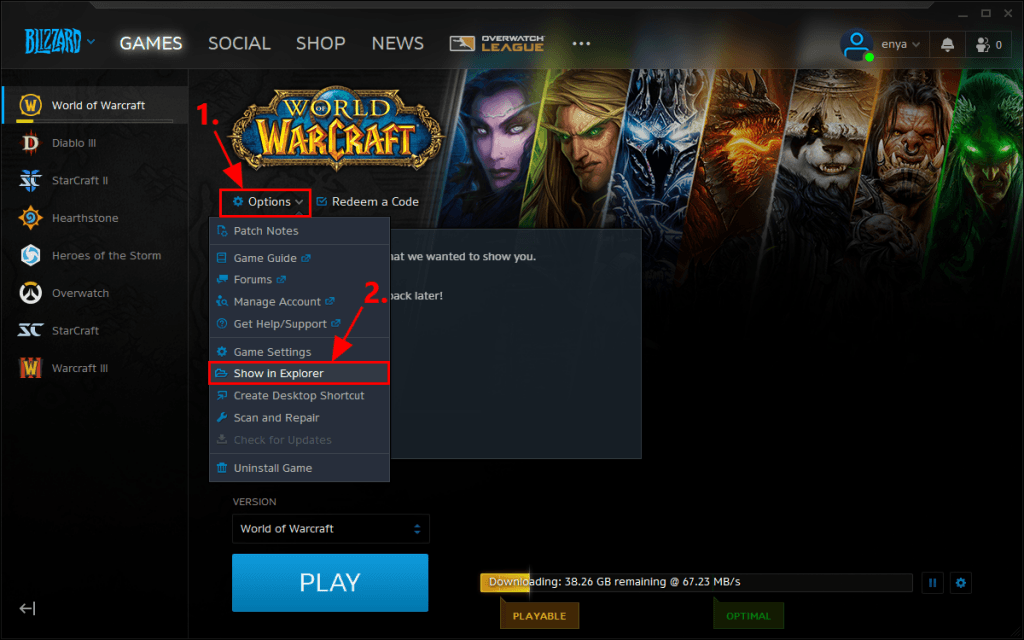
4) Poistu Blizzard.net .
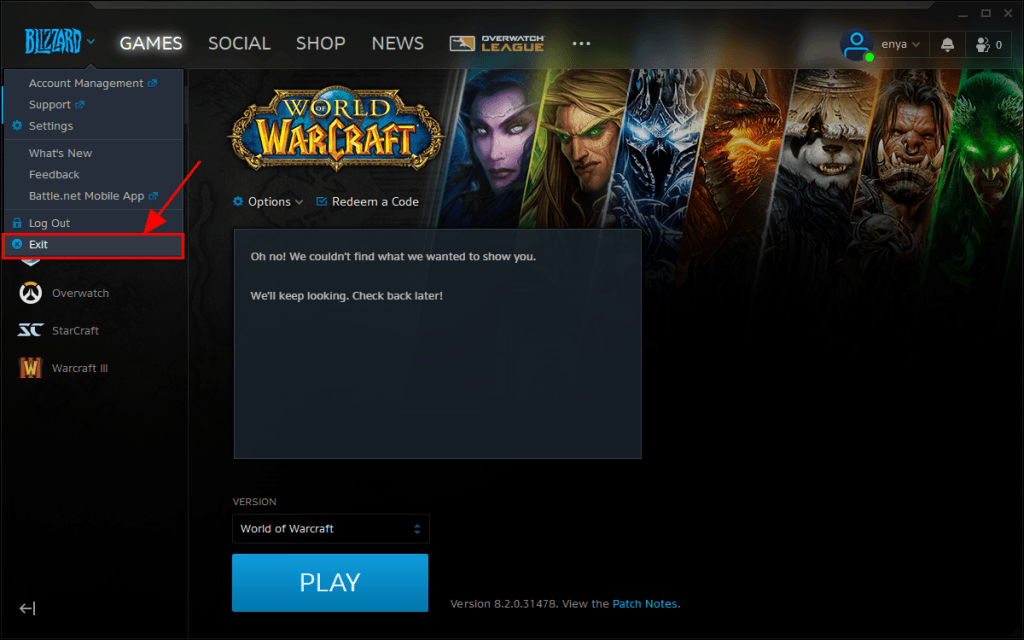
5) Kaksoisnapsauta ponnahdusikkunoissa -kuvaketta World of Warcraft kansio.
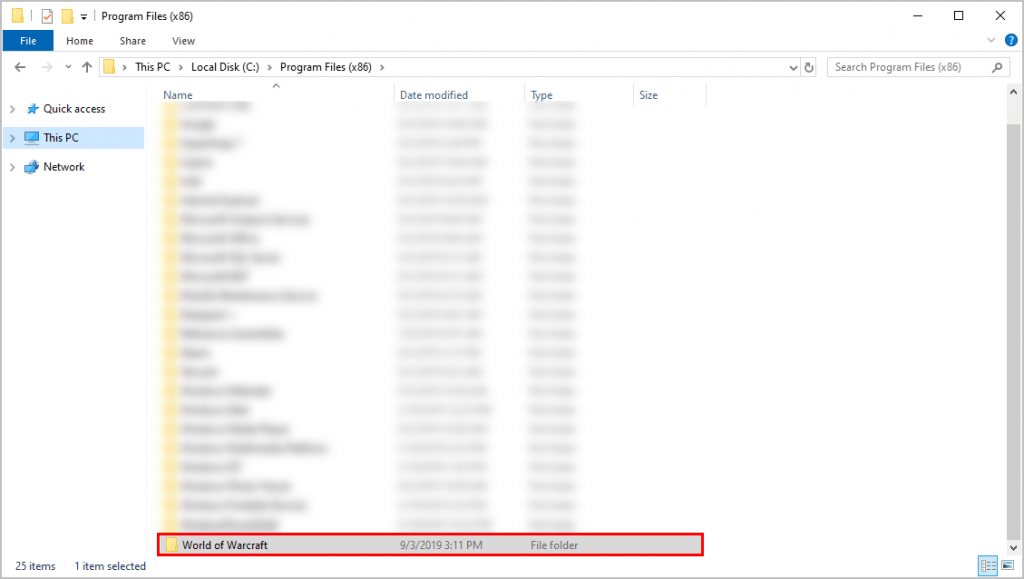
6) Kaksoisnapsauta peliversio, jossa on yhteysongelma ( _jälleenmyynti_ tai _klassikko_ ).
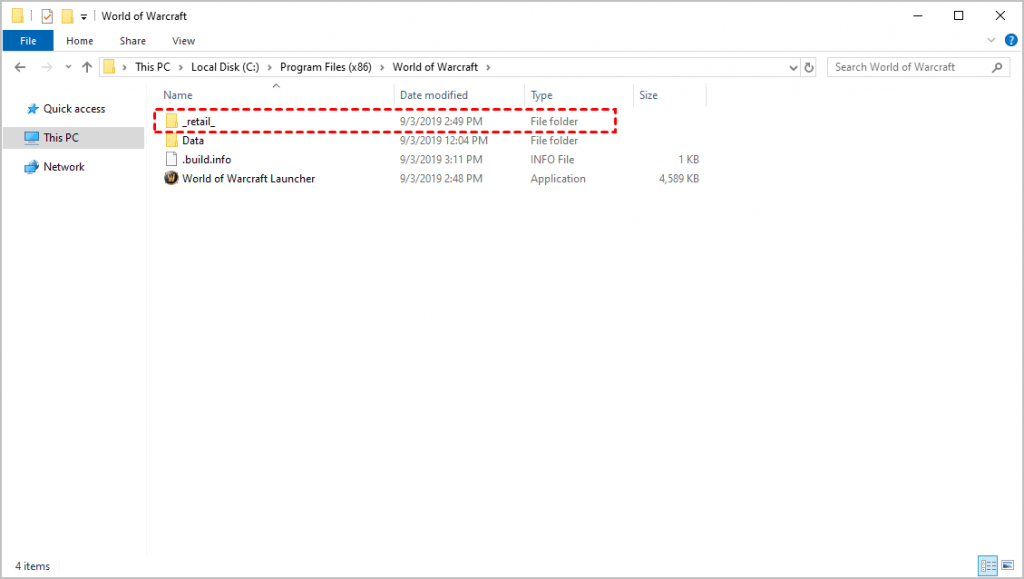
7) Nimeä nämä kolme kansiota uudelleen: Kätkö , Käyttöliittymä , ja WTF-kansiot to CacheOld , Interface Old , ja WTFOld .
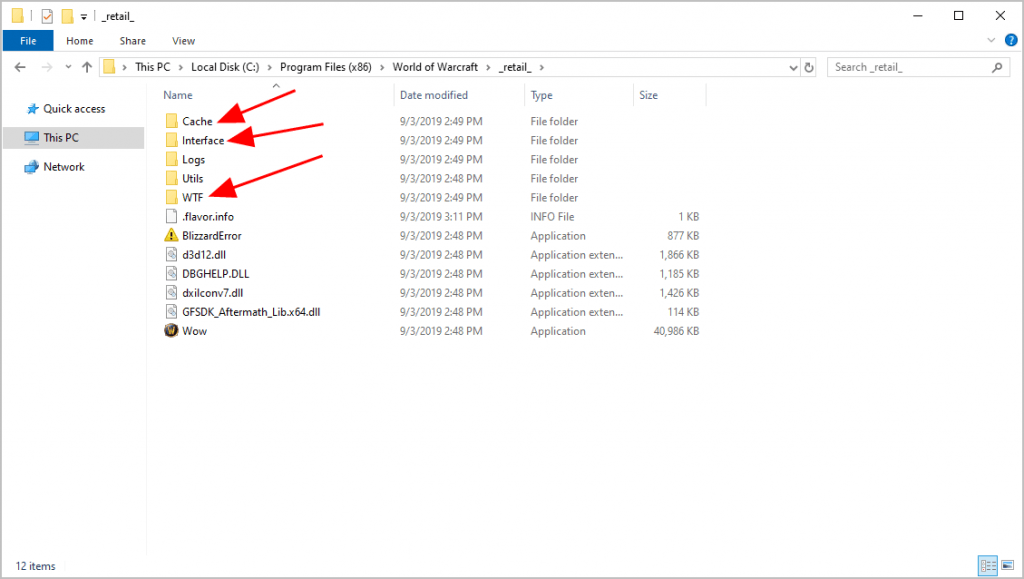
8) Käynnistä Blizzard.net ja World of Warcraft uudelleen nähdäksesi, toimiiko peli oikein. Jos kyllä, niin hienoa – olet ratkaissut ongelman! Jos ongelma jatkuu, sinun tulee yrittää Korjaa 5 , alla.
Korjaus 5: Nollaa Winsock
Winsock on Windows-sovellus, joka käsittelee tietokoneessa olevia tietoja, joita ohjelmat käyttävät Internetiin. Joten kun et saa yhteyttä WoW:n palvelimeen, voit kokeilla Winsockia. Se palauttaa Winsock-luettelon takaisin oletusasetuksiinsa, mikä osoittautuu usein hyödylliseksi verkko-ongelmissa.
Näin nollaat Winsock-tiedot:
1) Paina näppäimistöltäsi Windows-logoavain ja kirjoita cmd . Napsauta sitten hiiren kakkospainikkeella komentokehotetta, kun se tulee näkyviin, ja valitse Suorita järjestelmänvalvojana .

2) Kun sinua pyydetään antamaan lupa, napsauta Joo komentokehotteen suorittamiseen.
3) Kirjoita komentokehotteeseen netsh winsockin nollaus ja osui Tulla sisään .

4) Käynnistä tietokone uudelleen.
5) Käynnistä WoW nähdäksesi, voidaanko se yhdistää pelipalvelimeen.
WoW ei vieläkään saa yhteyttä palvelimeen? Älä huoli – voit kokeilla vielä muutamia korjauksia.
Korjaus 6: Käynnistä verkko uudelleen
WoW ei muodosta yhteyttä palvelimeen -ongelma saattaa olla reitittimesi aiheuttama häiriö. Joten voit käynnistää modeemin uudelleen nähdäksesi, korjaako se ongelman.
Näin käynnistät verkkosi uudelleen:
1) Irrota modeemi (ja langaton reititin, jos se on erillinen laite) pistorasiasta.

modeemi

langaton reititin
2) Odota 60 sekuntia jotta modeemi (ja langaton reititin) viilentyvät.
3) Kytke verkkolaitteet takaisin pistorasiaan ja odota, kunnes merkkivalot palavat normaalitilaan.
3) Avaa WoW nähdäksesi, muodostaako se yhteyden palvelimiin oikein. Jos kyllä, olet ratkaissut ongelman. Jos se ei vieläkään auta, yritä Korjaa 7 , alla.
Korjaus 7: Tyhjennä DNS ja uusi IP
DNS- ja IP-ongelmat voivat myös aiheuttaa WoW:n yhteyden katkeamisen palvelimeen. Joten voit tyhjentää DNS-osoitteesi ja uusia IP-osoitteesi nähdäksesi, ratkaiseeko se ongelman.
DNS:n tyhjentäminen:
1) Paina näppäimistöltäsi Windows-logoavain ja kirjoita cmd . Napsauta sitten hiiren kakkospainikkeella komentokehotetta, kun se tulee näkyviin, ja valitse Suorita järjestelmänvalvojana .

2) Napsauta lupaa pyydettäessä Joo komentokehotteen suorittamiseen.
3) Tyyppi seuraava komentorivi ja paina Tulla sisään näppäimistölläsi. ipconfig /flushdns

IP-osoitteesi uusiminen:
1) Paina näppäimistöltäsi Windows-logoavain ja kirjoita cmd . Napsauta sitten hiiren kakkospainikkeella komentokehotetta, kun se tulee näkyviin, ja valitse Suorita järjestelmänvalvojana .

2) Napsauta lupaa pyydettäessä Joo komentokehotteen suorittamiseen.
3) Tyyppi seuraava komentorivi ja paina Tulla sisään näppäimistölläsi.
|_+_|
3) Tyyppi seuraava komentorivi ja paina Tulla sisään näppäimistölläsi.
|_+_|
4) Käynnistä WoW.
Tarkista, ilmeneekö WoW-yhteyden katkeaminen palvelimesta edelleen. Jos se ei vieläkään korjaannu, yritä Korjaa 8 , alla.
Korjaus 8: Onko World of Warcraft kaatunut?
Jos olet käyttänyt kaikki yllä olevat ratkaisut, mutta ongelmaa ei vieläkään ole ratkaistu, kyseessä on todennäköisesti pelin palvelinkatkos. Voit tarkistaa WOW:n virallinen twitter nähdäksesi, onko se alhaalla, ja pysy kuulolla, kunnes peli on täysin palautettu.
Korjaus 9: Korjaa vioittuneet järjestelmätiedostot
Jos kohtaat jatkuvia ongelmia eikä mikään aiemmista ratkaisuista ole osoittautunut tehokkaiksi, on mahdollista, että vialliset järjestelmätiedostot ovat syyllisiä. Tämän korjaamiseksi järjestelmätiedostojen korjaamisesta tulee ratkaisevaa. System File Checker (SFC) -työkalu voi auttaa sinua tässä prosessissa. Suorittamalla komennon sfc /scannow voit käynnistää tarkistuksen, joka tunnistaa ongelmat ja korjaa puuttuvat tai vioittuneet järjestelmätiedostot. On kuitenkin tärkeää huomata se SFC-työkalu keskittyy ensisijaisesti suurten tiedostojen skannaamiseen ja saattaa jättää huomiotta pienet ongelmat .
Tilanteissa, joissa SFC-työkalu ei toimi, suositellaan tehokkaampaa ja erikoistuneempaa Windowsin korjaustyökalua. Fortect on automaattinen Windowsin korjaustyökalu, joka tunnistaa ongelmalliset tiedostot ja korvaa vialliset tiedostot. Skannaamalla tietokoneesi kattavasti Fortect voi tarjota kattavamman ja tehokkaamman ratkaisun Windows-järjestelmän korjaamiseen.
Kun korjaus on valmis, tarkista, onko virhe korjattu.
Toivottavasti artikkeli on osoittanut sinut oikeaan suuntaan WOW51900319-ongelman vianmäärityksessä. Jos sinulla on kysyttävää, ideoita tai ehdotuksia, kerro minulle kommenteissa. Kiitos lukemisesta!
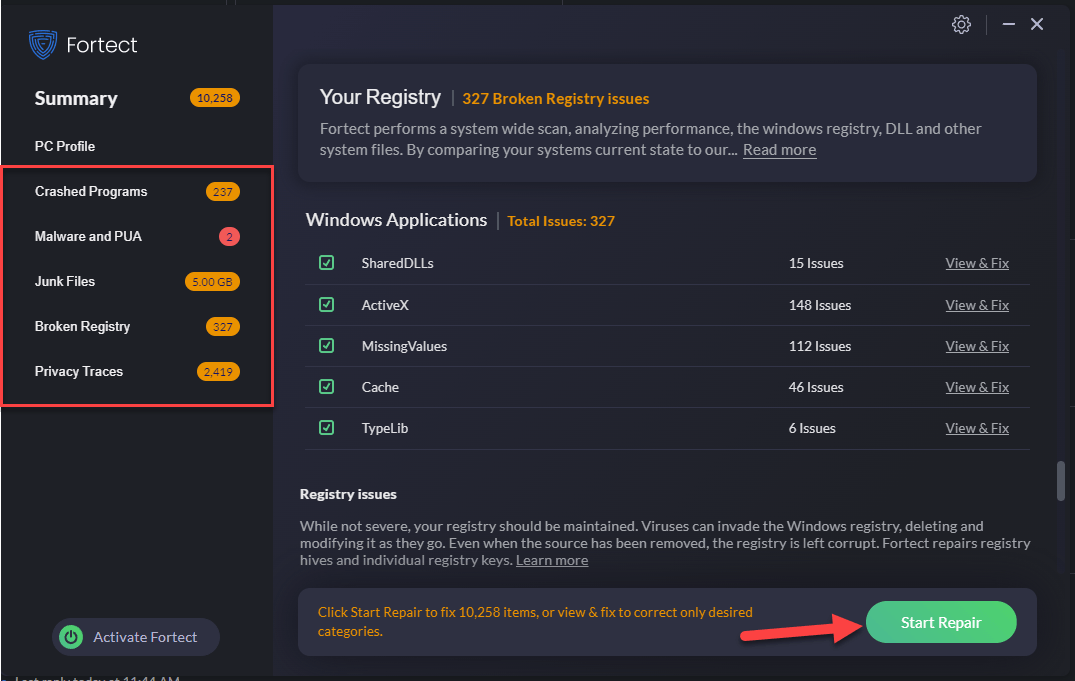

![[TÄYSI OPAS] Basson tehostaminen Windows 10:ssä | Vinkkejä 2021](https://letmeknow.ch/img/knowledge/53/how-boost-bass-windows-10-2021-tips.png)
![Ctrl + C (Ctrl + V) Ei toimi Windows 10/11/7 [Ratkaistu]](https://letmeknow.ch/img/other/96/strg-c-funktioniert-nicht-unter-windows-10-11-7.jpg)


![[RATKAISTU] Vanguardia ei ole alustettu Valorantissa](https://letmeknow.ch/img/knowledge/87/vanguard-not-initialized-valorant.png)
