'>

Monet Windows-käyttäjät ovat saaneet NETIO.SYS ”Sinisen näytön virhe heidän Windows-tietokoneellaan. Monet heistä saavat tämän virheen satunnaisesti ja usein. On olemassa useita tapoja, joilla he voivat nähdä tämän sinisen näytön virheen:
- SYSTEM_SERVICE_EXCEPTION (NETIO.SYS)
- IRQL_NOT_LESS_EQUAL (NETIO.SYS)
- KMODE_EXCEPTION_NOT_HANDLED (NETIO.SYS)
- PAGE_FAULT_IN_NONPAGED_AREA (NETIO.SYS)
- ...
Tähän ongelmaan on monia syitä. Se voi johtua vääristä ohjelmistoista tai vioittuneista tiedostoista järjestelmässäsi tai laitteistosi ongelmista. Mutta riippumatta syystä, se on ehdottomasti turhauttavaa. Se voi saada tietokoneesi kaatumaan hyvin usein. Et voi edes käyttää tietokonettasi tässä tilanteessa.
Saatat yrittää innokkaasti löytää ratkaisun. Mutta älä huoli. Seuraavat menetelmät auttavat korjaamaan NETIO.SYS -sinisen ruudun virheen. Ne kattavat melkein kaikki tämän virheen mahdolliset syyt ja ovat auttaneet monia Windows-käyttäjiä. Voit kokeilla heitä. (Sinun ei tarvitse kokeilla niitä kaikkia. Työskentele vain alaspäin, kunnes löydät toimivan.)
Kokeile näitä korjauksia:
Korjaus 1: Kumoa viimeisimmät muutokset
Korjaus 2: Päivitä laiteajurit
Korjaus 3: Skannaa tietokoneesi suojausohjelmiston avulla
Korjaus 4: Poista tilapäisesti turvaohjelmisto käytöstä
Korjaus 5: Suorita System File Checker *
Korjaus 6: Suorita Tarkista levy *
Korjaus 7: Asenna käyttöjärjestelmä uudelleen *
* Menetelmistä 5, 6 ja 7 voi olla hyötyä, kun et pääse käyttöjärjestelmääsi. Huomaa kuitenkin, että näiden menetelmien suorittamiseksi sinulla on oltava Windows-asennusmedia ja osattava käynnistää se. Jos sinulla ei ole asennusvälinettä, voit luoda oman sen avulla tämä opas (Windows 7) tai tämä opas (Windows 10) . Jos haluat oppia käynnistymään mediasta, tarkista Tämä artikkeli .
Korjaus 1: Kumoa viimeisimmät muutokset
Jos olet muuttanut asetuksia tai ottanut ominaisuuden käyttöön tietokoneellasi ja BSOD tapahtui heti sen jälkeen, on todennäköistä, että muutokset ovat syynä. Kumoa nämä muutokset. Tarkista sitten, onko sinisen näytön virhe poistunut.
On myös mahdollista, että virhe ilmenee uuden ohjelmiston tai laitteiston asentamisen jälkeen. Jos näin on, poista nuo ohjelmat tai laitteet ja tarkista, korjaako tämä virheesi.
MERKINTÄ: Jos yllä olevat vaiheet korjaavat NETIO.SYS -sinisen ruudun, ota yhteyttä Microsoftin tukeen, ohjelmasi myyjään tai laitteistosi valmistajaan ja pyydä heiltä neuvoa.
Voit käyttää myös Järjestelmän palauttaminen ominaisuus palauttaa järjestelmän aiempaan tilaan. Tämä auttaa sinua kumoamaan viimeisimmät muutokset ja korjaamaan sinisen näytön virheen. Tehdä tämä:
1) Klikkaa Aloitusnäppäin näytön vasemmassa alakulmassa. Kirjoita sitten elpyminen “. Napsautuksen jälkeen Elpyminen tulosluettelossa.
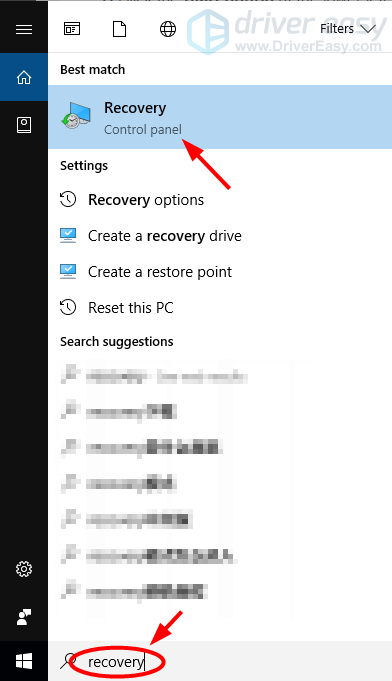
2) Klikkaus Avaa Järjestelmän palauttaminen . Ohjattu järjestelmän palauttaminen tulee näkyviin. (Alla olevat kuvakaappaukset osoittavat Windows 10- ja Windows 7 -käyttöjärjestelmissä olevan avoimen järjestelmän palauttamisen eri sijainnit.)
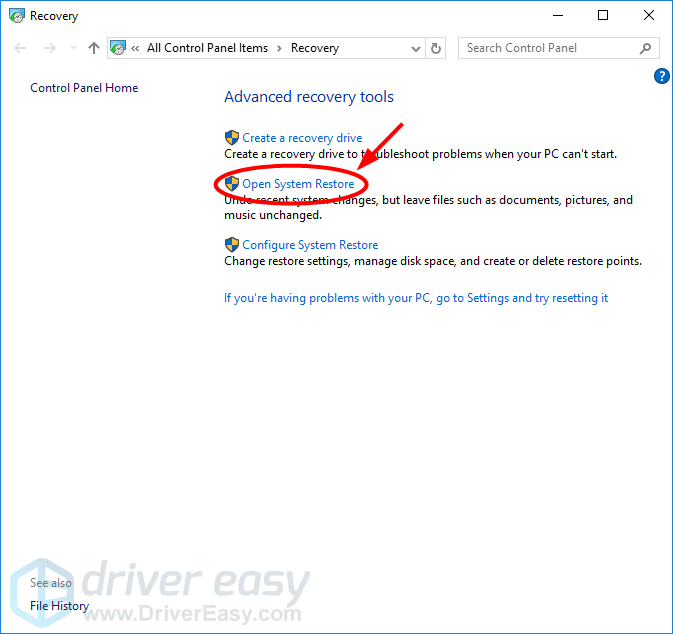
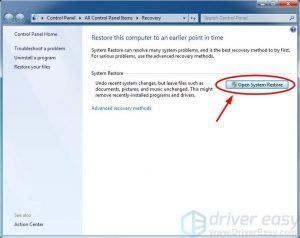
3) Noudata ohjatun toiminnon ohjeita palauttaaksesi järjestelmän järjestelmän palautuspisteestä.
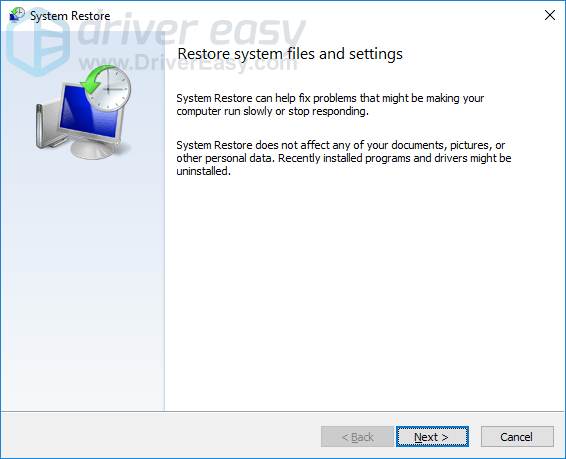
4) Kun prosessi on valmis, tarkista tietokoneesi ja katso, katoako sinisen näytön virhe.
Korjaus 2: Päivitä laiteajurit
Saatat saada tämän virheen, koska tietokoneesi laiteajurit ovat väärät tai vanhentuneet. Väärät tai vanhentuneet ohjaimet voivat olla ristiriidassa käyttöjärjestelmän kanssa ja johtaa NETIO.SYS -kaatumiseen. Voit yrittää päivittää ohjaimesi ja selvittää, ratkaiseeko tämä ongelmasi.
Oikeiden ja uusimpien ohjainten löytäminen ja asentaminen voi olla vaikeaa. Vaikka osaat tehdä sen, se voi silti viedä paljon aikaa ja kärsivällisyyttä. Jos haluat löytää oikeat ja uusimmat ohjaimet nopeasti ja asentaa ne automaattisesti, Kuljettajan helppo voi auttaa sinua.
Driver Easy tunnistaa käyttöjärjestelmän ja löytää oikeat ja uusimmat ohjainversiot järjestelmällesi. Ohjainta ladattaessa ja asennettaessa ei tarvitse vaarantaa väärän ohjaimen löytämistä tai tehdä virhettä.
Voit ladata ja asentaa ohjaimesi joko Free- tai Sillä Driver Easy -versio. Mutta Pro-version kanssa se vie vain 2 napsautuksia (ja saat täysi tuki ja a 30 päivän rahat takaisin takuu):
1) ladata ja asenna Driver Easy.
2) Juosta Kuljettajan helppo ja napsauta Skannaa nyt -painiketta. Kuljettajan helppo skannaa sitten tietokoneesi ja havaitsee kaikki mahdolliset ohjaimet.
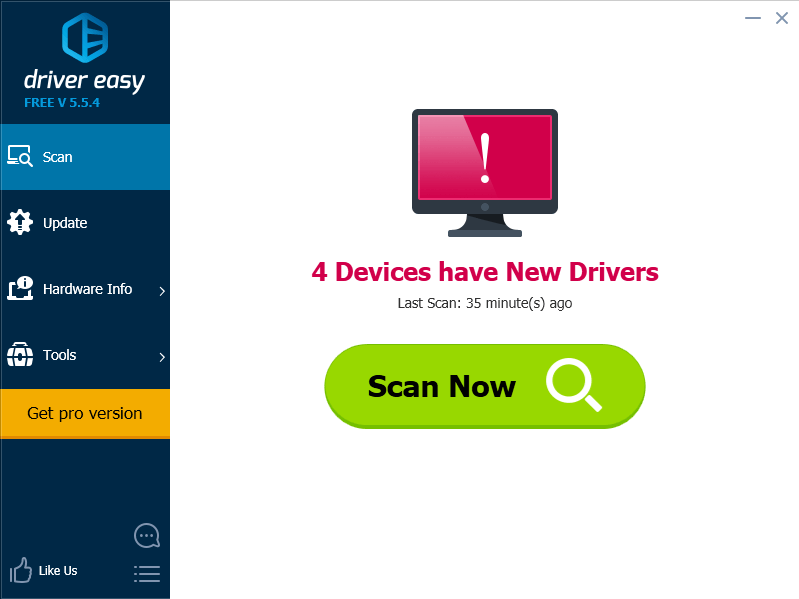
3) Klikkaa Päivittää -painiketta kunkin laitteen vieressä ladataksesi uusin ja oikea ohjain sitä varten. Voit myös napsauttaa Päivitä kaikki -painiketta oikeassa alakulmassa päivittääksesi kaikki vanhentuneet tai puuttuvat ohjaimet tietokoneellesi (tämä edellyttää Pro-versio - sinua kehotetaan päivittämään, kun napsautat Päivitä kaikki).
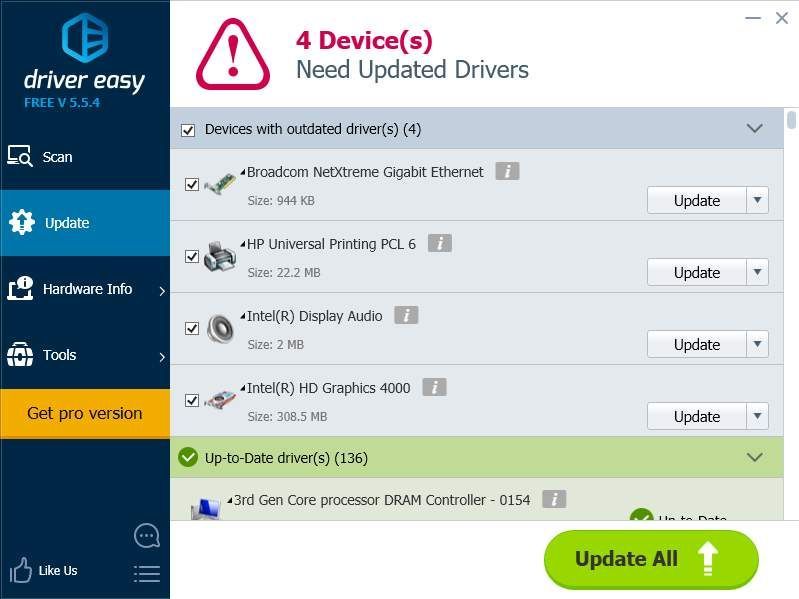
4) Käynnistä tietokone uudelleen ja katso, ratkaiseeko tämä ongelmasi.
Korjaus 3: Käytä tietoturvaohjelmistoa tietokoneen skannaamiseen
Saatat saada myös tämän virheen, koska tietokoneessasi on viruksia tai haittaohjelmia. Ne voivat vahingoittaa järjestelmää vakavasti ja johtaa NETIO.SYS -kaatumiseen. Voit suorittaa tietoturvaohjelmiston ja skannata tietokoneesi. Poista sitten kaikki havaitut uhat tai aseta karanteeniin. Tämän jälkeen käynnistä tietokone uudelleen ja katso, toimiiko tietokone normaalisti.
Korjaus 4: Poista tietoturvaohjelmisto käytöstä väliaikaisesti
Tämä virhe ilmenee joskus siksi, että tietoturvaohjelmisto häiritsee joitain käyttöjärjestelmän toimintoja. Poista ongelma virustorjunta tai palomuuri väliaikaisesti ja tarkista, jatkuuko ongelma. (Katso ohjeet sen käytöstä poistamisesta turvaohjelmiston dokumentaatiosta.)
Jos tämä ratkaisee ongelmasi, ota yhteyttä tietoturvaohjelmistosi myyjään ja pyydä heiltä neuvoja tai asenna toinen suojausratkaisu.
TÄRKEÄ: Ole erityisen varovainen, mitä sivustoja käyt, mitä sähköposteja avaat ja mitä tiedostoja lataat, kun virustorjunta tai palomuuri on poistettu käytöstä.
Korjaus 5: Suorita System File Checker
NETIO.SYS -kaatumiset voivat johtua vioittuneista kriittisistä järjestelmätiedostoista. Sinun on annettava järjestelmälle tarkistus ja nähdä, onko jotain menossa pieleen. Windowsissa on apuohjelma nimeltä Järjestelmän tiedostontarkistus , joka voi skannata kaikki järjestelmätiedostot ja korjata niiden ongelmat. Järjestelmän tiedostojen tarkistuksen suorittaminen:
1) Käynnistä tietokone Windows-asennusmedialta.
2) Kirjoita kieli- ja alueasetuksesi ja napsauta Seuraava .

3) Klikkaus Korjaa tietokoneesi .

4) Avaa komentokehote. Huomaa, että vaiheet tämän tekemiseen Windows 10 -asennusmediassa poikkeavat Windows 7 -käyttöjärjestelmästä. Seuraava näyttää, kuinka komentokehote avataan näillä eri tallennusvälineillä.
Jos käytät a Windows 10 -asennusmedia , valitse Vianmääritys ja sitten Komentokehote .


Jos käytät a Windows 7 -tietovälineet Napsauta Järjestelmän palautusasetukset -kohdan vaihtoehtoa ensimmäinen kohde ( Käytä palautustyökaluja… ) ja valitse sitten Windows 7 järjestelmän luettelosta. Napsauta sitten Seuraava .

Napsautuksen jälkeen Komentokehote .

5) Kirjoita komentokehotteeseen ' sfc / scannow ”Ja paina Tulla sisään näppäimistöllä. System File Checker -apuohjelma alkaa skannata ja korjata tietokonettasi.
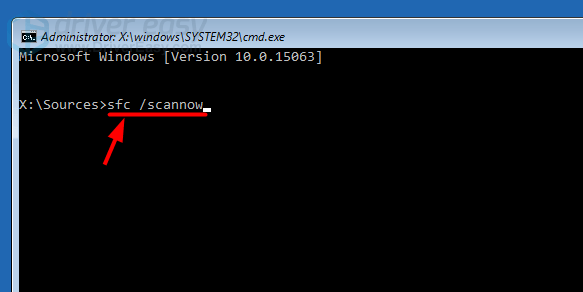
6) Kun tarkistus on valmis, sulje komentokehote ja käynnistä tietokone uudelleen. Tarkista sitten, voiko tämä korjata NETIO.SYS -sinisen ruudun.
Korjaus 6: Suorita Tarkista levy
NETIO.SYS -sinisen ruudun virhe voi johtua myös kiintolevyn virheistä. Voit tarkistaa kiintolevyn eheyden ja nähdä, onko siinä mitään ongelmaa. Voit suorittaa kiintolevyn vianmääritysapuohjelman nimeltä Tarkista levy skannata ja korjata kiintolevy.
1) Käynnistä tietokone Windows-asennusmedialta.
2) Kirjoita kieli- ja alueasetuksesi ja napsauta Seuraava .

3) Klikkaus Korjaa tietokoneesi .

4) Avaa komentokehote. Huomaa, että vaiheet tämän tekemiseen Windows 10 -asennusmediassa poikkeavat Windows 7 -käyttöjärjestelmästä. Seuraava näyttää, kuinka komentokehote avataan näillä eri tallennusvälineillä.
Jos käytät a Windows 10 -asennusmedia , valitse Vianmääritys ja sitten Komentokehote .


Jos käytät a Windows 7 -tietovälineet Napsauta Järjestelmän palautusasetukset -kohdan vaihtoehtoa ensimmäinen kohde ( Käytä palautustyökaluja… ) ja valitse sitten Windows 7 järjestelmän luettelosta. Napsauta sitten Seuraava .

Napsautuksen jälkeen Komentokehote .

5) Kirjoita komentokehotteeseen ' chkdsk c: / r ”Ja paina Tulla sisään näppäimistöllä. Tarkista levy -apuohjelma alkaa toimia ja skannaa järjestelmäasemasi.
(Huomatkaa että ' c ”Viittaa tässä C-asemaan, joka on järjestelmäasema useimmille käyttäjille. Jos se ei ole järjestelmäaseman kirjain, korvaa se käyttämäsi kirjaimella.)
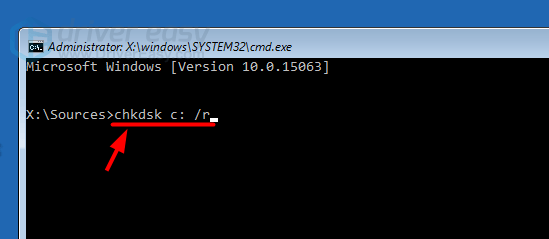
6) Kun apuohjelma on lopettanut kiintolevyn skannauksen, sulje komentokehote ja käynnistä tietokone uudelleen. Jos tämä menetelmä toimii sinulle, et enää näe NETIO.SYS-sinistä näyttöä.
Korjaus 7: Asenna käyttöjärjestelmä uudelleen
Ehkä saat tämän sinisen ruudun virheen, koska käyttöjärjestelmäsi on vakavasti vioittunut. Tässä tapauksessa sinun on asennettava Windows-järjestelmäsi uudelleen. Järjestelmän uudelleenasentaminen korvaa järjestelmätiedostosi ja voi poistaa tiedot. Jos pääset järjestelmään, yritä varmuuskopioida tärkeät tiedostosi ulkoiselle asemalle. Sen jälkeen asenna järjestelmä tietokoneellesi Windowsin asennusmedialla. Tämän pitäisi korjata NETIO.SYS -kaatumiset.
Toivottavasti tämä viesti auttaa sinua ratkaisemaan NETIO.SYS-sinisen ruudun virheet Windowsissa. Jos sinulla on kysyttävää tai ehdotuksia, voit jättää kommentit alla.






