
Kun olet valmis rakentamaan uuden pelilaitteen, viimeinen asia, jonka haluat tietää, on GPU-tuulettimet eivät pyöri . Näin käy myös monille pelaajille: lämpötila nousee jatkuvasti, eivätkä fanit vain jätä perään.
Mutta älä huoli, jos olet samassa veneessä. Tässä on joitain toimivia korjauksia, jotka ovat auttaneet monia käyttäjiä, kokeile niitä ja saat fanisi toimimaan välittömästi.
Ennen kuin aloitat, tarkista ensin, onko grafiikkasuorittimessasi lämmönsäätö (esim. Fan Stop by GIGABYTE), jonka avulla tuulettimet voivat pyöriä vain tietyissä lämpötiloissa.Onko se normaalia?
No, se riippuu. GPU-fanit eivät aina pyöri . Jotkut pyörivät vain tietyissä lämpötiloissa, varsinkin kun puhutaan huippuluokan GPU:ista, joissa on lämmönsäätötemppu.
Mutta jos GPU:n lämpötila saavuttaa 80 °C etkä kuule tuulettimien ääntä, se voi olla huono merkki.
Kokeile näitä korjauksia
Sinun ei ehkä tarvitse kokeilla kaikkia korjauksia. Aja yksinkertaisesti alaspäin, kunnes löydät sen, joka tekee tempun.
- Varmista, että kaikki kaapelit on kytketty
- Tarkista GPU-tuulettimet
- Päivitä näytönohjain
- Määritä GPU RPM (tuulettimen nopeus)
- Korjaa järjestelmäsi
- Suorita Driver Easy ja napsauta Skannaa nyt -painiketta. Driver Easy tarkistaa sitten tietokoneesi ja havaitsee ongelmalliset ohjaimet.

- Klikkaus Päivitä kaikki ladataksesi ja asentaaksesi automaattisesti oikean version kaikki järjestelmästäsi puuttuvat tai vanhentuneet ohjaimet.
(Tämä vaatii Pro versio – sinua pyydetään päivittämään, kun napsautat Päivitä kaikki. Jos et halua maksaa Pro-versiosta, voit silti ladata ja asentaa kaikki tarvitsemasi ohjaimet ilmaisella versiolla; sinun tarvitsee vain ladata ne yksi kerrallaan ja asentaa ne manuaalisesti, tavallisella Windows-tavalla.)
 The Pro versio Driver Easyn mukana tulee täyden teknisen tuen . Jos tarvitset apua, ota yhteyttä Driver Easyn tukitiimiin osoitteessa .
The Pro versio Driver Easyn mukana tulee täyden teknisen tuen . Jos tarvitset apua, ota yhteyttä Driver Easyn tukitiimiin osoitteessa . - ladata ja asenna MSI Afterburner.
- Avaa MSI Afterburner. Napsauta oikeassa alakulmassa olevaa A-kuvaketta vaihtaaksesi automaattinen ohjaus.

- Kun tuulettimen nopeuden säätö tulee saataville, vedä liukusäädintä vaihtaaksesi tuulettimen nopeutta.

- ladata ja asenna Restoro.
- Avaa Restoro. Se suorittaa ilmaisen skannauksen tietokoneestasi ja antaa sinulle yksityiskohtaisen raportin tietokoneesi tilasta .

- Kun olet valmis, näet raportin, joka näyttää kaikki ongelmat. Korjaa kaikki ongelmat automaattisesti napsauttamalla ALOITA KORJAUS (Sinun on ostettava täysi versio. Sen mukana tulee 60 päivän rahat takaisin -takuu, joten voit palauttaa rahat milloin tahansa, jos Restoro ei korjaa ongelmaasi).

- GPU
Korjaus 1: Varmista, että kaikki kaapelit on kytketty
Ensimmäinen asia, jonka haluat tehdä, on varmista, että PCIe-virtakaapelit on kytketty kunnolla . Tämä tapahtuu yleensä ensimmäisessä rakennetussa tietokoneessa. Tarkista, että GPU on kytketty virtalähteeseen ja että kaapelit eivät ole repeytyneet tai kierteiset.
 Huomaa, että joissakin vanhoissa näytönohjainkorteissa ei ole PCIe-virtaliittimiä, koska ne käyttävät virtaa näytön kautta PCIe kaista .
Huomaa, että joissakin vanhoissa näytönohjainkorteissa ei ole PCIe-virtaliittimiä, koska ne käyttävät virtaa näytön kautta PCIe kaista . Jos näet GPU:n laitehallinnassa tai sinulla on tulos GPU:sta, se tarkoittaa, että se ei suurelta osin ole yhteysongelma.
Korjaus 2: Tarkista GPU-tuulettimet
Seuraavaksi sinun on katsottava GPU-faneja. Kun sammutettu , voit yrittää pyörittää tuulettimia sormella nähdäksesi, ovatko ne jumissa. Jos se on vanha tietokone, voit vetää kortin ulos ja vanupuikolla sitä vähän. Voit myös yrittää elvyttää vanhan GPU:n laakerien rasvaus koneöljyllä tai voitelurasvalla.
 ÄLÄ käytä WD-40:tä grafiikkasuorittimessasi, koska se voi vahingoittaa tuuletinta pysyvästi. Ja jos tietokonelaitteistot eivät ole sinulle tuttuja, ota yhteyttä korjaamon IT-asiantuntijaan.
ÄLÄ käytä WD-40:tä grafiikkasuorittimessasi, koska se voi vahingoittaa tuuletinta pysyvästi. Ja jos tietokonelaitteistot eivät ole sinulle tuttuja, ota yhteyttä korjaamon IT-asiantuntijaan. Jos olet varma, että kyseessä ei ole laitteisto-ongelma, katso seuraava korjaus.
Korjaus 3: Päivitä näytönohjain
Useimmiten olet itse tekemisissä kuljettajaongelman kanssa. Jos tuulettimet eivät pyöri, se voi tarkoittaa, että käytät sitä rikki tai vanhentunut näytönohjain . Voit sulkea pois tämän mahdollisuuden varmistamalla aina, että käytät uusimpia oikeita tietokoneohjaimia.
Voit päivittää näytönohjaimen manuaalisesti vierailemalla GPU-valmistajan verkkosivustolla ( NVIDIA / AMD ), lataa uusin oikea asennusohjelma ja asenna vaihe vaiheelta. Mutta jos et halua pelata laiteajureilla, voit käyttää Kuljettaja helppo skannata, korjata ja päivittää ajurit automaattisesti.
Kun olet päivittänyt kaikki ajurit, käynnistä tietokoneesi uudelleen ja tarkista, pyörivätkö tuulettimet nyt.
Jos uusimmat ohjaimet eivät auta sinua, tarkista seuraava korjaus. (Tai voit mennä vähän pidemmälle asenna puhdas ohjain uudelleen DDU:lla .)
Korjaus 4: Määritä GPU RPM (tuulettimen nopeus)
RPM tarkoittaa kierrosta minuutissa, jota me yleensä kutsumme tuulettimen nopeudeksi. Jos haluat nähdä, onko kyseessä väärä kokoonpano, voit käyttää laitteiston valvontaohjelmia, kuten MSI Afterburner säätääksesi tuulettimen nopeutta manuaalisesti. Tämä on turvallisempi lähestymistapa stressitesteihin verrattuna.
Jos et kuule mitään, vaikka liukusäädin on 100:ssa, jatka vain seuraavaan korjaukseen.
Korjaus 5: Tarkista ja korjaa järjestelmäsi
Jos näytönohjain toimii täydellisesti toisessa tietokoneessa, kyseessä on todennäköisesti järjestelmäongelma tai virtalähde ei ole tarpeeksi tehokas. Jos olet varma, että virtaa on enemmän kuin tarpeeksi, suorita järjestelmäsi tarkistus ja tarkista, puuttuuko tai vioittunut tiedostoja.
Suosittelemme tähän työhön Palautan . Se on ammattimainen korjausratkaisu, joka skannaa ja korjaa järjestelmäongelmat menettämättä henkilökohtaisia tietoja.
Korjaus 6: Päivitä GPU BIOS
Vioittunut GPU-BIOS voi myös aiheuttaa tuuletinongelmia. Yleensä sinun ei tarvitse huolehtia GPU BIOS:ista, mutta se on mahdollinen syyllinen ja sen pitäisi olla tarkistuslistallasi. Huomaa, että tämä ei sovellu kaikille, ja jos et ole niin varma tietokonetaidoistasi, on parasta kysyä asiantuntijalta.
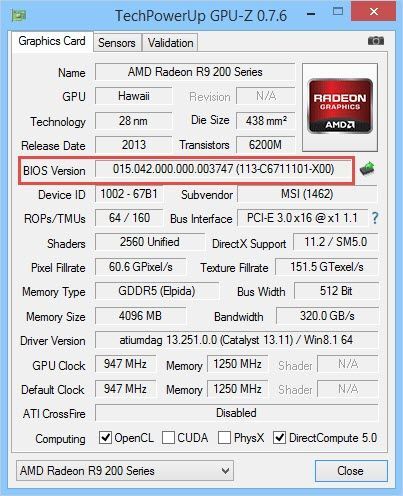
Voit seurata Tämä postaus päivittääksesi GPU BIOSin. Yleensä pärjäät, jos valitset oikean mallin ja valmistajan. Sen lisäksi muista varmuuskopioi alkuperäinen BIOS jos asiat menevät etelään.
Toivottavasti tämä viesti auttaa sinua saamaan fanit pyörimään ilman ongelmia. Jos sinulla on kysyttävää tai ideoita, kirjoita ne alla oleviin kommentteihin.






![[RATKAISTU] iPhone ei muodosta yhteyttä tietokoneeseen | nopeasti & helposti!](https://letmeknow.ch/img/knowledge/05/iphone-not-connecting-pc-quickly-easily.jpg)
![[RATKAISTU] Valorant Input Lag PC 2022:ssa](https://letmeknow.ch/img/knowledge/86/valorant-input-lag-pc-2022.png)

![Audio Technica -ajurien päivittäminen [2021-päivitys]](https://letmeknow.ch/img/driver-download/95/how-update-audio-technica-drivers.jpg)


![[RATKAISTU] GTFO FPS putoaa, pätkimistä ja suorituskykyongelmia](https://letmeknow.ch/img/knowledge/62/gtfo-fps-drops.jpg)