WLAN-yhteyksien ohjaamiseen ja valvontaan tarkoitettu FRITZ!WLAN-ohjelma toimitetaan sopivan ohjaimen kanssa. Yleensä kuitenkin FRITZ!WLAN Stickin ohjain asennetaan automaattisesti, kun se liitetään tietokoneeseen.
Jos ei, voit kokeilla alla olevia menetelmiä. Sinun ei tarvitse kokeilla kaikkia kolmea vaihtoehtoa. Aloita ensimmäisestä, kunnes löydät tehokkaan.
Kuinka asentaa tai päivittää FRITZ!WLAN Stick -ajurit
- USB-laite
- USB-ohjain
- LANGATON INTERNETPÄÄSY
Vaihtoehto 1: Asenna ja päivitä FRITZ!WLAN Stick -ohjain manuaalisesti verkossa
1) Soita Internet-selaimessa numeroon lataussivu päällä.
2) Valitse tuoteryhmä FRITZ!WLAN ja sitten tuotteesi.

3) Napsauta ohjaimen lataus . Varmista, että olet ladannut järjestelmätyyppillesi sopivan ohjaimen.
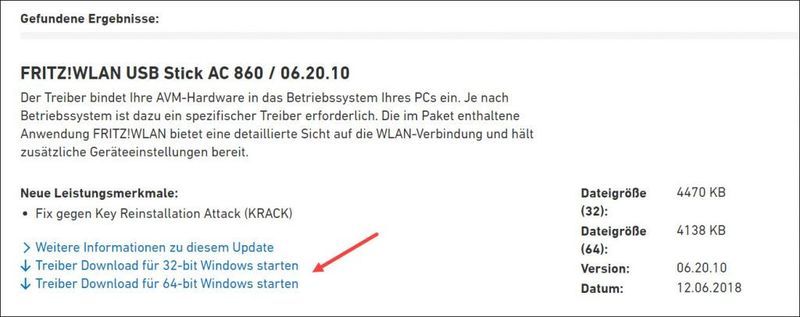
4) Pura ZIP-tiedosto tietokoneeltasi, esimerkiksi työpöydältä.
5) Napsauta kaksinkertainen tiedostossa setup.exe ja seuraa ohjeita.
Jos olet huolissasi tekeväsi virheitä lataus- ja asennusprosessin aikana, voit tehdä sen Vaihtoehto 3 kokeilla.
Vaihtoehto 2: Asenna ja päivitä FRITZ!WLAN Stick -ajurisi manuaalisesti Laitehallinnan kautta
Voit helposti asentaa FRITZ!WLAN Stick -ajurin Laitehallinta päivittää Windows-järjestelmän automaattisen haun avulla.
1) Paina näppäimistön -painiketta samanaikaisesti Windows Taste + R , kohtaan Suorita valintaikkuna avata.
2) Kirjoita palkkiin devmgmt.msc yksi ja paina Enter-näppäin , kohtaan Laitehallinta soittaa.
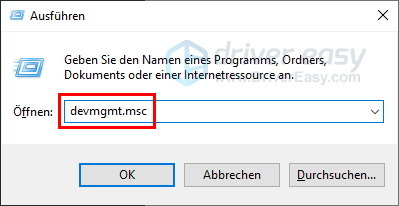
3) tuplaklikkaus sinä ylös USB-ohjain laajentamaan ryhmää.
Napsauta kanssa oikeuksia hiiren painike päälläsi FRITZ!WLAN-tikku ja valitse päivitä ajurit ulos.
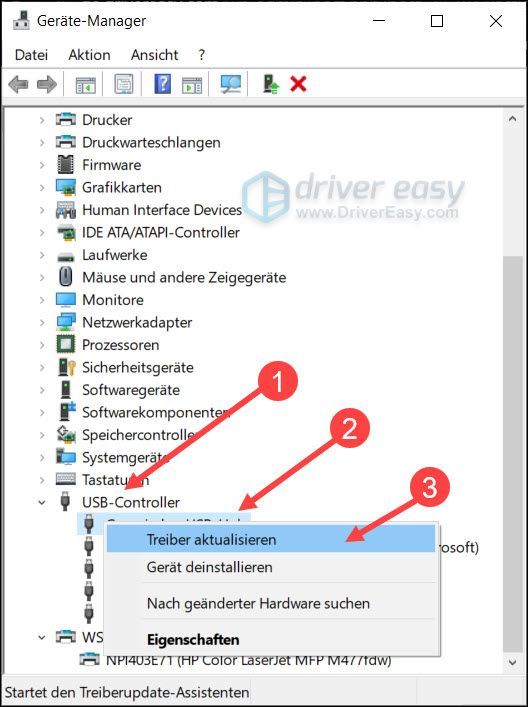
4) Napsauta Hae ohjaimia automaattisesti .
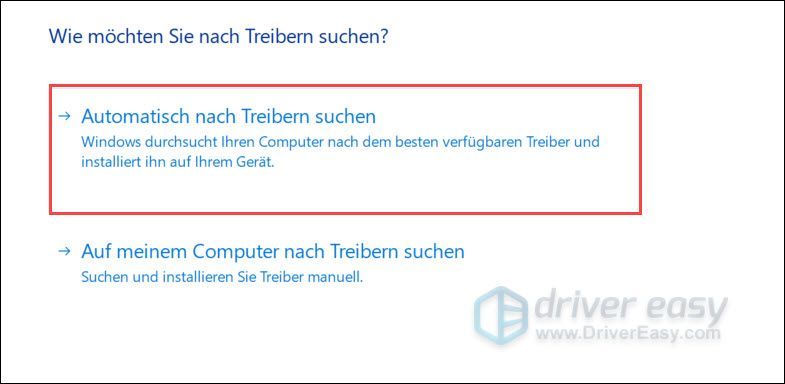
5) Noudata ohjatun toiminnon ohjeita, kunnes päivitys on valmis.
6) Käynnistä tietokoneesi uudelleen ja testaa, toimiiko FRITZ!WLAN Stick nyt oikein.
Jos näkyviin tulee viesti, jonka mukaan laitteen paras ohjain on jo olemassa tai uutta ohjainta ei löydy, se tarkoittaa EI Varmista, että tietokoneesi nykyinen ohjain on uusin.Windows ei ehkä löydä uusinta ohjainta. Kokeile siinä tapauksessa Kuljettaja helppo ja anna työkalun löytää kaikki tarvitsemasi ohjaimet.
Vaihtoehto 3: Asenna ja päivitä FRITZ!WLAN Stick -ohjain automaattisesti (suositus)
Jos et vain halua asentaa FRITZ!WLAN Stick -ohjainta, vaan haluat myös pitää sen ajan tasalla ja manuaalinen päivittäminen on hankalaa, voit Kuljettaja helppo jätä tämä tehtävä. Lisäksi mahdollisten laite- ja ajureiden yhteensopivuusongelmien välttämiseksi sinun tulee päivittää kaikki laiteohjaimet säännöllisesti.
Molemmat Kuljettaja helppo Vapaa- ja Pro-versio Tunnista automaattisesti kaikki tietokoneesi laitteet ja vertaa niitä Viimeisin Ohjainversiot laajasta online-tietokannastamme. Kuljettajat voivat sitten pinoissa (kanssa Pro-versio ) tai erikseen päivitetään ilman, että sinun tarvitsee tehdä monimutkaisia päätöksiä prosessin aikana.
Se on turvallinen ja helppo tapa ladata ja päivittää ohjaimia Windows-tietokoneeseen.
Saat mukana Pro-versio kirjoittanut Driver Easy täysi tuki sekä yksi 30 päivän rahat takaisin takuu .Kaikki ajurit hankitaan suoraan valmistajilta ja ovat kaikki sertifioitu ja luotettava .
yksi) Ladata ja asenna Kuljettaja helppo .
2) Juokse Kuljettaja helppo pois päältä ja napsauta Skannaa nyt . Driver Easy skannaa sitten tietokoneesi ja luetteloi kaikki ongelmalliset ajurit minuutin sisällä.
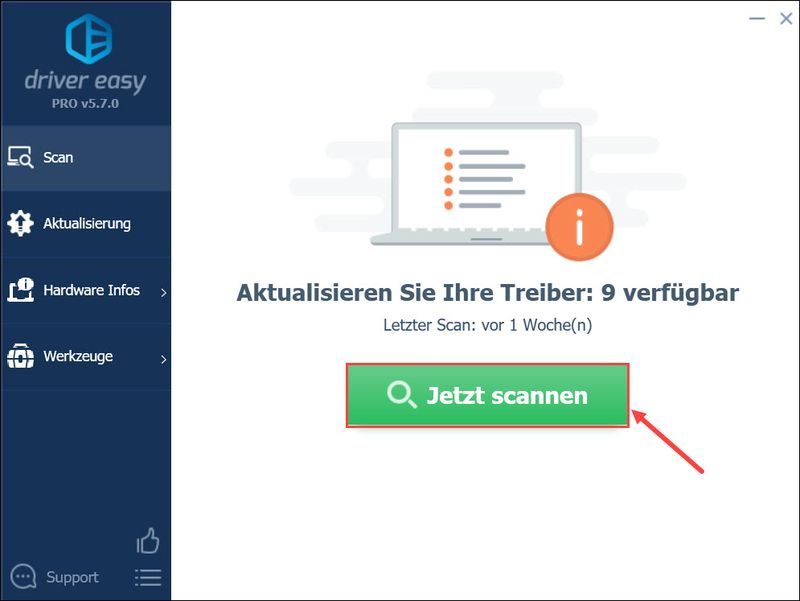
3) Napsauta Päivitä kaikki päivittääksesi tietokoneesi vanhentuneet tai vialliset ohjaimet. (Tässä tapauksessa Pro-versio Pakollinen – Sinulta kysytään Ilmainen versio päällä Pro-versio päivitä, kun napsautat Päivitä kaikki -painiketta. )
Jos et Pro-versio voit tietysti myös ostaa niitä Ilmainen versio käyttää. Mutta vain yksi uusi ohjain voidaan ladata joka kerta, ja sinun on asennettava uudet ohjaimet tavallisella Windows-prosessilla.
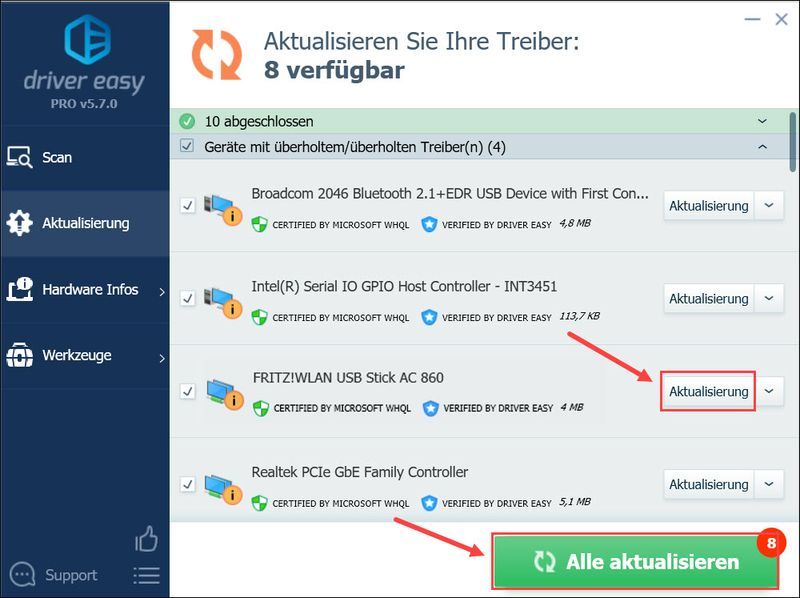 Driver Easy Pro tarjoaa kattavan teknisen tuen. Jos tarvitset apua, ota yhteyttä tukitiimiimme osoitteessa .
Driver Easy Pro tarjoaa kattavan teknisen tuen. Jos tarvitset apua, ota yhteyttä tukitiimiimme osoitteessa . 4) Käynnistä tietokone uudelleen, jotta uusi ohjain tulee voimaan.
Toivottavasti tämä viesti on auttanut sinua. Jos sinulla on muita kysymyksiä tai muita ehdotuksia, jätä kommentti alle.



![Minecraft ei voi muodostaa yhteyttä palvelimeen [Korjattu]](https://letmeknow.ch/img/network-issues/70/minecraft-can-t-connect-server.jpg)
![[RATKAISTU] Mass Effect Legendary Edition ei käynnisty PC:llä](https://letmeknow.ch/img/other/05/mass-effect-legendary-edition-startet-nicht-auf-dem-pc.jpg)

