
Grafiikan ja ajoneuvon äänien parantumisen ansiosta Forza Horizon 5 on selvästikin paras Forza Horizon -peli tähän mennessä. Kuten kaikissa muissakin tässä kuussa julkaistuissa peleissä, Forza Horizon 5:ssä on kuitenkin edelleen joitain suorituskykyongelmia. Jos Forza Horizon 5 FPS putoaa tietokoneellasi tai jos kärsit pelin sisäisestä viiveestä ja pätkimisestä , älä huoli. Olet tullut oikeaan paikkaan. Vaikka tämä ongelma on melko turhauttava, sinun pitäisi pystyä korjaamaan se itse helposti tämän artikkelin lukemisen jälkeen!
Kokeile näitä korjauksia
Tässä on luettelo korjauksista, jotka ovat ratkaisseet tämän ongelman muille PC-soittimille. Sinun ei tarvitse kokeilla niitä kaikkia. Selaa luetteloa, kunnes löydät sen, joka tekee tempun puolestasi.
- Suorita Driver Easy ja napsauta Skannaa nyt -painiketta. Driver Easy tarkistaa sitten tietokoneesi ja havaitsee ongelmalliset ohjaimet.

- Klikkaa Päivittää -painiketta merkityn grafiikkaohjaimen vieressä ladataksesi automaattisesti oikean version kyseisestä ohjaimesta. Voit sitten asentaa sen manuaalisesti (voit tehdä tämän ILMAISELLE versiolla).

Tai napsauta Päivitä kaikki ladataksesi ja asentaaksesi automaattisesti oikean version kaikista järjestelmääsi puuttuvista tai vanhentuneista ohjaimista.
(Tämä vaatii Pro versio joka sisältää täyden tuen ja 30 päivän rahat takaisin -takuun. Sinua pyydetään päivittämään, kun napsautat Päivitä kaikki .) - Kun ohjain on päivitetty, käynnistä tietokone uudelleen, jotta muutokset tulevat voimaan. The Pro versio Driver Easyn mukana tulee täyden teknisen tuen . Jos tarvitset apua, ota yhteyttä Driver Easyn tukitiimiin osoitteessa .
- Paina näppäimistöltäsi Windows-logonäppäintä ja R samaan aikaan ja kirjoita sitten powercfg.cpl ja paina Tulla sisään .

- Laajenna ponnahdusikkunassa Piilota lisäsuunnitelmat ja valitse Korkea suorituskyky .

- Sammuttaa Yön varjot
- Aseta Varjon laatu alentaa
- Sammuttaa MSAA
- Sammuttaa FXAA
- Aseta Heijastuksen laatu alentaa
- Aseta Maailman auton yksityiskohtien taso alentaa
- Klikkaus Hallitse 3D-asetuksia vasemmalla ja navigoi sitten kohtaan Ohjelman asetukset -välilehti. Vuonna Valitse mukautettava ohjelma: osa, lisää Forza Horizon 5 ohjelmaluettelosta.
- Vuonna Määritä tämän ohjelman asetukset -osiossa, muuta seuraavia asetuksia:
Kuvan teroitus: Vinossa
Säikeinen optimointi: Päällä
Virranhallinta : Suosi maksimaalista suorituskykyä
Pienen viiveen tila: Vinossa
Pystytahdistus : Vinossa
Tekstuurisuodatus – Laatu: Esitys - Klikkaus Käytä tallentaaksesi muutokset.
- Avata AMD Radeon -asetukset .
- Mene Pelaaminen > Yleiset asetukset . Muokkaa sitten asetuksia samalla tavalla kuin näet alla olevassa kuvakaappauksessa.

- Tuoda markkinoille Steam ja mene luoksesi KIRJASTO , napsauta sitten hiiren kakkospainikkeella Forza Horizon 5 -pelin nimeä ja napsauta Ominaisuudet… .

- Vuonna YLEISTÄ -osio, poista valinta Ota Steam Overlay käyttöön pelin aikana .

- Paina näppäimistöltäsi Windows-logonäppäintä ja minä samalla avata Windowsin asetukset . Klikkaus Pelaaminen avataksesi Windows 10 -peliasetukset.

- Klikkaus Kaappaa vasemmalla siis sammuttaa kytkin udner Taustatallennus jos se on päällä.

- pelejä
- Windows
Asenna uusin pelikorjaus
Forza Horizon 5:n kehittäjät julkaisevat säännöllisiä pelikorjauksia korjatakseen vikoja ja parantaakseen pelin suorituskykyä. On mahdollista, että äskettäin tehty korjaustiedosto on aiheuttanut pelin kaatumisongelman, ja sen korjaamiseksi tarvitaan uusi korjaustiedosto.
Jos korjaustiedosto on saatavilla, Steam havaitsee sen, ja uusin pelikorjaus ladataan ja asennetaan automaattisesti, kun käynnistät pelin.
Käynnistä Forza Horizon 5 nähdäksesi, onko FPS palannut normaaliksi. Jos pelin sisäinen FPS edelleen putoaa tai uutta pelikorjausta ei ole saatavilla, siirry alla olevaan seuraavaan korjaukseen.
Päivitä näytönohjain
Jos et ole päivittänyt näytönohjaintasi pitkään aikaan, sinun tulee päivittää tai asentaa ohjain uudelleen, koska vanhentunut tai viallinen näytönohjain saattaa aiheuttaa Forza Horizon 5 FPS:n pudotusongelman.
Grafiikkaohjaimen päivittämiseen on pääasiassa kaksi tapaa:
manuaalisesti - Voit päivittää näytönohjaimen uusimpaan versioon vierailemalla valmistajan verkkosivustolla, lataamalla tarkan ohjaimen ja asentamalla sen sitten manuaalisesti.
Automaattisesti - Jos sinulla ei ole aikaa, kärsivällisyyttä tai tietokonetaitoja päivittää ohjaimia manuaalisesti, voit sen sijaan tehdä sen automaattisesti Kuljettaja helppo .
Driver Easy tunnistaa automaattisesti järjestelmäsi ja löytää oikeat ohjaimet näytönohjaimellesi ja Windows-versiollesi sekä lataa ja asentaa ne oikein:
Aseta tietokoneesi virrankäyttösuunnitelma korkean suorituskyvyn saavuttamiseksi
Windows-käyttöjärjestelmässä virrankäyttösuunnitelma on joukko järjestelmä- ja laitteistoasetuksia, joiden avulla voit hallita sitä, miten tietokone kuluttaa ja säästää virtaa. Yleisesti ottaen mitä korkeampi suorituskyky, sitä enemmän tietokoneesi kuluttaa virtaa.
Useimmissa tapauksissa PC-tietokoneiden virrankäyttösuunnitelma on määritetty Tasapainoinen oletusarvoisesti, mikä saattaa rajoittaa näytönohjaimen ja suorittimen toimintakapasiteettia. Windows 10:ssä tai Windows 11:ssä voit mukauttaa tietokoneesi virrankäyttösuunnitelmaa, mikä parantaa suorituskykyä.
Jos sinulla on suorituskykyongelmia, kuten FPS-pudotus, kokeile muokata tietokoneesi tehosuunnitelmaa parhaan suorituskyvyn saavuttamiseksi. Voit tehdä sen seuraavasti:
Käynnistä Forza Horizon 5 ja tarkista, saatko paremman PFS:n. Jos ongelma jatkuu, kokeile seuraavaa korjausta alla.
Optimoi pelin sisäiset grafiikkaasetukset
Grafiikkaasetusten optimointi on toinen korjaus, joka voi parantaa pelin sisäistä FPS:ää, varsinkin jos tietokoneesi tuskin täytä Forza Horizon 5:n vähimmäisjärjestelmän vaatimuksia. Jos sinulla on tehokas tietokone, ohita tämä korjaus.
Normaalisti pelin sisäinen PFS kasvaa, kun alennat joitain pelin sisäisiä grafiikkaasetuksia:
Jos Forza Horizon 5:n FPS edelleen putoaa, kokeile seuraavaa korjausta alla.
Muokkaa näytönohjaimen asetuksia
Jos et ole kokeillut tätä korjausta, säädä näytönohjaimen asetuksia Nvidiassa tai AMD:n ohjauspaneelissa nähdäksesi, tehostuuko pelin sisäinen FPS. Jotkut pelaajat korjaavat tämän ongelman muutettuaan näytönohjaimen asetuksia.
Nvidian käyttäjille , noudata alla olevia ohjeita:
AMD-käyttäjille , noudata alla olevia ohjeita:
Suorita Forza Horizon 5 tarkistaaksesi, kasvaako pelin sisäinen FPS. Jos ei, siirry alla olevaan seuraavaan korjaukseen.
Poista peittokuvat käytöstä
Joidenkin PC-pelaajien mukaan peittokuvat saattavat joskus häiritä Forza Horizon 5:tä ja jopa aiheuttaa suorituskyky- ja yhteensopivuusongelmia.
Jotkut pelaajat ovat ilmoittaneet, että pelin sisäisen peittokuvan poistaminen käytöstä parantaisi FPS:ää Forza Horizon 5:ssä. Jos käytät pelin sisäistä peittokuvaa, poista se käytöstä nähdäksesi, paraneeko pelin sisäinen FPS.
On monia sovelluksia, jotka tukevat peittokuvaominaisuuksia. Tässä otan Steam-peittokuvan esimerkkinä näyttääkseni, kuinka pelin sisäinen peittokuva poistetaan käytöstä Steamissa:
Jos käytät muita sovelluksia, joissa on peittotoimintoja, kuten Discord, Nvidia GeForce Experience, Twitch jne., varmista, että olet poistanut pelin sisäisen peittokuvan käytöstä kyseisissä sovelluksissa ennen kuin käynnistät pelin uudelleen.
Suorita Forza Horizon 5 uudelleen, kun olet poistanut kaikki pelin sisäiset peittokuvat käytöstä ja tarkista, putoaako Forza Horizon 5 fps. Jos ongelma jatkuu, kokeile seuraavaa korjausta alla.
Poista taustatallennus ja Xbox-pelipalkki käytöstä
Niille, jotka rakastavat pelien kohokohtien videoiden jakamista, Windows 10:n taustatallennus ja Xbox Game Bar -ominaisuus on kätevä. Kun ne on otettu käyttöön, ne kuitenkin toimivat jatkuvasti taustalla ja keräävät paljon resursseja.
Jos olet ottanut käyttöön taustanauhoituksen ja Xbox Game Barin ja kärsit pelin sisäisistä FPS-pudoksista, yritä vain poistaa ne käytöstä. Voit tehdä sen seuraavasti:
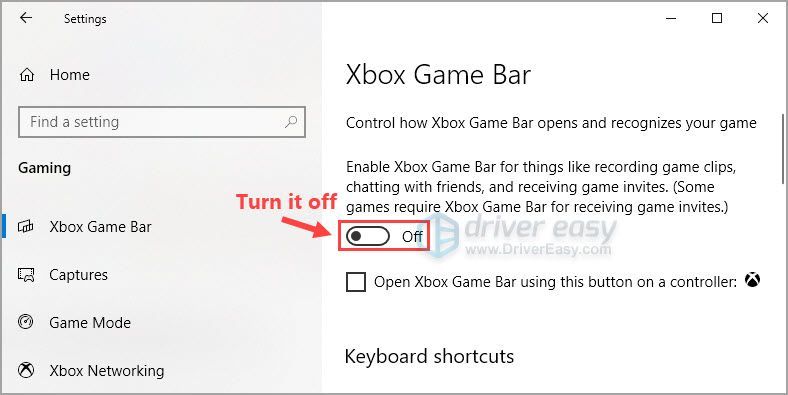
Suorita Forza Horizon 5 nähdäksesi, että voit pelata sitä sujuvasti.
Toivottavasti yksi artikkelin korjauksista auttoi sinua korjaamaan FPS-pudotusongelman Forza Horizon 5:ssä. Voit vapaasti jättää meille kommentin alle, jos sinulla on kysyttävää tai ehdotuksia tästä ongelmasta. Kiitos lukemisesta!










![[SOLVED] Lunar Client kaatuu jatkuvasti tietokoneella](https://letmeknow.ch/img/program-issues/57/lunar-client-keeps-crashing-pc.jpg)

![Minecraft ei voi muodostaa yhteyttä palvelimeen [Korjattu]](https://letmeknow.ch/img/network-issues/70/minecraft-can-t-connect-server.jpg)
![[RATKAISTU] Mass Effect Legendary Edition ei käynnisty PC:llä](https://letmeknow.ch/img/other/05/mass-effect-legendary-edition-startet-nicht-auf-dem-pc.jpg)

