'>

Monet Windows-käyttäjät valittivat, että langaton verkko lakkaa yhtäkkiä toimimasta foorumeilla. Verkon vianmäärityksen jälkeen Langaton yhteys ei ole käytössä virhe löytyy. Jos kohtaat myös tämän virheen, älä huoli. Voit korjata tämän ongelman tällä oppaalla.
Kokeile näitä korjauksia:
Tässä on 3 tapaa, joilla voit yrittää korjata tämän ongelman. Työnnä luetteloa alaspäin, kunnes löydät toimivan.
- Varmista, että langaton vaihtoehto on päällä
- Tarkista langattoman verkkosovittimen virranhallinta-asetus
- Päivitä langattoman verkkosovittimen ohjain
Korjaus 1:Varmista, että langaton vaihtoehto on päällä
Jos käytät kannettavaa tietokonetta , löydät todennäköisesti toimintonäppäimen, jolla langaton tietokone voidaan kytkeä päälle / pois päältä kannettavan tietokoneen näppäimistöltä. Se voisi olla F12 , vaihtelevat eri kannettavista tietokoneista. Löydä vain avain, jossa on langaton symboli.
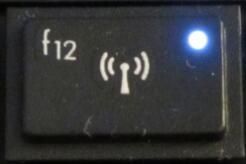
Jos et löydä tällaista avainta tai käytät työpöytää, ota langaton toiminto käyttöön verkkoyhteysikkunassa.
Jos käytät Windows 10: tä:
- Tyyppi Wifi hakukentässä Käynnistä. Napsauta sitten Muuta Wi-Fi-asetuksia tuloksesta.

- Varmista, että Wi-Fi-tilasi on päällä .

Jos käytät Windows 7:
- Tyyppi verkkoon hakukentässä Käynnistä. Napsauta sitten Verkko-ja jakamiskeskus .

- Klikkaus Muuta adapterin asetuksia .

- Napsauta hiiren kakkospainikkeella langatonta verkkosovitinta ja valitse ota käyttöön .

Korjaus 2: Tarkista langattoman verkkosovittimen virranhallinta-asetus
- Paina näppäimistöllä Windows-logonäppäin ja R samalla käynnistää Suorita-ruutu.
- Tyyppi devmgmt.msc ja napsauta OK .

- Kaksoisnapsauta langattoman verkkosovittimen laitetta Verkkosovittimet .

Varmista Anna tietokoneen sammuttaa tämä laite virran säästämiseksi ei ole kirjautunut sisään Virranhallinta .

Korjaus 3: Päivitä langattoman verkkosovittimen ohjain
Tämä ongelmavoi johtua myös tietokoneesi vanhasta tai virheellisestä langattoman verkkosovittimen ohjaimesta. Jos et ole varma pelaamisesta kuljettajien kanssa manuaalisesti,voit tehdä sen automaattisesti Kuljettajan helppo .
Tämä prosessi edellyttää verkkoyhteyttä tietokoneellasi. Voit liittää tietokoneesi kiinteään verkkoon tai käyttää Offline-skannaus Ohjaimen ominaisuus Helppo päivittää ohjaimet.Driver Easy tunnistaa järjestelmän automaattisesti ja löytää sille oikeat ohjaimet. Sinun ei tarvitse tietää tarkalleen, mitä järjestelmää tietokoneesi käyttää, sinun ei tarvitse vaarantaa väärän ohjaimen lataamista ja asentamista, eikä sinun tarvitse huolehtia virheestä asennettaessa.
Voit päivittää ohjaimesi automaattisesti joko VAPAA tai Sillä Driver Easy -versio. Mutta Pro-versiolla se vie vain 2 napsautusta (ja saat täyden tuen ja 30 päivän rahat takaisin -takuun):
- ladata ja asenna Driver Easy.
- Suorita Driver Easy ja napsauta Skannaa nyt -painiketta. Driver Easy skannaa sitten tietokoneesi ja tunnistaa ongelman ohjaimet.

- Klikkaa Päivittää -painike merkittyjen verkkosovittimien ohjaimen vieressä sen lataamiseksi automaattisesti , voit asentaa tämän ohjaimen oikean version (voit tehdä sen ILMAISEKSI).
Tai napsauta Päivitä kaikki ladata ja asentaa oikean version automaattisesti kaikki ajurit, jotka puuttuvat tai ovat vanhentuneet järjestelmästäsi (tämä edellyttää Pro-versio - sinua kehotetaan päivittämään, kun napsautat Päivitä kaikki).
- Käynnistä tietokone uudelleen ja yritä muodostaa yhteys Wi-Fi-verkkoon nähdäksesi, toimiiko se.










![[RATKAISTU] Mass Effect Legendary Edition ei käynnisty PC:llä](https://letmeknow.ch/img/other/05/mass-effect-legendary-edition-startet-nicht-auf-dem-pc.jpg)


![[KORJAATTU] Skyrim ei käynnisty | Vinkkejä 2022](https://letmeknow.ch/img/knowledge/06/skyrim-won-t-launch-2022-tips.png)


