Monet Forza Horizon 4 -pelaajat ilmoittavat saavansa virheilmoituksen ' Ei voida muodostaa yhteyttä reaaliaikaisiin määrityspalvelimiin Sekä Xboxilla että PC:llä. Jos sinulla on myös sama ongelma, voit kokeilla seuraavia korjauksia.

Ennen kuin yrität kokeilla seuraavia ratkaisuja, varmista, että sinulla on Internet-yhteys. Jos sinulla on Internet-ongelmia, voit viitata kuinka korjata hidas internet Windows 10 -tietokoneessa .
Kokeile näitä korjauksia
- 1. Kirjaudu uudelleen sisään
- 2. Tarkista Teredon tila
- 3. Asenna Teredo-sovitin uudelleen
- 4. Ota Windowsin palomuuri käyttöön
- 5. Ota käyttöön Xbox Live -verkkopalvelu ja Xbox Live Auth Manager
1. Kirjaudu uudelleen sisään
Tämä virhe voi olla väliaikainen, ja sen korjaaminen voi olla yhtä helppoa kuin kirjautuminen uudelleen. Kirjaudu ulos nykyisestä tilistäsi päävalikosta ja kirjaudu sisään uudelleen. Tämän pitäisi korjata 'Ei voi muodostaa yhteyttä reaaliaikaisiin määrityspalvelimiin'.
Jos olet Steamissa, Kirjaudu ulos -vaihtoehdon pitäisi näkyä, kun aloitat pelin.
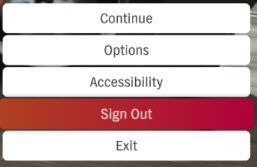
Mutta jos tämä menetelmä ei tee temppua, voit kokeilla seuraavaa korjausta alla.
2. Tarkista Teredon tila
Jos saat 'Ei voi muodostaa yhteyttä reaaliaikaisiin määrityspalvelimiin' -virheilmoituksen, se voi johtua Teredo-ongelmasta. Näin:
1) Napsauta Käynnistä-valikkoa (Windows-logonäppäin) päänäytön vasemmassa alakulmassa.
2) Valitse asetukset > Pelaaminen ja valitse sitten Xbox-verkko .
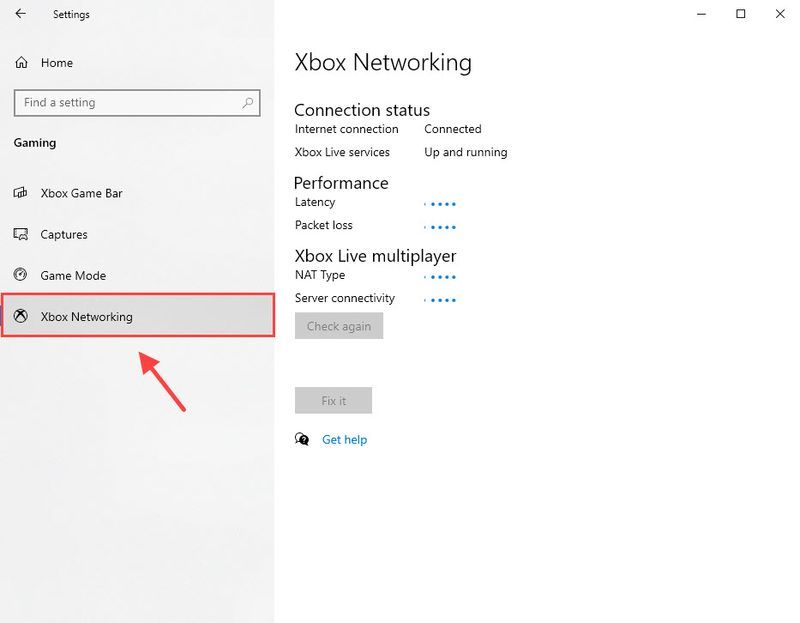
3) Valitse Korjaa se . Windows yrittää havaita ja korjata Teredon tunnetut ongelmat.
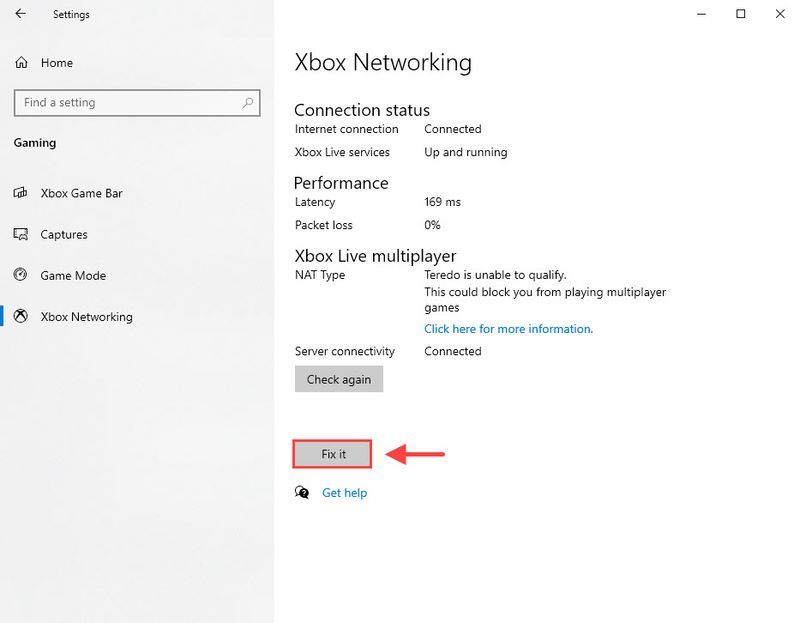
4) Kun olet valmis, sinun on napsautettava -kuvaketta Tarkista uudelleen -painiketta. Jos ongelmaa ei havaita, voit käynnistää pelin ja tarkistaa, häviääkö 'Ei yhteyttä reaaliaikaisiin määrityspalvelimiin' -ongelma.
3. Asenna Teredo-sovitin uudelleen
On mahdollista, että yllä oleva menetelmä ei korjaa Teredoon liittyvää ongelmaa, ja voit yrittää asentaa Teredo-sovittimen uudelleen komentokehotteen avulla. Näin:
1) Kirjoita hakupalkkiin cmd ja valitse Suorita järjestelmänvalvojana .
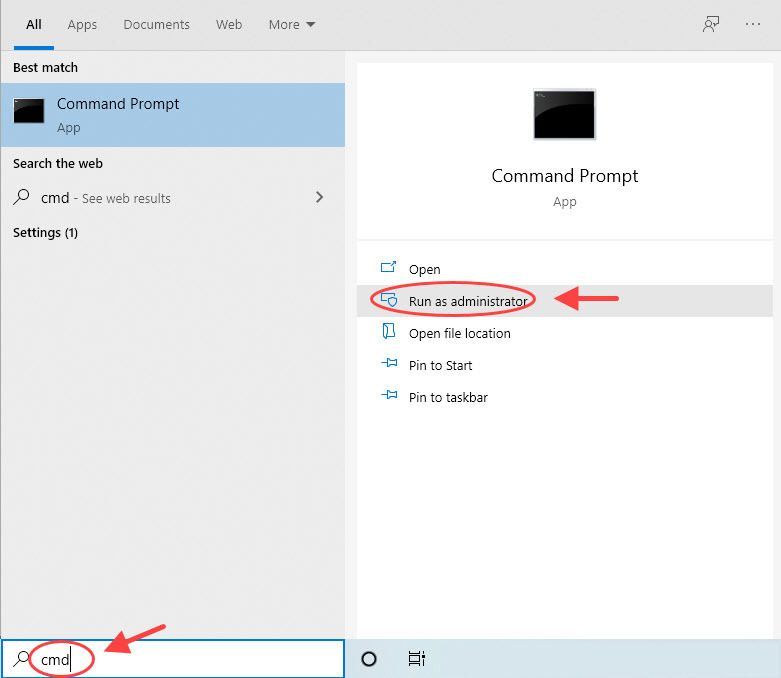
2) Tyyppi seuraava komento ja paina Tulla sisään .
|_+_|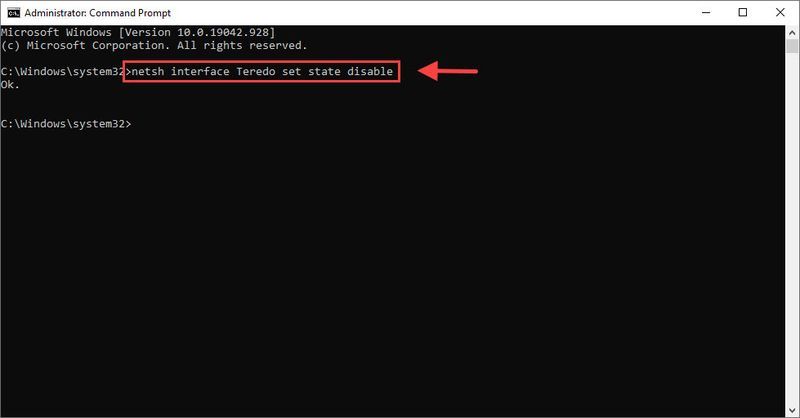
3) Paina näppäimistön -painiketta Windows + R näppäin samanaikaisesti ja kirjoita devmgmt.msc . Paina sitten Entiteetti r.
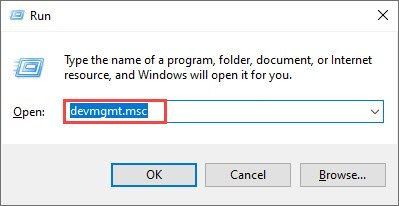
4) Napsauta Näytä > Näytä piilotetut laitteet .
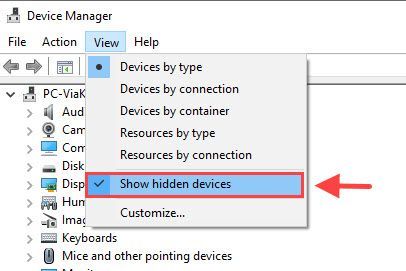
5) Kaksoisnapsauta Verkkosovittimet .
6) Napsauta hiiren kakkospainikkeella mitä tahansa Teredo-sovitinta ja valitse Poista asennus .
7) Palaa kohtaan Komentokehote (Admin) -ikkuna ja kirjoita seuraava komento.
|_+_|8) Käynnistä nyt pelisi ja tarkista, onko virheilmoitus 'Ei voi muodostaa yhteyttä live-kokoonpanopalvelimiin' toistaiseksi poissa.
4. Ota Windowsin palomuuri käyttöön
Olet ehkä kääntänyt Windowsin palomuuria estääksesi joidenkin pelien kaatumisen, mutta tämä peli edellyttää, että Windowsin palomuuri on käytössä, koska se tarvitsee Teredo IPsec -yhteyden.
1) Kirjoita hakupalkkiin cmd ja valitse Suorita järjestelmänvalvojana .
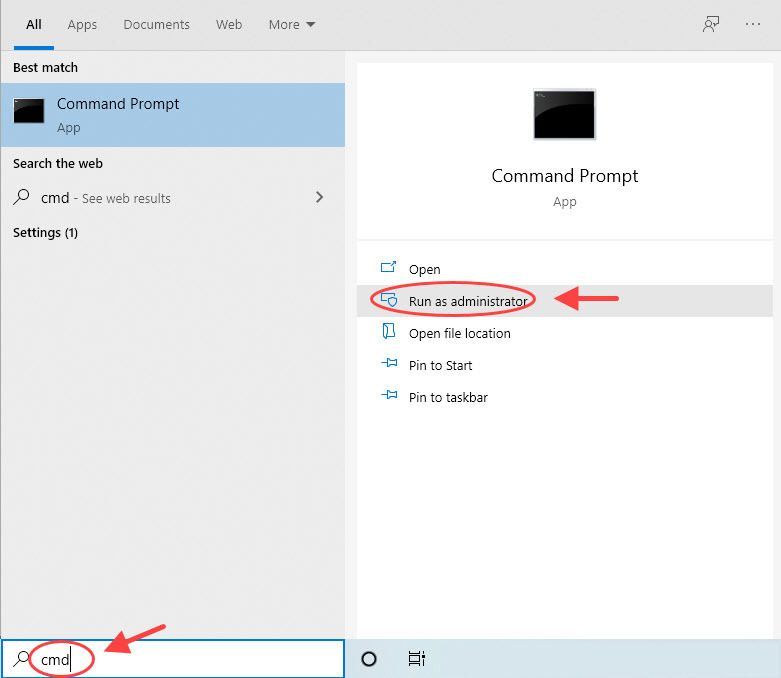
2) Tyyppi seuraava komento ja paina Tulla sisään .
|_+_|3) Sulje komentokehote.
Käynnistä peli uudelleen testataksesi ongelmaa, ja jos tämä menetelmä ei tee temppua, tarkista alla oleva.
5. Ota käyttöön Xbox Live -verkkopalvelu ja Xbox Live Auth Manager
Varmistaaksesi, että pelisi toimii oikein, sinun on parempi tarkistaa, että Xbox Live Networking- ja Xbox Love Auth Manager -palvelut toimivat oikein. Näin:
1) Paina näppäimistön Windows-näppäintä + R-näppäintä samanaikaisesti ja Enter services.msc .
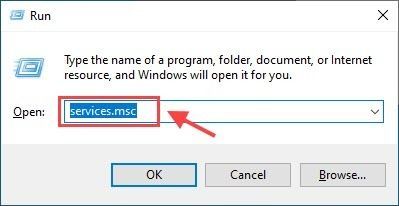
2) Vieritä alaspäin ja varmista Xbox Live Auth Manager ja Xbox Live -verkkopalvelu juoksevat. Jos ei, napsauta palvelua hiiren kakkospainikkeella ja napsauta alkaa .
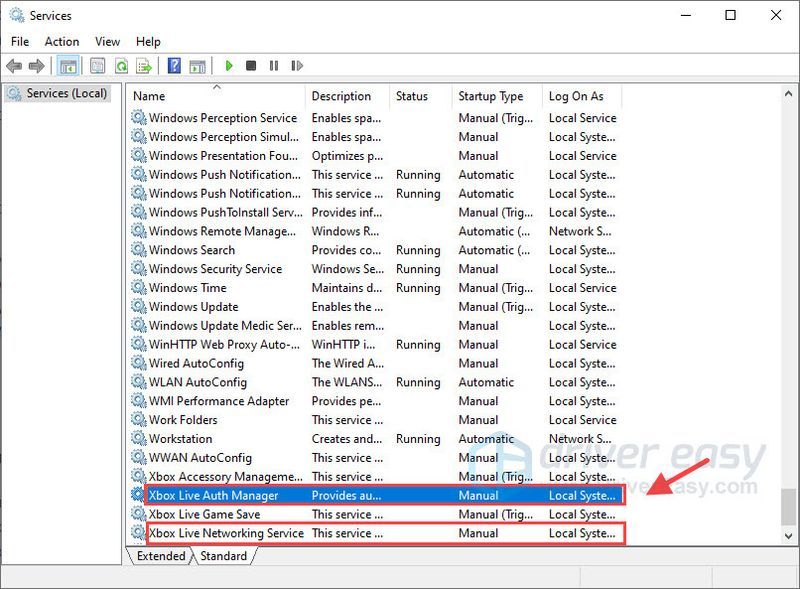
3) Sulje ikkuna ja käynnistä peli.
Auttoivatko yllä olevat korjaukset? Jos 'Ei voi muodostaa yhteyttä reaaliaikaisiin konfigurointipalvelimiin' -virhe jatkuu, saatat joutua palauttamaan reitittimen tai Xbox One -laitteen tehdasasetukset, poistamaan ja asentamaan pelin uudelleen.
- Sovellusvirheet
- pelejä
- Xbox


![[SOLVED] Valorantti musta näyttö käynnistyksen yhteydessä](https://letmeknow.ch/img/technical-tips/86/valorant-black-screen-startup.jpg)



