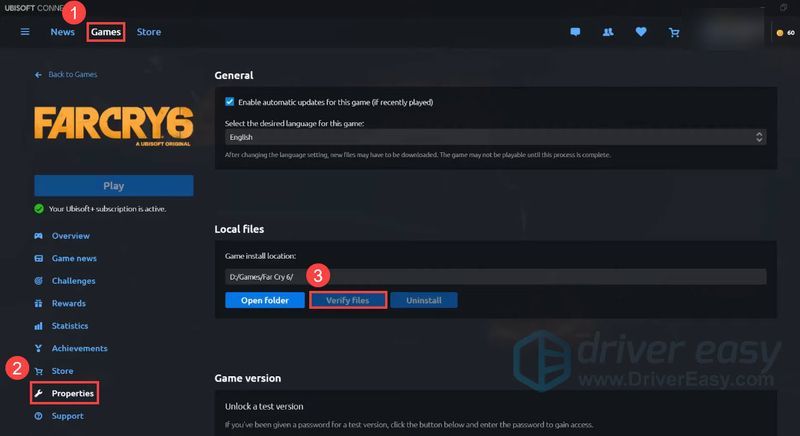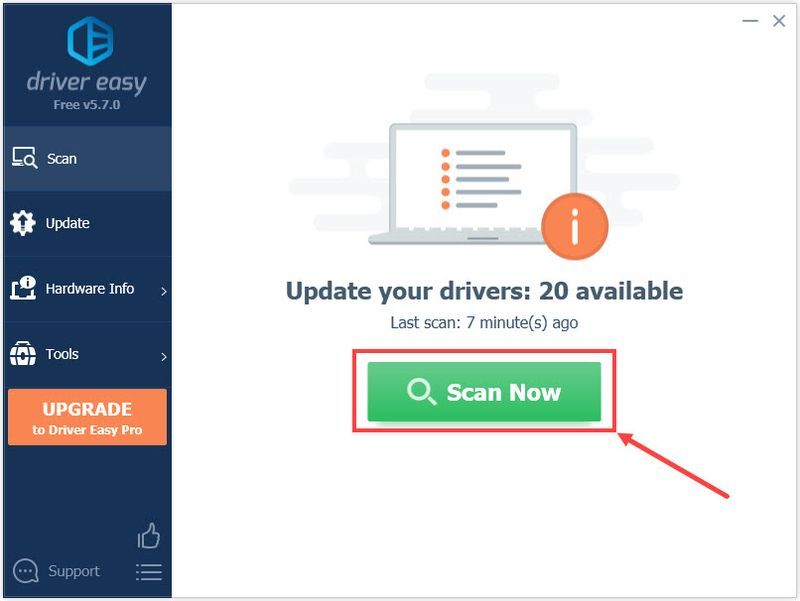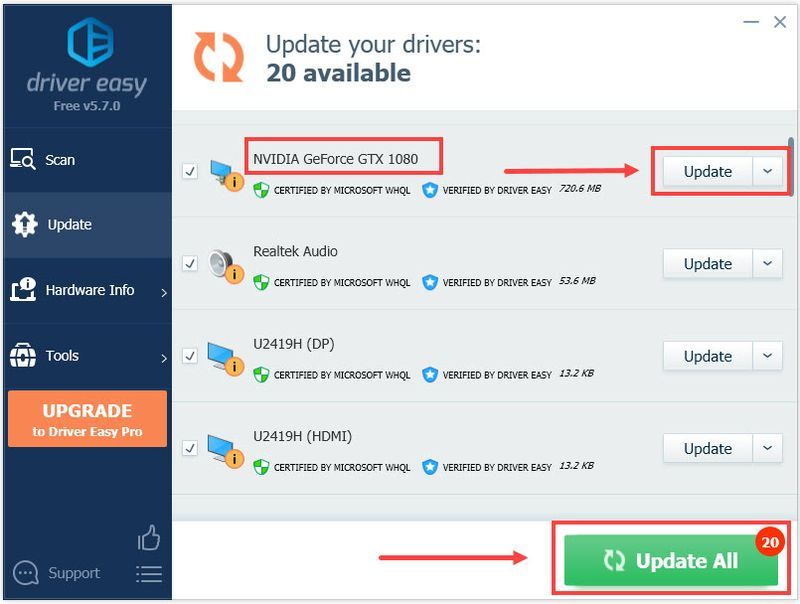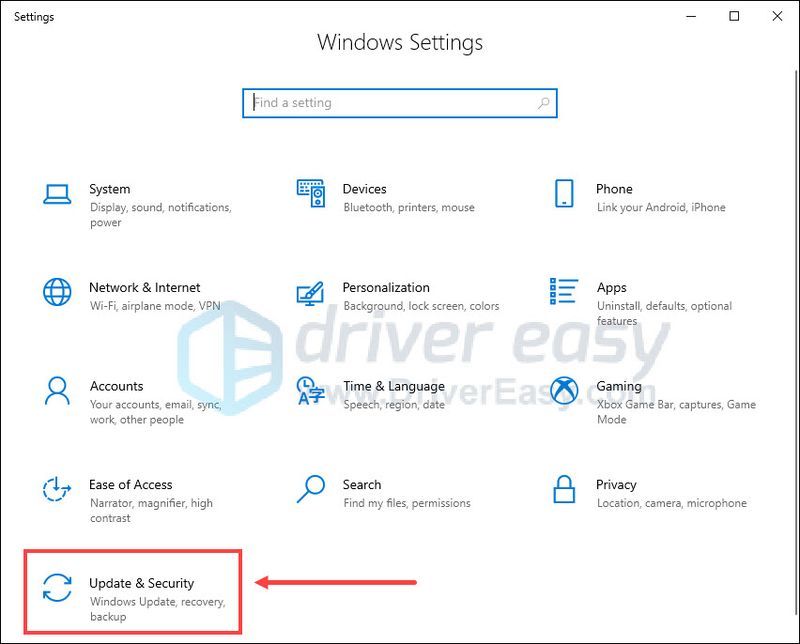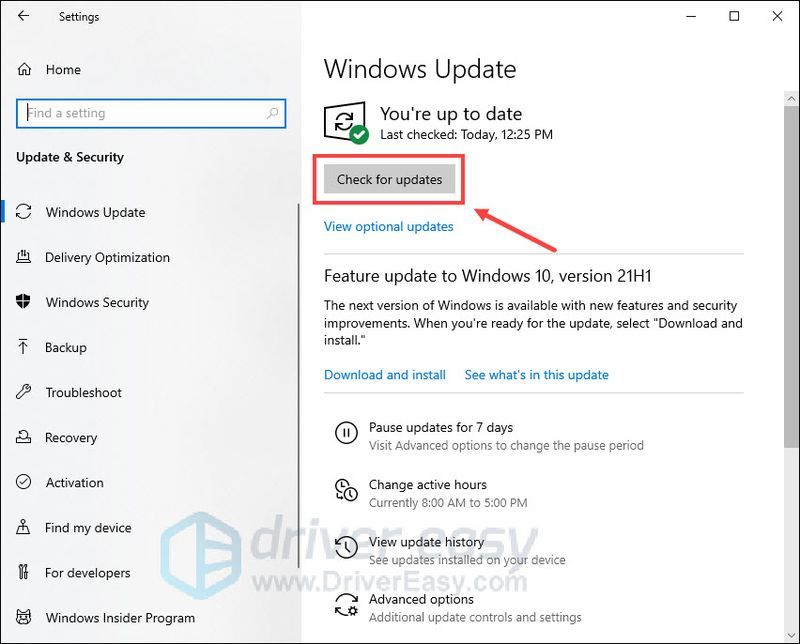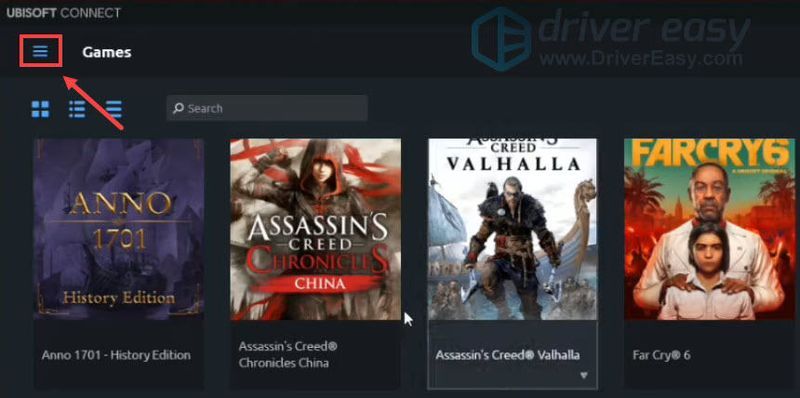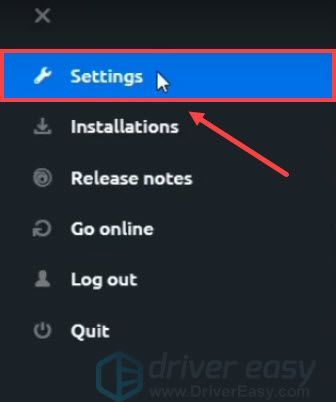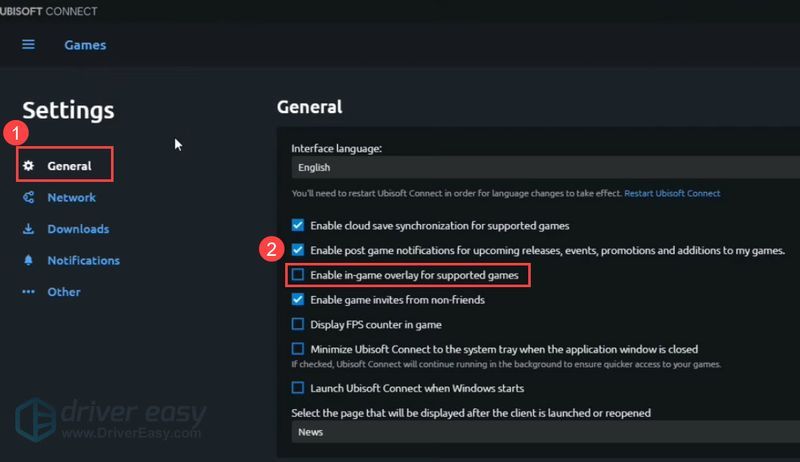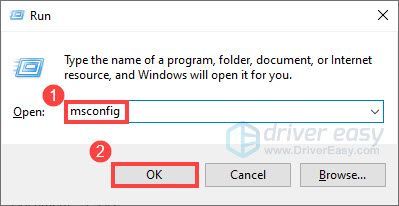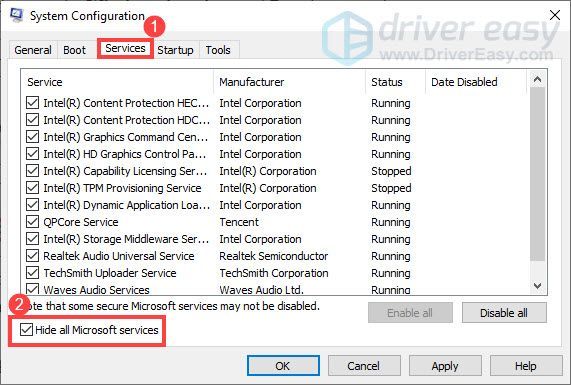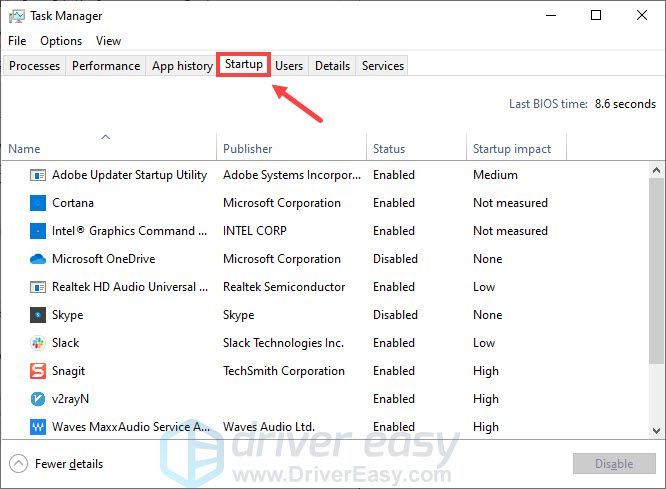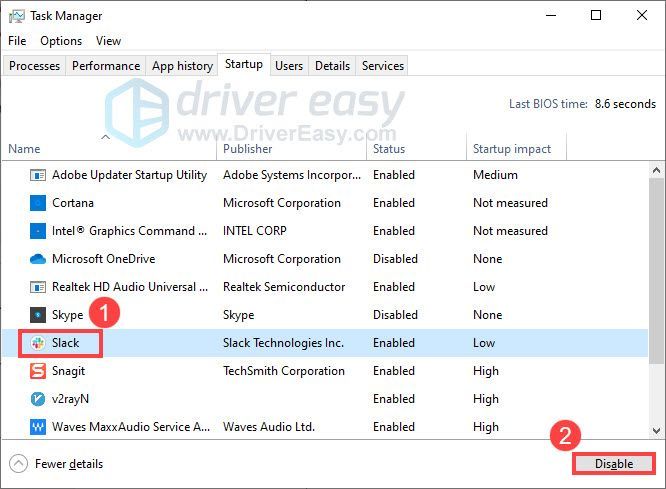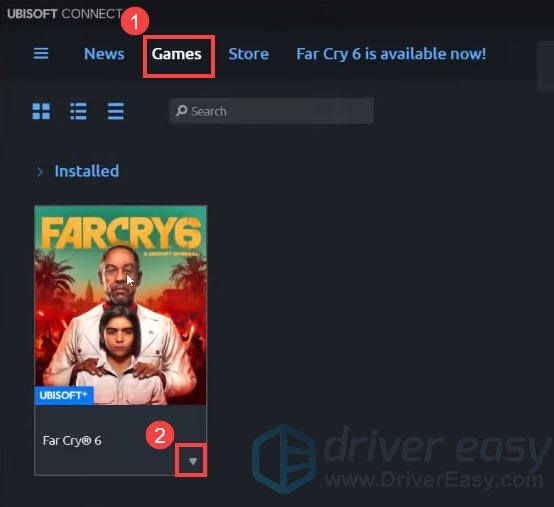Ubisoftin pitkäkestoisen Far Cry -sarjan uusimpana iteraationa Far Cry 6 on nyt saatavilla. Kaikki pelaajat eivät kuitenkaan voi nauttia tästä tittelistä, kuten jotkut heistä musta näyttö jatkuu käynnistyksen yhteydessä . Jos satut olemaan yksi heistä, älä huoli. Monet pelaajat, jotka kohtaavat saman ongelman, ovat kehittäneet tehokkaita ratkaisuja. Tässä viestissä näytämme sinulle kaikki korjaukset, joita voit kokeilla!
Kokeile näitä korjauksia
Sinun ei tarvitse kokeilla niitä kaikkia. Selaa luetteloa alaspäin, kunnes löydät sen, joka tekee tempun.
- Avaa Epic Games Launcher ja napsauta Kirjasto .
- Klikkaa kolme pistettä Far Cry 6:n vieressä ja valitse sitten Vahvista .
- Avaa Ubisoft Connect.
- Navigoi kohtaan Pelit -välilehti, napsauta Far Cry 6 ja valitse Ominaisuudet . Napsauta sitten Tarkista tiedostot .
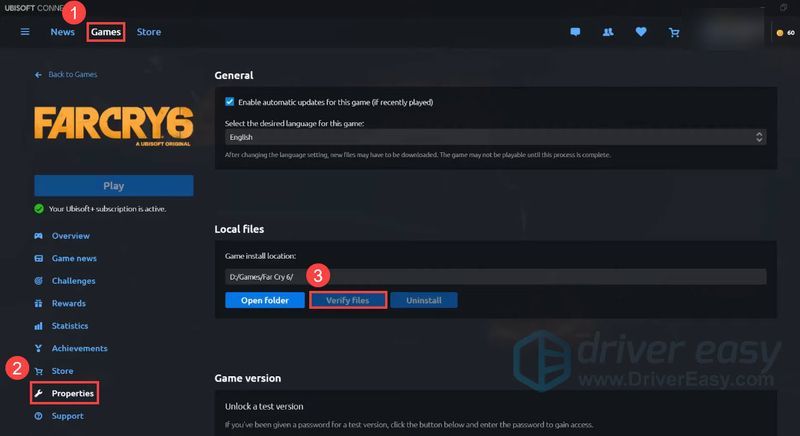
- Valitse pyydettäessä Korjaus . Ubisoft Connect palauttaa sitten kaikki puuttuvat tai vioittuneet tiedostot.
- Suorita Driver Easy ja napsauta Skannaa nyt -painiketta. Driver Easy tarkistaa sitten tietokoneesi ja havaitsee ongelmalliset ohjaimet.
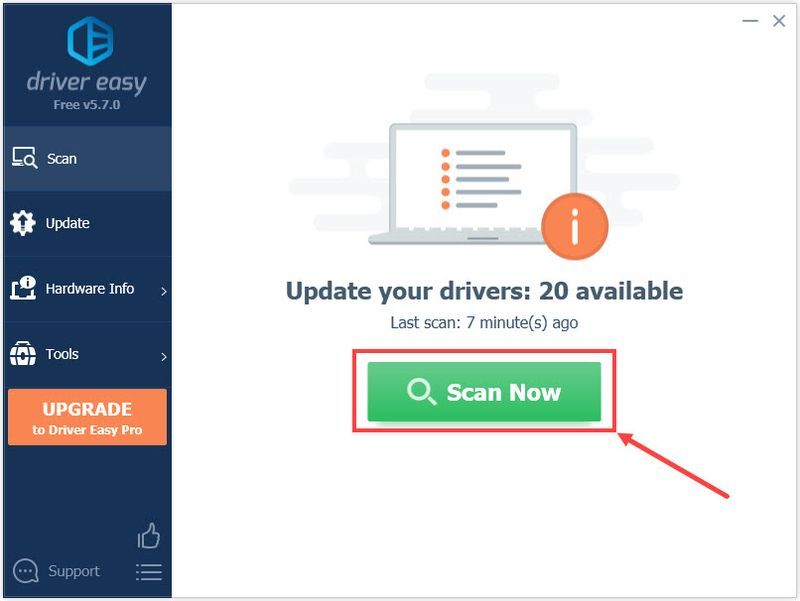
- Klikkaus Päivitä kaikki ladataksesi ja asentaaksesi automaattisesti oikean version kaikista järjestelmääsi puuttuvista tai vanhentuneista ohjaimista. (Tämä vaatii Pro versio – sinua pyydetään päivittämään, kun napsautat Päivitä kaikki. Jos et halua päivittää Pro-versioon, voit myös päivittää ohjaimesi ILMAISEKSI. Sinun tarvitsee vain ladata ne yksi kerrallaan ja asentaa ne manuaalisesti.)
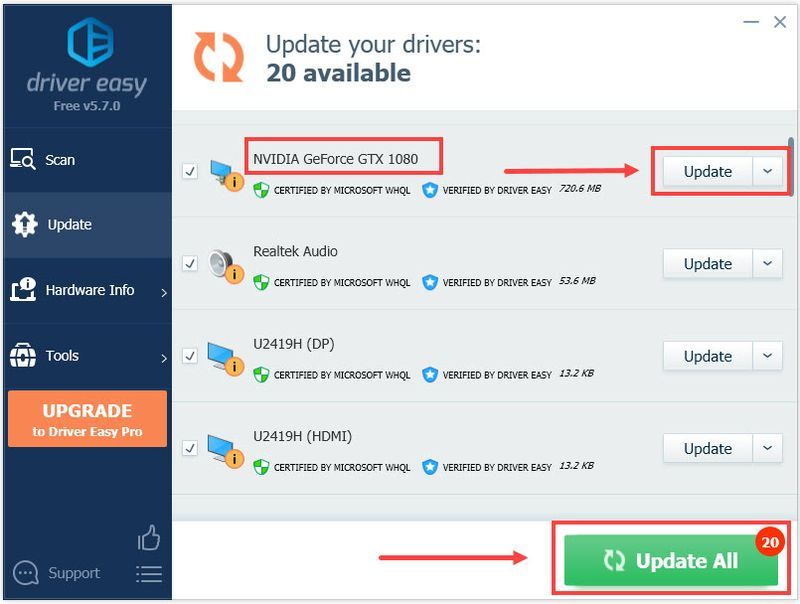 The Pro versio Driver Easyn mukana tulee täyden teknisen tuen . Jos tarvitset apua, ota yhteyttä Driver Easyn tukitiimiin osoitteessa .
The Pro versio Driver Easyn mukana tulee täyden teknisen tuen . Jos tarvitset apua, ota yhteyttä Driver Easyn tukitiimiin osoitteessa . - Paina näppäimistöltäsi Windows-logoavain ja minä samalla avata Windowsin asetukset . Napsauta sitten Päivitys ja suojaus .
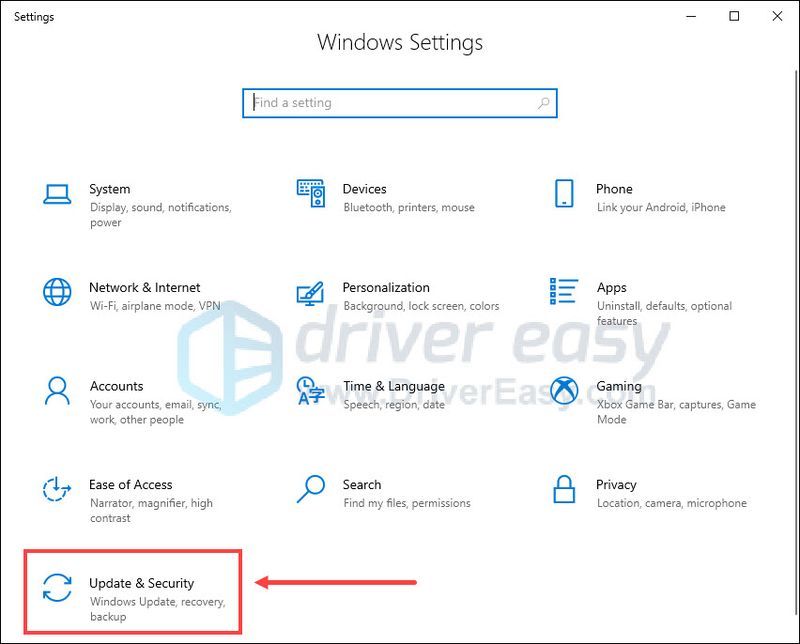
- Napsauta Windows Update -kohdassa Tarkista päivitykset . Windows lataa ja asentaa saatavilla olevat päivitykset automaattisesti.
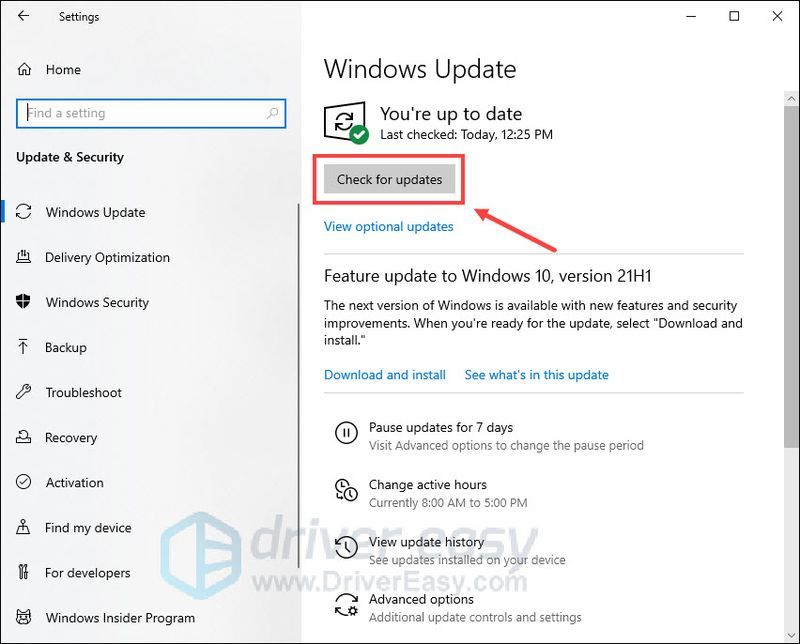
- Kun olet asentanut kaikki odottavat päivitykset, käynnistä tietokoneesi uudelleen .
- Avaa Ubisoft Connect ja napsauta kolme riviä vasemmassa yläkulmassa.
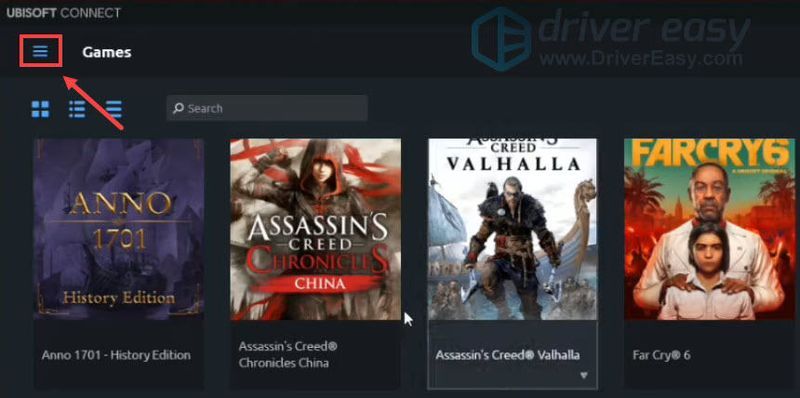
- Klikkaus asetukset .
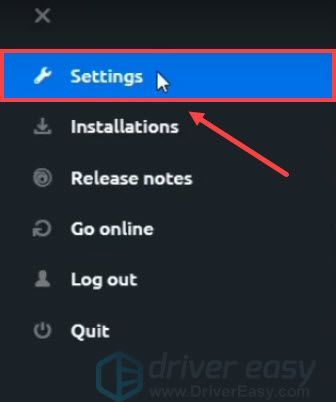
- Alla yleistä välilehti, poista valinta Ota käyttöön pelin sisäinen peittokuva tuetuille peleille .
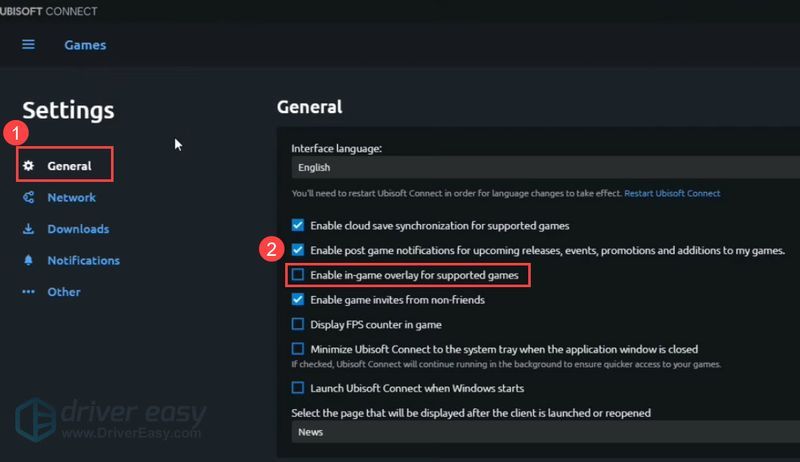
- Paina näppäimistöltäsi Windows-logoavain ja R samaan aikaan käynnistääksesi Suorita-valintaikkunan. Tyyppi msconfig ja napsauta OK .
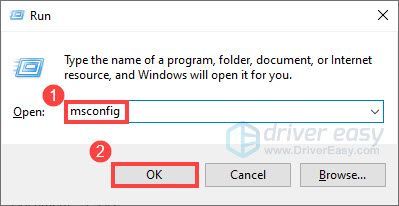
- Siirry Järjestelmän kokoonpanossa kohtaan Palvelut -välilehti ja valitse vieressä oleva valintaruutu Piilota kaikki Microsoftin palvelut .
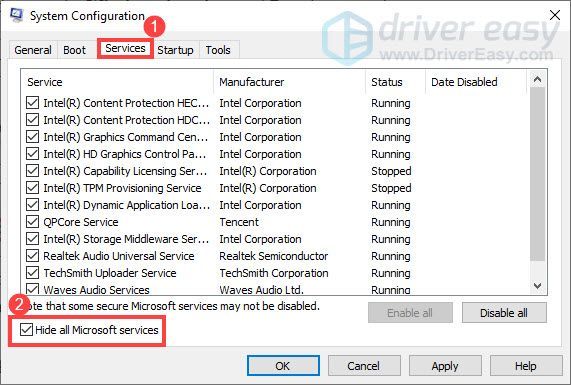
- Paina näppäimistöltäsi Ctrl , Siirtää ja poistu samalla avata Tehtävienhallinta ja siirry sitten kohtaan Aloittaa -välilehti.
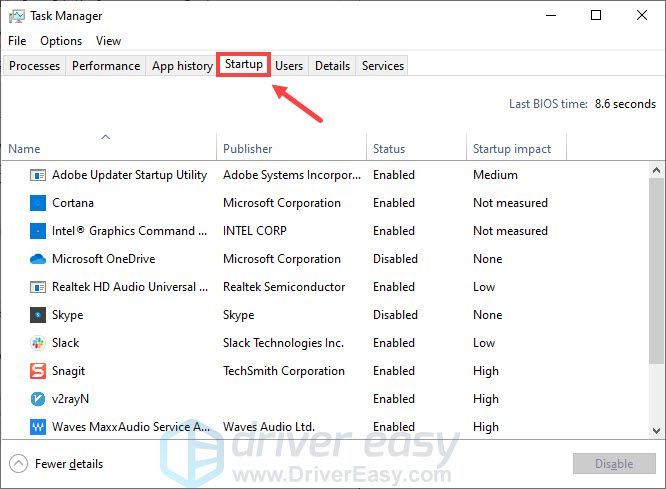
- Yksi kerrallaan, valitse kaikki ohjelmat, joiden epäilet häiritsevän, ja napsauta Poista käytöstä .
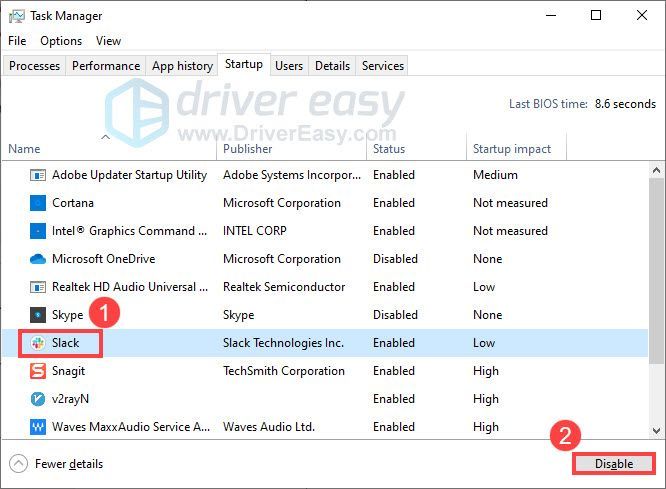
- Avaa Ubisoft Connect ja valitse Pelit . Vie hiiri Far Cry 6:n ja an nuoli ilmestyy.
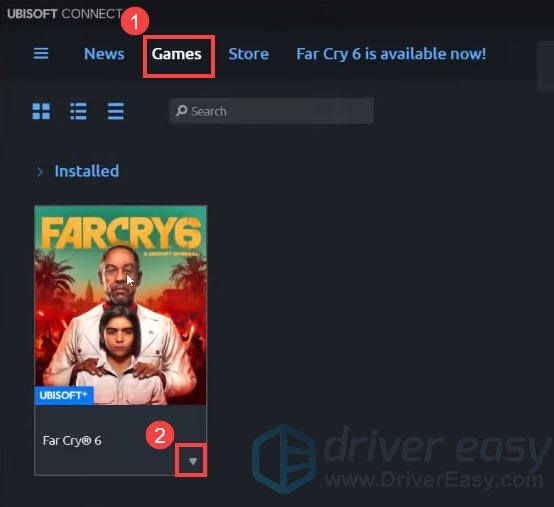
- Kun prosessi on valmis, yritä asentaa peli uudelleen.
- Avaa Epic Games Launcher ja napsauta Kirjasto .
- Klikkaa kolme pistettä Far Cry 6:n vieressä ja valitse sitten Poista asennus .
- Kun prosessi on valmis, yritä asentaa peli uudelleen.
- musta näyttö
- far cry 6
Korjaus 1: Tarkista pelitiedostojen eheys
Jos pelitiedostoja puuttuu tai vioittuu, saatat kohdata mustan näytön ongelman Far Cry 6:ssa. Pelitiedostojen tarkistaminen voi auttaa ratkaisemaan asennusvirheitä, jotka estävät sinua pääsemästä pelaamaan peliäsi. Näin:
Epic Games Launcher:
Kaikkien tiedostojen vahvistaminen voi kestää muutaman minuutin. Kun se on valmis, käynnistä peli uudelleen tarkistaaksesi, esiintyykö mustan näytön ongelma edelleen.
Ubisoft Connect:
Kun olet valmis, käynnistä peli uudelleen tarkistaaksesi, esiintyykö mustan näytön ongelma edelleen.
Jos ongelma jatkuu, siirry seuraavaan korjaukseen.
Korjaus 2: Päivitä näytönohjain
Mustan näytön ongelma saattaa ilmetä, jos käytät viallista tai vanhentunutta näytönohjainta. Korjaaksesi mahdollisen ongelman ja varmistaaksesi, että pelisi toimii oikein, sinun on varmistettava, että näytönohjain on ajan tasalla.
Grafiikkaohjaimen päivittämiseen on pääasiassa kaksi tapaa:
Manuaalinen ohjainpäivitys – Voit päivittää näytönohjaimesi manuaalisesti siirtymällä valmistajan verkkosivuille (NVIDIA, AMD tai Intel ) näytönohjaimellesi ja etsii viimeisintä oikeaa ohjainta. Varmista, että valitset vain ajurit, jotka ovat yhteensopivia Windows-versiosi kanssa.
Automaattinen ohjainpäivitys – Jos sinulla ei ole aikaa, kärsivällisyyttä tai tietokonetaitoja päivittää näytönohjaimesi manuaalisesti, voit sen sijaan tehdä sen automaattisesti Kuljettaja helppo . Driver Easy tunnistaa automaattisesti järjestelmäsi ja löytää oikeat ohjaimet tarkalleen GPU:llesi ja Windows-versiollesi, ja se lataa ja asentaa ne oikein:
Kun olet päivittänyt näytönohjaimen, käynnistä tietokoneesi uudelleen ja käynnistä Far Cry 6 uudelleen nähdäksesi, onko ongelma ratkennut.
Jos kohtaat edelleen mustan näytön ongelmia, tarkista seuraava korjaus.
Korjaus 3: Asenna kaikki Windows-päivitykset
Microsoft julkaisee usein Windows-päivityksiä erilaisilla virheenkorjauksilla ja tietoturvaparannuksilla. Varmista, että käyttöjärjestelmäsi ei ole ongelma, pidä laitteesi ajan tasalla. Näin:
Käynnistä Far Cry 6 uudelleen tarkistaaksesi, onko mustan näytön ongelma poistunut.
Jos tämä korjaus ei auta, siirry seuraavaan.
Korjaus 4: Poista Ubisoft Connect -peittokuva käytöstä
Jotkut pelaajat ovat ilmoittaneet korjanneensa jäätymisen tai mustan näytön ongelmat poistamalla Ubisoft Connect -peittokuvan käytöstä. Lisäksi pelisi suorituskyky saattaa myös parantua. Näin:
Käynnistä Far Cry 6 uudelleen nähdäksesi, häviääkö ongelmasi.
Jos tämä korjaus ei auta, katso seuraavaa.
Korjaus 5: Vaihda ikkunatilaan
Jos mustan näytön ongelma johtui pienestä häiriöstä, voit yrittää korjata sen vaihtamalla ikkunatilaan. Monet pelaajat ovat todenneet tämän kiertotavan hyödylliseksi, ja voit kokeilla sitä. Paina vain ALT + Enter vaihtaaksesi ikkunatilaan koko näytön ollessa päällä.
Tämän pitäisi korjata mustan näytön ongelmasi Far Cry 6:ssa. Mutta jos ei, jatka seuraavaan korjaukseen.
Korjaus 6: Suorita puhdas käynnistys
Taustasovelluksesi voivat häiritä peliäsi ja aiheuttaa mustan näytön. Voit tarkistaa, onko tämä syy, suorittamalla puhtaan käynnistyksen. Näin:
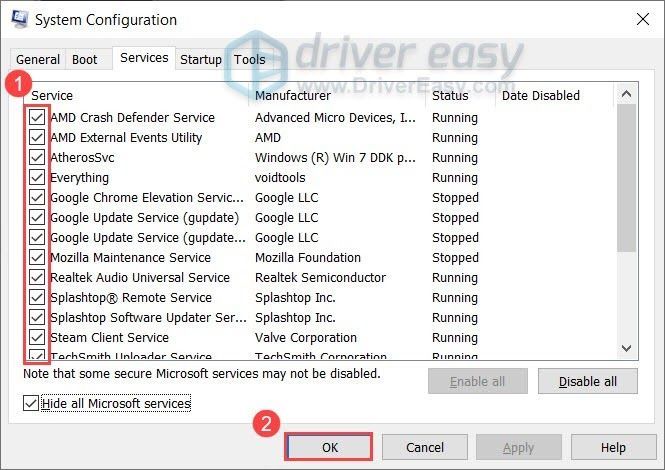
Käynnistä Far Cry 6 tietokoneen uudelleenkäynnistyksen jälkeen nähdäksesi, esiintyykö mustan näytön ongelma edelleen. Jos ei, voit yrittää ottaa palvelut käyttöön yksitellen, kunnes löydät ongelmallisen ohjelmiston. Käynnistä sitten tietokoneesi uudelleen, jotta muutokset otetaan käyttöön.
Kun olet löytänyt ongelmallisen ohjelman, joka aiheuttaa mustan näytön ongelman, saatat joutua poistamaan sen, jotta ongelma ei toistu.
Jos mustan näytön ongelma jatkuu, kun olet poistanut kaikki ohjelmat ja palvelut käytöstä, kokeile viimeistä korjausta alla.
Korjaus 7: Asenna Far Cry 6 uudelleen
Jos kaikki yllä mainitut korjaukset eivät ratkaise ongelmaasi, yritä viimeisenä keinona asentaa peli uudelleen. Joskus tämä saattaa korjata mustan näytön ongelman. Näin:
Ubisoft Connect
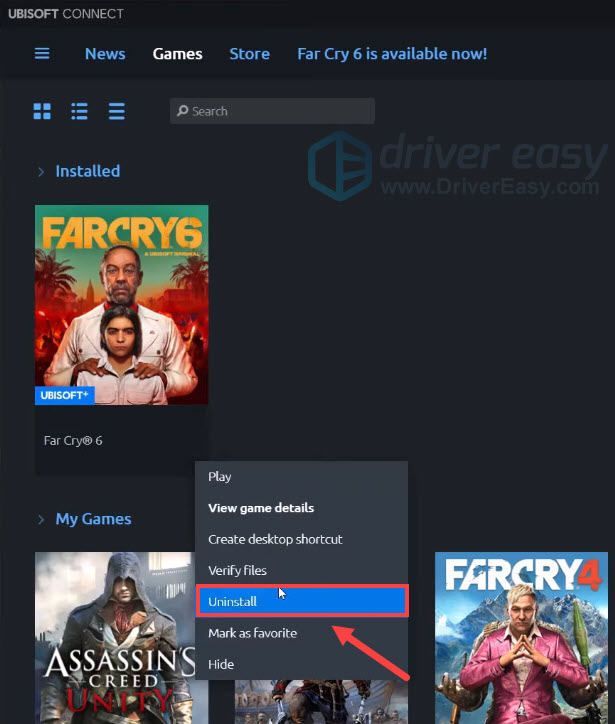
Epic Games Launcher
Siinä on kyse Far Cry 6:n mustan näytön ongelman korjaamisesta. Toivottavasti tämä viesti auttoi. Jos sinulla on muita kysymyksiä tai ehdotuksia, jätä meille kommentti alla.