Call of Duty: Black Ops Cold War -pelissä on sen julkaisun jälkeen ollut paljon ongelmia. Ja se ei ole loppu. Viime aikoina pelaajat valittavat virhekoodin saamisesta BLZBNTBGS000003F8 pelin aikana ja se tekee pelistä toistamattoman. Tässä viestissä tutkitaan sen vianetsintää ja toivottavasti autamme sinua pääsemään eroon tästä virhekoodista.
Kokeile näitä korjauksia
- Salli pelisi palomuurin kautta
- Huuhtele DNS-välimuisti
- Vaihda Google DNS: ään
- Vaihda langalliseen yhteyteen
- Päivitä verkkosovittimen ohjain
- Poista Battle.net-välimuistikansio
- Yhdistä Activision- ja Blizzard-tilisi
- Lopeta taustalla käynnissä olevat ohjelmat
- Nollaa verkkoasetukset

Korjaus 1: Salli pelisi palomuurin kautta
Windowsin palomuuri on suunniteltu estämään luvattomia käyttäjiä käyttämästä tietokoneesi tiedostoja ja resursseja. Mutta on tilanteita, joissa se ei luota sovelluksiisi eikä siten anna heille pääsyä Internetiin. Tässä tapauksessa sinun on poistettava Windows Defender -palomuuri käytöstä:
1) Avaa Käynnistä-valikko painamalla Windows-näppäintä. Tyyppi Windowsin palomuuri . Napsauta sitten Windows Defenderin palomuuri tuloksista.

2) Valitse näytön vasemmasta reunasta Salli sovellus Windows Defenderin palomuurin kautta .
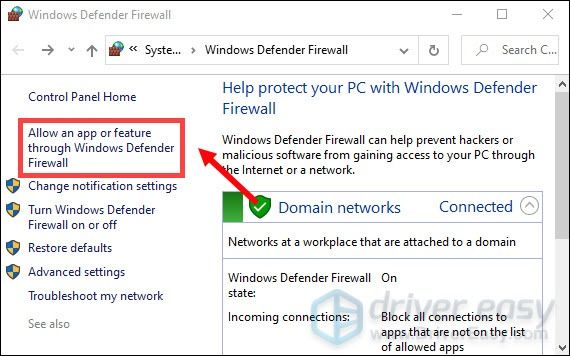
3) Nyt sinun on vieritettävä alaspäin, kunnes löydät Call of Duty: Black Ops Cold War . Varmista myös, että se on valittu yksityiselle ja julkiselle.
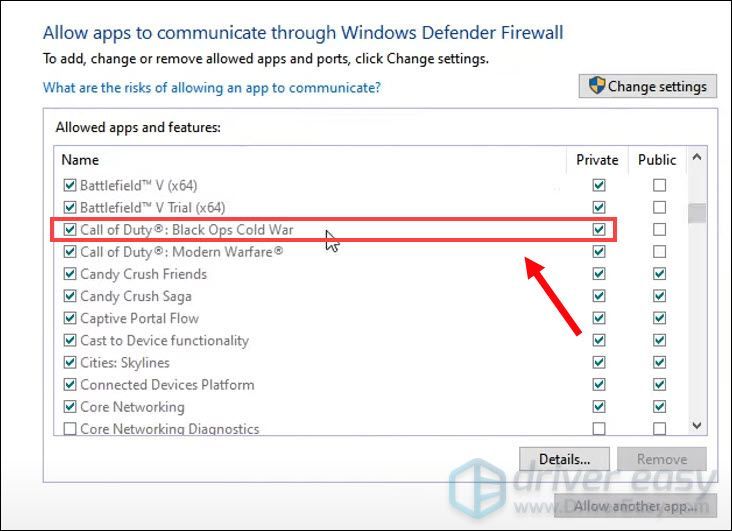
Jos pelisi ei ole luettelossa, se tarkoittaa, että sillä ei ole internetyhteyttä. Jos näin on, tee nämä vaiheet:
1) Napsauta Muuta asetuksia> Salli toinen sovellus ... .
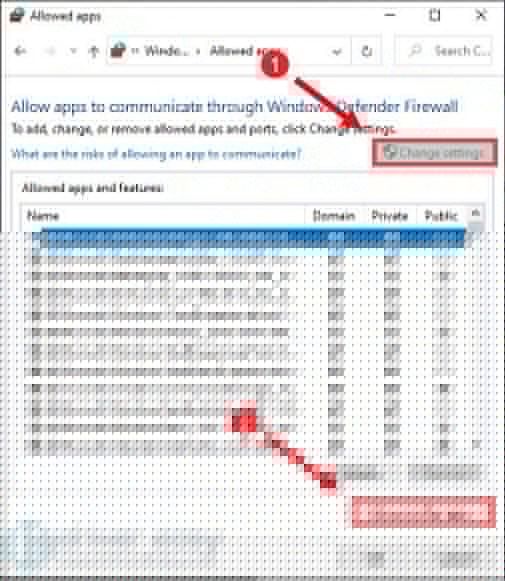
Selaa sitten peliä ja seuraa ohjeita päästäksesi pelisi palomuurin läpi. Jos et ole varma, mihin pelisi on asennettu, toimi seuraavasti:
- Avaa BLIZZARD.
- Klikkaa PELIT ja suuntaa Call of Duty: BOCW . Klikkaa Asetukset> Näytä Resurssienhallinnassa . Sitten sinut viedään pelisi asennushakemistoon.

Avaa kansio Call of Duty Black Ops Cold War . Sitten löydät BlackOpsColdWar.exe .
Kun olet valmis, yritä käynnistää peli tarkistaaksesi, saatko edelleen virheilmoituksen. Jos ongelma ei poistu, siirry seuraavaan korjaukseen.
Korjaus 2: Huuhtele DNS-välimuisti
Tietokoneesi DNS-välimuisti tallentaa aiemmin vierailemiesi sivustojen tiedot nopeuttaaksesi Internet-kokemustasi. Mutta on mahdollista, että välimuistissa menee pieleen. Yhtenä pikakorjauksena Internetin toimivuuden tarkistamiseksi DNS-välimuistin säännöllinen tyhjentäminen voi poistaa kaikki merkinnät ja poistaa virheelliset tietueet. Näin voit tehdä tämän:
1) Paina Windows-logonäppäin Käynnistä-valikko. Tyyppi cmd . Oikealla painikkeella Komentokehote tuloksista ja valitse Suorita järjestelmänvalvojana .
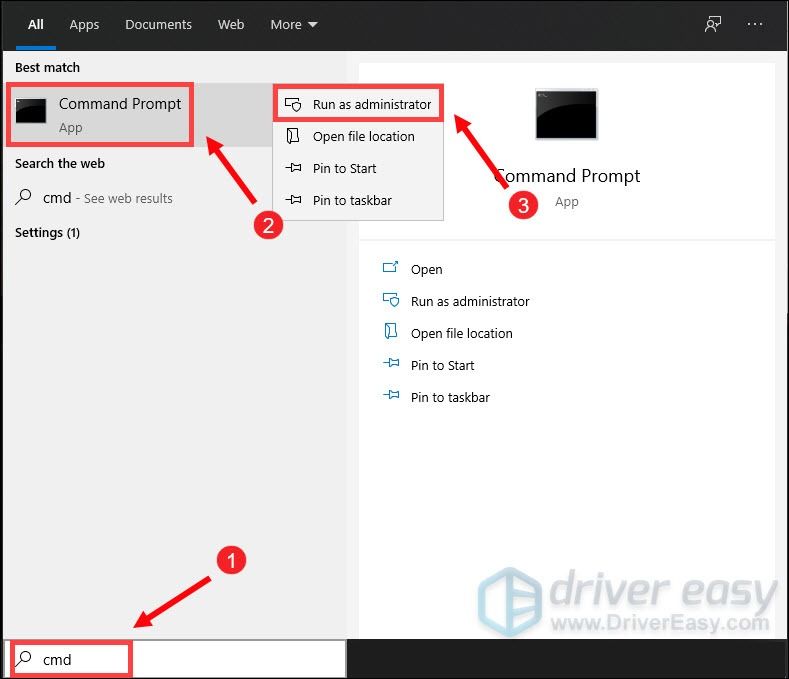
2) Kirjoita näkyviin tulevaan komentokehoteikkunaan seuraava komento ja paina sitten Tulla sisään .
ipconfig /flushdns
Jos se onnistuu, komentokehote raportoi takaisin, kun DNS Resolver -välimuisti tyhjennettiin onnistuneesti.
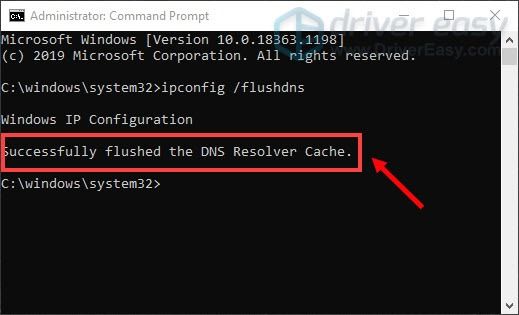
Kun olet valmis, käynnistä tietokone uudelleen ja käynnistä peli tarkistaaksesi, toimiiko se.
Korjaus 3: Vaihda Google DNS: ään
Joskus Internet-palveluntarjoajan toimittama DNS-palvelin saattaa olla hidas tai sitä ei ole määritetty oikein välimuistiin, mikä voi hidastaa yhteyttä. Korjataksesi sen, sinun on vaihdettava DNS-palvelimesi. Suositeltava on Google DNS, joka tarjoaa enemmän luotettavuutta, paremman suorituskyvyn ja nopeamman kyselyn. Seuraa alla olevia vaiheita vaihtaaksesi Google DNS: ään:
1) Paina näppäimistöllä Windows-logonäppäin ja R samalla avaa Suorita-valintaikkuna.
2) Tyyppi hallinta ja paina sitten Tulla sisään avaa ohjauspaneeli näppäimistöllä.
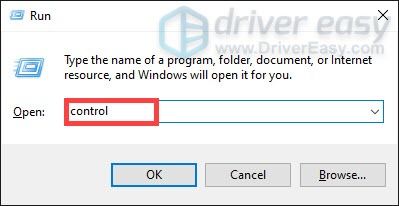
3) Napsauta Verkko ja Internet . (Huomaa: varmista, että tarkastelet ohjauspaneelia Kategoria .)
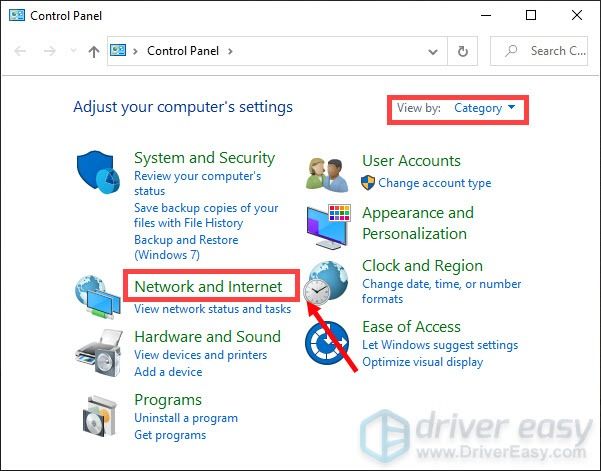
4) Napsauta Verkko-ja jakamiskeskus .
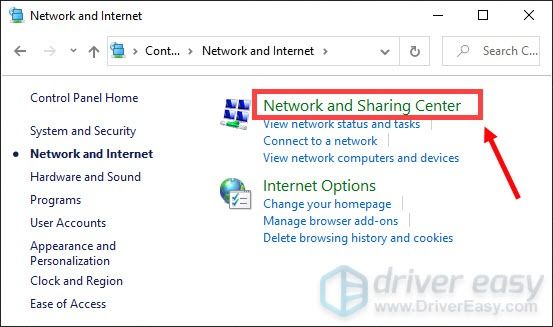
5) Napsauta Liitännät onko se Ethernet, Wi-Fi tai muut .
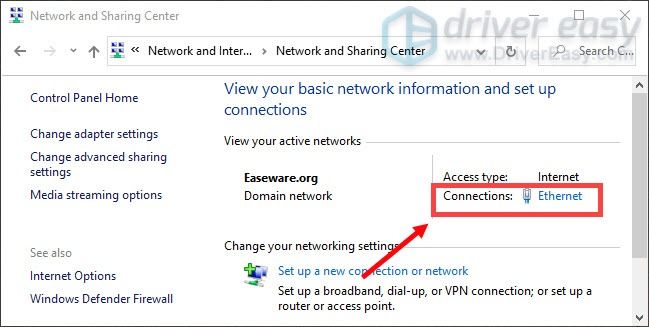
6) Napsauta Ominaisuudet .
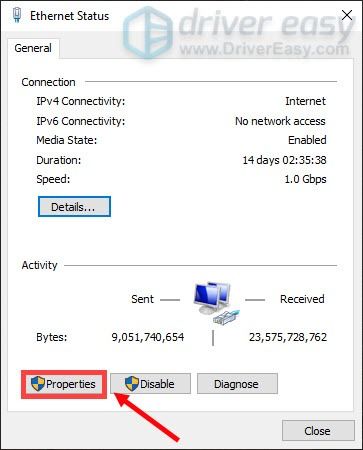
7) Kaksoisnapsauta Internet-protokollaversio 4 (TCP / IPv4) .
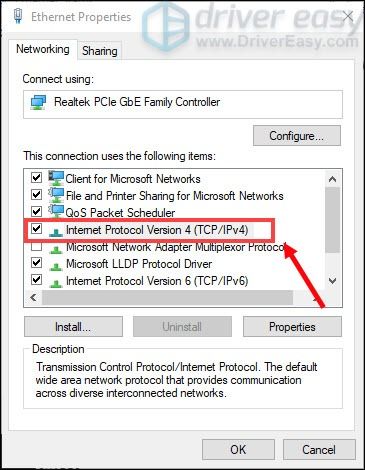
8) Ota käyttöön ruutu, joka liittyy Käytä seuraavaa DNS-palvelimen osoitetta: vaihda. Aseta sitten 8.8.8.8 kuten Ensisijainen DNS-palvelin ja 8.8.4.4 kuten Vaihtoehtoinen DNS-palvelin .
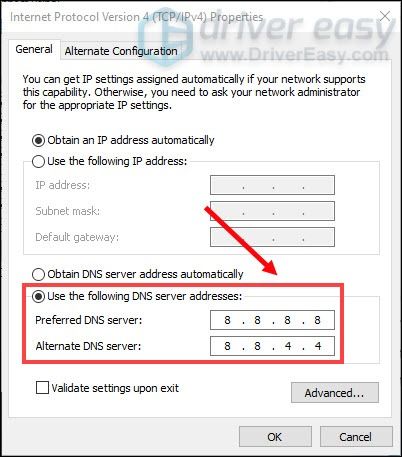
Kun olet valmis, napsauta vain OK tallenna muutokset ja käynnistä tietokone uudelleen, jotta uudet muutokset voidaan toteuttaa.
Korjaus 4: Vaihda langalliseen yhteyteen
Jos käytät Wi-Fi- tai langatonta yhteyttä tietokoneellasi, on aika nähdä, auttaako langallinen yhteys päästä eroon virhekoodista. Liitä laite reitittimeen LAN-kaapelilla ja käynnistä peli uudelleen tarkistaaksesi, ratkaiseeko se ongelmasi.
Jos käytät jo langallista yhteyttä, yritä käynnistää laitteesi uudelleen, ja sinun on ehkä investoitava upouuteen kaapeliin. Ja kun pelaat peliä, älä käytä muita samaan verkkoon kytkettyjä laitteita. Lopeta myös kaistanleveyttä vaativat tehtävät, kuten YouTube ja muut videoiden suoratoistopalvelut.
Korjaus 5: Päivitä verkkosovittimen ohjain
Virhe johtuu yhteysongelmasta. Vanhentunut verkkosovitinohjaimesi voi olla syyllinen ja tehdä pelistäsi pelattavan. Korjataaksesi sinun on päivitettävä verkkosovitinohjain, varsinkin jos et muista, milloin viimeksi päivitit sen.
Voit päivittää verkkosovitinohjaimen manuaalisesti siirtymällä valmistajan viralliselle verkkosivustolle lataamaan ja asentamaan oikean verkkoajurin järjestelmääsi varten.
TAI
Voit tehdä sen automaattisesti Kuljettajan helppo . Se tunnistaa järjestelmän automaattisesti ja löytää sille oikean ohjaimen. Sinun ei tarvitse tietää tarkalleen, mitä järjestelmää tietokoneesi käyttää, tai vaarantaa väärän ohjaimen lataaminen ja asentaminen.
Näin se toimii:
1) ladata ja asenna Driver Easy.
2) Suorita Driver Easy ja napsauta Skannaa nyt -painiketta. Driver Easy skannaa sitten tietokoneesi ja havaita ongelman ohjaimet .
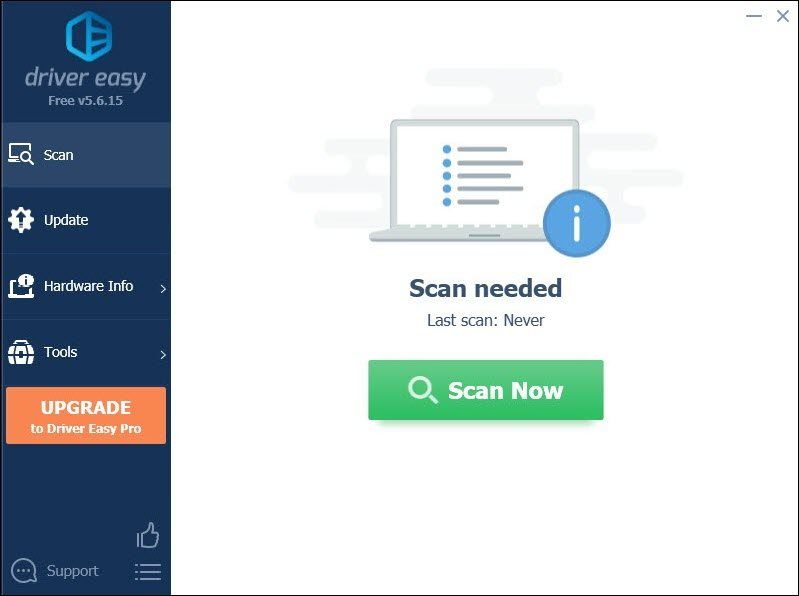
3) Napsauta Päivittää -painiketta vanhentuneen verkkosovitinohjaimen vieressä ladataksesi oikean version automaattisesti, sitten voit asentaa sen manuaalisesti (voit tehdä sen ILMAISEKSI versiolla).
Tai napsauta Päivitä kaikki ladata ja asentaa oikean version automaattisesti kaikki ohjaimet, jotka puuttuvat tai ovat vanhentuneet järjestelmästäsi. (Tämä edellyttää Pro-versio jonka mukana tulee täysi tuki ja a 30 päivän rahat takaisin takuu. Sinua pyydetään päivittämään, kun napsautat Päivitä kaikki.)
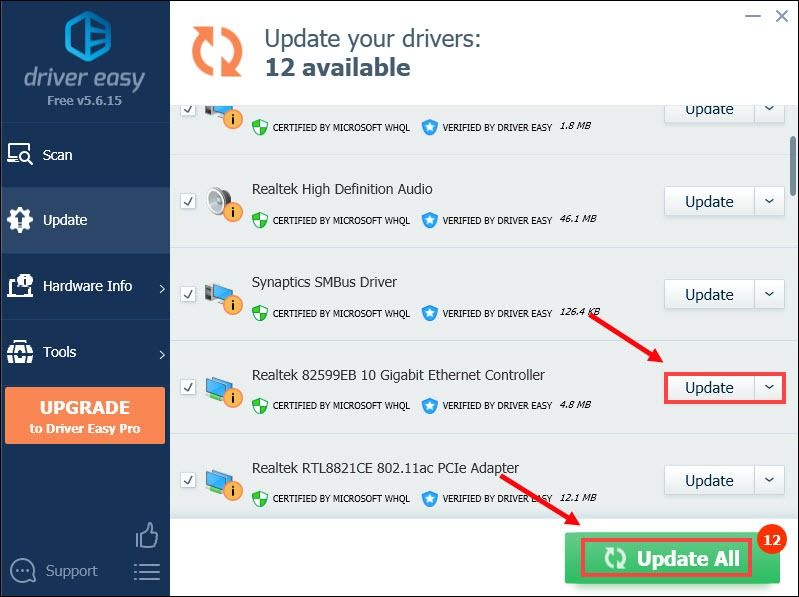 Driver Easy -ohjelman Pro-versio mukana tulee täydellinen tekninen tuki. Jos tarvitset apua, ota yhteyttä Driver Easy -tukitiimi klo support@letmeknow.ch .
Driver Easy -ohjelman Pro-versio mukana tulee täydellinen tekninen tuki. Jos tarvitset apua, ota yhteyttä Driver Easy -tukitiimi klo support@letmeknow.ch . Kun olet päivittänyt ohjaimet, käynnistä tietokone uudelleen ja käynnistä peli tarkistaaksesi, onko ongelma ratkennut.
Korjaus 6: Poista Battle.net-välimuistikansio
Vioittunut välimuistikansio voi aiheuttaa yhteysongelmia pelin Call of Duty: Black Ops Cold War kanssa. Battle.net-välimuistikansion poistaminen ei vaikuta pelitietoihin ja saattaa ratkaista vanhentuneiden tiedostojen aiheuttamat ongelmat.
1) Sulje avoimet Blizzard-ohjelmat.
2) Paina Ctrl + Vaihto + Esc avataksesi Tehtävienhallinnan.
3) Napsauta Prosessit välilehti. Jos agent.exe on käynnissä tai Blizzard-päivitysagentti Windows 10: ssä, napsauta sitä hiiren kakkospainikkeella ja valitse Lopeta tehtävä .
4) Siirry kansioon, joka sisältää välimuistihakemiston:
- Paina näppäimistöllä Windows-logonäppäin ja R samalla avaa Suorita-valintaikkuna. Tyyppi %Ohjelmoida tiedostoa% Suorita-kenttään ja paina Tulla sisään .

- Poista yksinkertaisesti välimuistihakemisto, joka sijaitsee osoitteessa % ProgramData% Blizzard Entertainment Battle.net ja sen pitäisi korjata ongelma.
Korjaus 7: linkitä Activision- ja Blizzard-tilisi
Jos et ole linkittänyt Activision- ja Blizzard-tiliäsi, saatat saada todennäköisemmin virhekoodin. Joten voit poistaa sen seuraamalla alla olevia ohjeita linkittääksesi tilisi:
1) Suuntaa kohti activision.com .
2) Napsauta oikeassa yläkulmassa KIRJAUDU SISÄÄN .
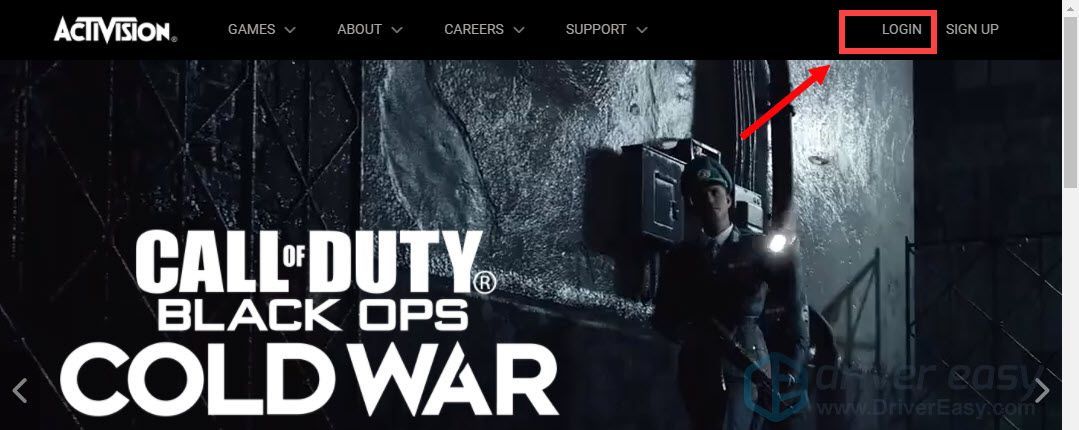
Sitten sinut ohjataan kirjautumissivulle. Syötä nyt tietosi.
2) Kun olet kirjautunut sisään, napsauta PROFIILI oikeassa yläkulmassa.
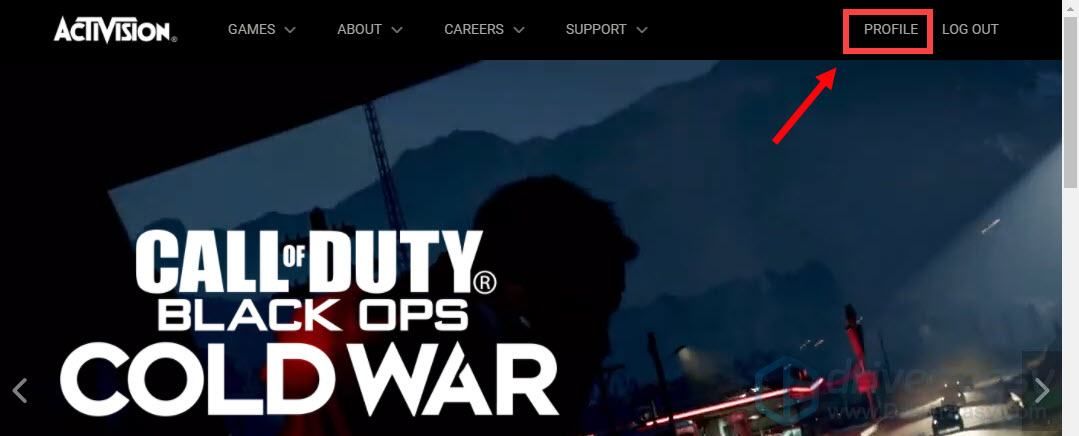
3) Jos et ole linkittänyt Battle.net-tiliin, napsauta sitä ja seuraa tilisi linkittämistä noudattamalla näytön ohjeita.
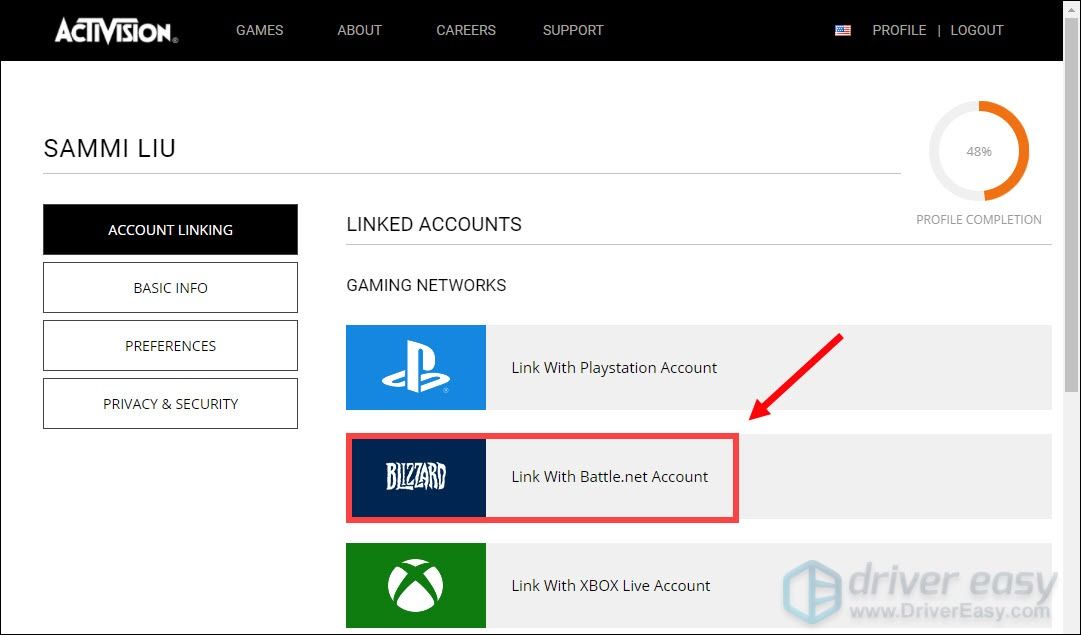
Kun olet tehnyt nämä, sinun pitäisi pystyä pelaamaan peliäsi.
Korjaus 8: Lopeta taustalla käynnissä olevat ohjelmat
Ihannetapauksessa suosittelemme sulkemaan ohjelmat, jotka saattavat käyttää Internetiä. Se on myös hyvä tapa varmistaa, että mikään kolmannen osapuolen ohjelma ei häiritse peliäsi. Voit seurata seuraavia vaiheita:
1) Paina näppäimistöllä Windows-logonäppäin ja R samalla avaa Suorita-valintaikkuna.
2) Tyyppi msconfig ja paina Tulla sisään .
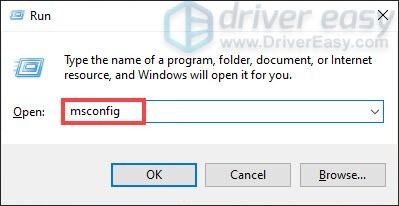
3) Siirry kohtaan Palvelut välilehti. Tarkistaa Piilota kaikki Microsoftin palvelut ja napsauta Poista kaikki käytöstä .
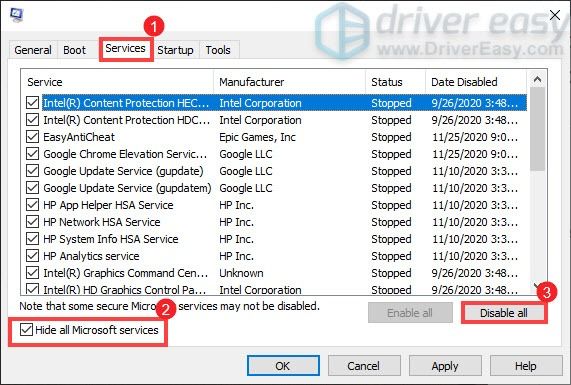
4) Mene nyt Aloittaa välilehti ja napsauta Avaa Tehtävienhallinta .
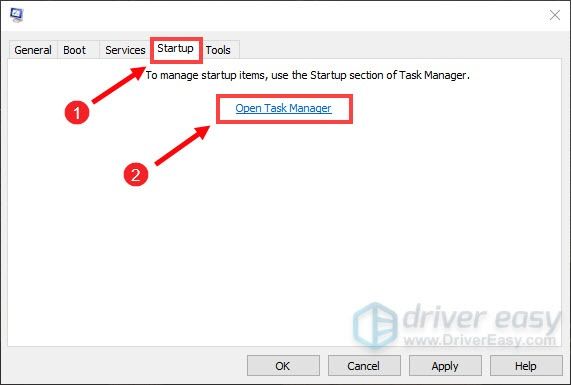
5) Aloittaa välilehti, poista yksi tehtävä kerrallaan (napsauta hiiren kakkospainikkeella kutakin ja valitse Poista käytöstä .) Kun olet valmis, käynnistä tietokone uudelleen.
Korjaus 9: Nollaa verkkoasetukset
Jos vianetsintätoimet eivät ole onnistuneet, voit yrittää palauttaa verkon. Palauttamalla verkon, Windows unohtaa Ethernet-verkon, samoin kuin kaikki Wi-Fi-verkot ja salasanat. Tämä on tapa tehdä yhteyden vianmääritys ja palauttaa verkkolaitteet oletusasetuksiin. Näin voit tehdä tämän:
1) Avaa Käynnistä-valikko painamalla Windows-näppäintä. Tyyppi verkon nollaus ja napsauta sitten Verkon nollaus tuloksista.
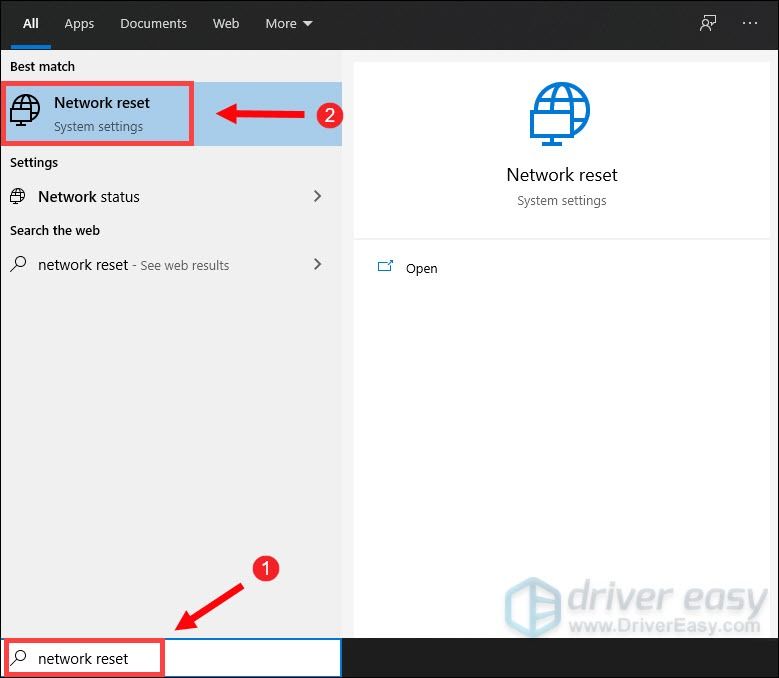
2) Napsauta Palauta nyt .
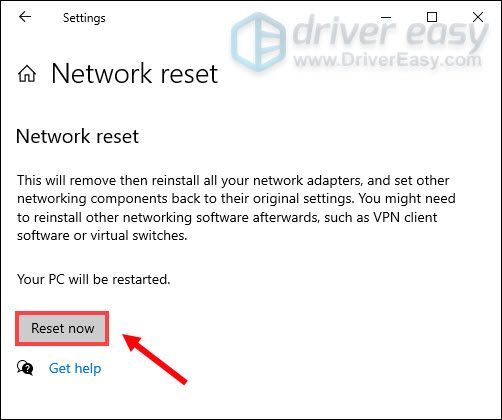
Kun sinua pyydetään vahvistamaan verkon nollaus, napsauta Joo .

Sitten se käynnistää nollausprosessin ja käynnistää tietokoneen uudelleen.
Joten nämä ovat mahdollisia ratkaisuja virhekoodiin BLZBNTBGS000003F8 julkaisussa Call of Duty: Black Ops Cold War. Toivottavasti ne auttavat sinua saamaan pelisi takaisin pelattavaan tilaan. Jos sinulla on ideoita tai kysymyksiä, jätä meille kommentti alla.



![[SOLVED] Cyberpunk 2077 musta näyttö](https://letmeknow.ch/img/program-issues/36/cyberpunk-2077-black-screen.jpg)




