Suurin syy siihen, miksi Valheim on erittäin suosittu pelaajien keskuudessa, on se, että pelin avulla pelaajat voivat luoda omia palvelimia. Viime aikoina monet pelaajat ovat kuitenkin kohdanneet ongelman, että Valheim-omistettu palvelin ei näy, kun he liittyvät palvelimeen tai kehittävät palvelinta.
Älä huoli. Tässä artikkelissa sinulle esitetään 4 yksinkertaista ratkaisua, joiden avulla voit nopeasti poistaa ongelman itse.
Kokeile näitä ratkaisuja:
Tässä on 4 ratkaisua, jotka ovat auttaneet monia pelaajia. Sinun ei tarvitse kokeilla kaikkia ratkaisuja. Aloita ensimmäisestä, kunnes löydät sellaisen, joka sopii sinulle.
Ennen kuin kokeilet seuraavia vinkkejä, sinun tulee ensin Käynnistä Steam uudelleen kerran . Steamin uudelleenkäynnistys tyhjentäisi välimuistin ja palauttaisi asiakkaan häiriöistä. Tämä on erityisen hyödyllistä, kun palvelin on juuri asennettu.
- verkkoohjain
Ratkaisu 1: Käynnistä verkkolaitteet uudelleen
Ongelma, että palvelin ei näy, liittyy ilmeisesti verkkoon. Voit kokeilla ensin verkkolaitteitasi to alkaa varmistaaksesi, että ne kaikki toimivat.
Tässä on nopea opas sen tekemiseen:
1) Kytke virta päälle Tietokone , Sinun Reititin ja sinä Modeemi ulos.
2) Odota vähintään 30 sekuntia.
3) Kytke laitteesi päälle järjestyksessä: Modeemi > Reititin > Tietokone .
4) Kun olet palannut online-tilaan, käynnistä Valheim ja katso, löydätkö kohdepalvelimen.
Jos tämä korjaus ei auta sinua, katso vain seuraava.
Ratkaisu 2: Päivitä verkko-ohjain
Toinen mahdollinen syy, miksi et löydä palvelinta, on se, että sinä viallinen tai vanhentunut verkkoohjain käyttää. Varmista aina, että verkkoohjain on ajan tasalla, jotta vältytään suorituskyky- ja yhteysongelmista, varsinkin jos sinulla on huippuluokan peliemolevy.
Jos sinulla ei ole Internet-yhteyttä ollenkaan, voit käyttää Offline-skannaustoiminto päivitä verkkoohjain Driver Easysta.Käsin – Voit ladata verkkosovittimesi uusimman ohjainversion manuaalisesti laitteen valmistajan verkkosivustolta ja asentaa sen sitten. Tämä vaatii sinulta aikaa ja riittävästi tietokonetaitoja.
Automaattisesti - Kanssa Kuljettaja helppo Voitko tulla kanssani kaksi klikkausta voit helposti päivittää kaikki vialliset ohjaimet tietokoneellasi.
Kuljettaja helppo on työkalu, joka tunnistaa, lataa automaattisesti ja (jos sinulla on Pro-versio on) voi asentaa.
Saat mukana Pro-versio kirjoittanut Driver Easy täysi tuki sekä yksi 30 päivän rahat takaisin takuu .yksi) Ladata ja asenna Kuljettaja helppo .
2) Juokse Kuljettaja helppo pois päältä ja napsauta Skannaa nyt . Kaikki tietokoneesi vialliset ohjaimet tunnistetaan minuutissa.
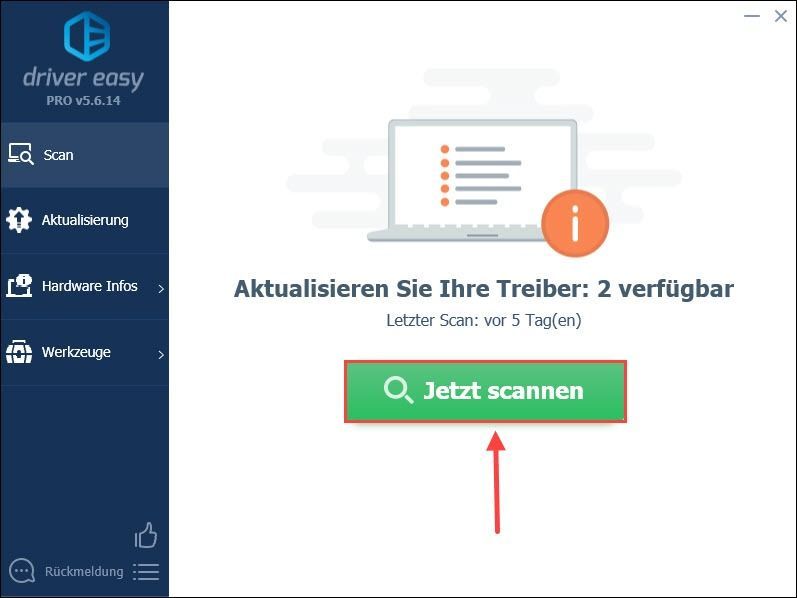
3) Napsauta Päivittää verkkosovittimen vieressä ladataksesi ja asentaaksesi sen uusimman ohjainversion tietokoneellesi.
Tai voit vain Päivitä kaikki Napsauta päivittääksesi automaattisesti kaikki vialliset ohjaimet tietokoneellasi.
(Molemmissa tapauksissa Pro-versio tarvittu.)
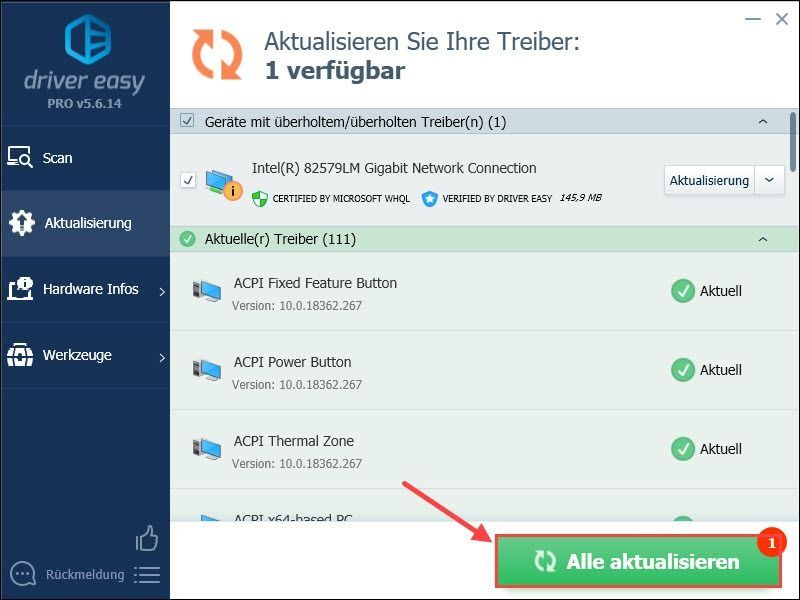
Huomautus: Voit myös käyttää Ilmainen versio Päivitä verkkoohjain, mutta sinun on hallinnoitava päivitystä osittain manuaalisesti.
Driver Easy Pro tarjoaa kattavan teknisen tuen. Jos tarvitset apua, ota yhteyttä Driver Easy -tukitiimiimme osoitteessa .4) Käynnistä tietokone uudelleen ja tarkista palvelimesi kunto.
Ratkaisu 3: Poista virustorjuntaohjelmat ja palomuuri väliaikaisesti käytöstä
Virustorjuntaohjelmasi tai palomuurisi saattaa estää yhteyden muodostamisen palvelimeen. Voit poistaa nämä ohjelmat väliaikaisesti käytöstä nähdäksesi, löytyykö palvelimesi uudelleen.
Tämän seurauksena virukset ja haittaohjelmat hyökkäävät helposti tietokoneeseesi. Ole siis varovainen ja älä vieraile tuntemattomilla verkkosivustoilla.1) Avaa Käynnistä-valikko painamalla näppäimistön Windows-näppäintä.
Antaa Windowsin palomuuri hakupalkissa ja napsauta hakutulosta Windows Defenderin palomuuri .
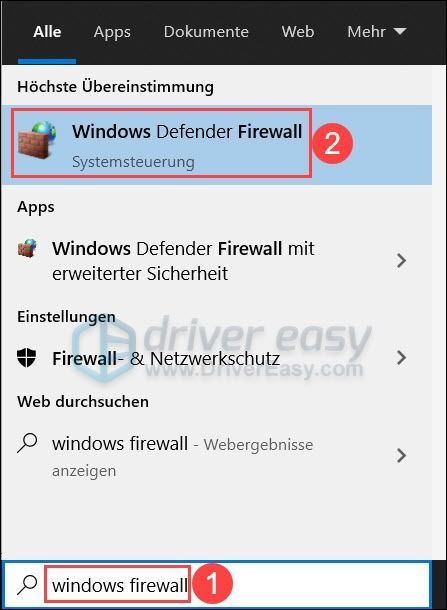
2) Napsauta Ota Windows Defenderin palomuuri käyttöön tai poista se käytöstä .
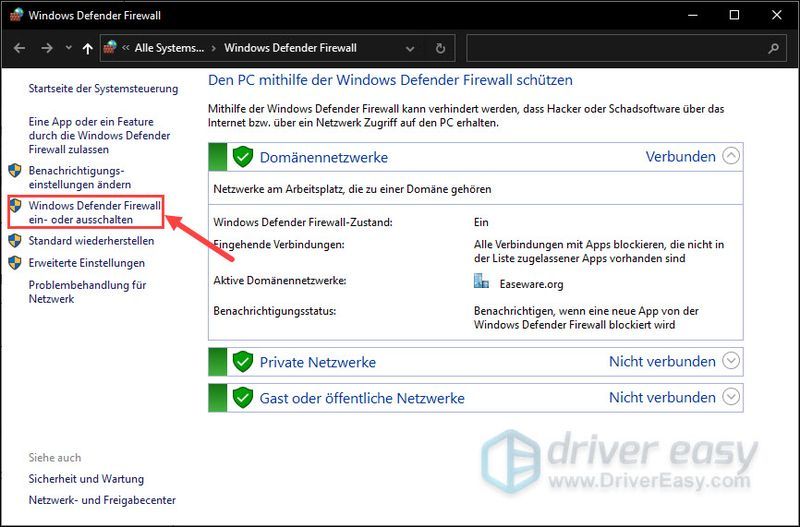
3) Valitse Poista Windows Defenderin palomuuri käytöstä verkkotunnuksen verkkoon, yksityiseen verkkoon ja julkiseen verkkoon.
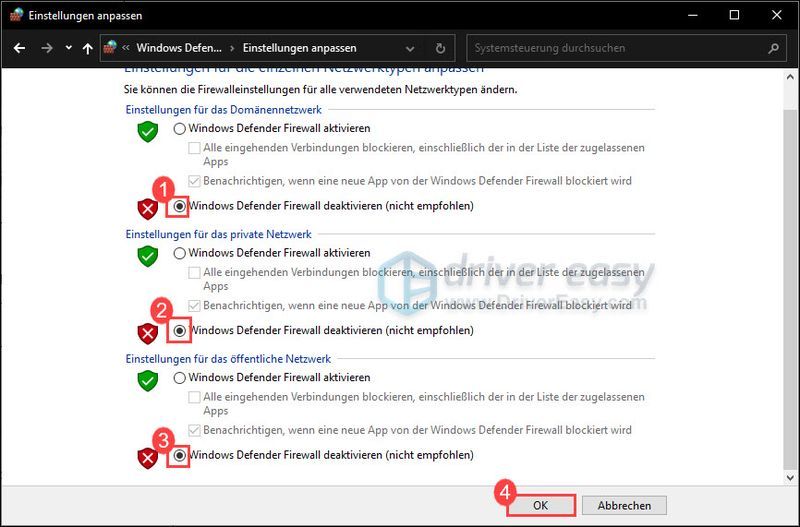
4) Käynnistä Valheim uudelleen sammutettuasi palomuurin ja katso, löydätkö palvelimen nyt.
Jos et vieläkään löydä palvelinta, ota palomuuri uudelleen käyttöön ja katso seuraava ratkaisu.
Ratkaisu 4: Ota verkon etsintä käyttöön
Verkkoetsinnän avulla Windows 10 voi tarkastella ja etsiä muita verkossa olevia laitteita. Varmista, että tämä ominaisuus on käytössä yhteysongelmien välttämiseksi.
1) Napsauta tehtäväpalkin oikeassa alakulmassa Tietokoneen symboli ja valitse Verkko- ja Internet-asetukset ulos.
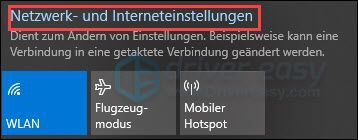
2) Napsauta Verkko-ja jakamiskeskus .
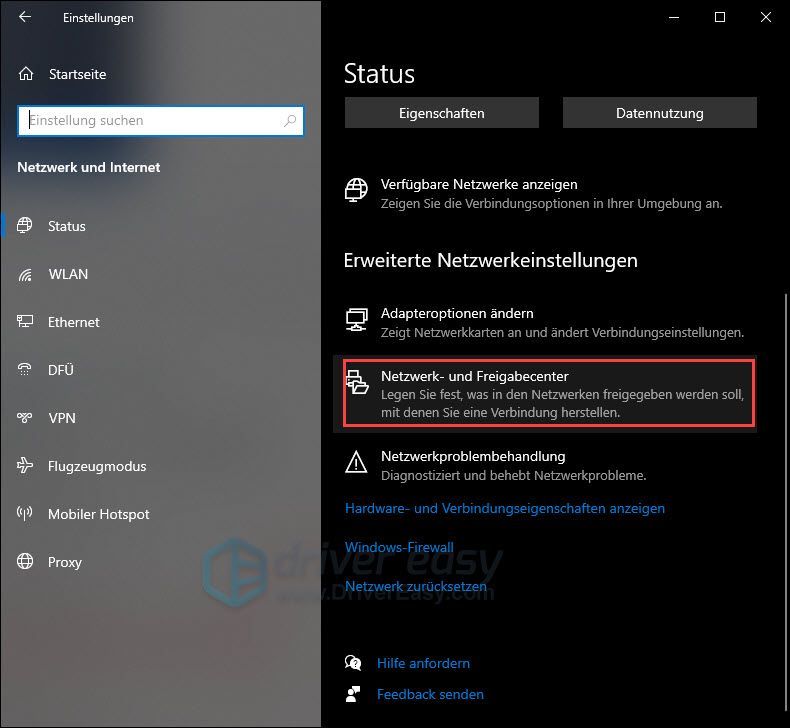
3) Napsauta Muuta jakamisen lisäasetuksia .
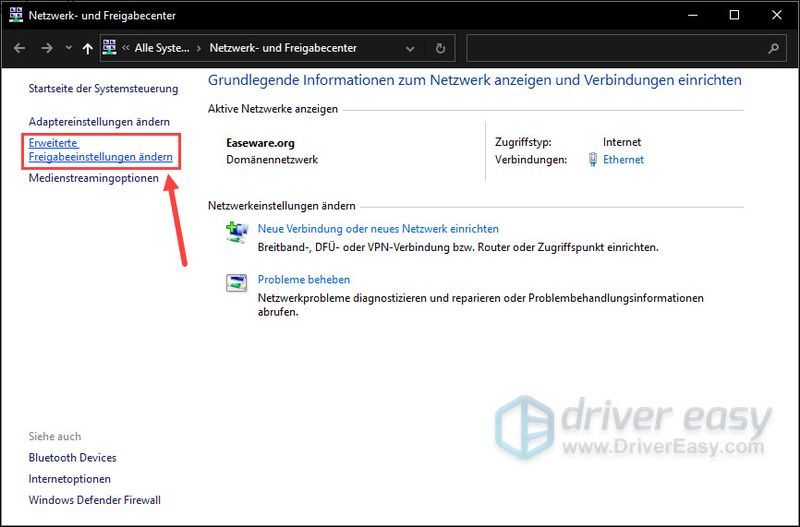
4) Laajentaa Yksityinen-osioon ja varmista se Ota verkon etsintä käyttöön on valittu.
Tarkista sama asetus Vieras- tai Julkinen-kohdasta.
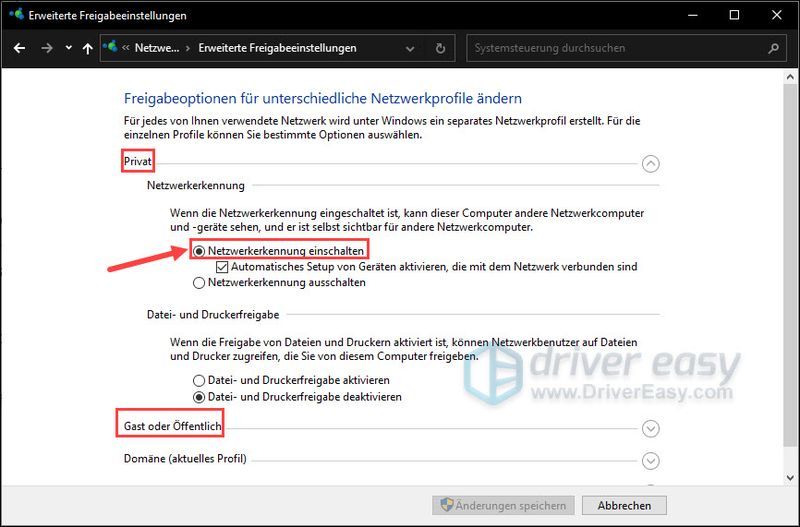
5) Käynnistä nyt tietokoneesi uudelleen ja testaa yhteys palvelimeen.
Toivomme, että ongelmasi on ratkaistu onnistuneesti. Jos sinulla on meille muita kysymyksiä tai ehdotuksia, älä epäröi jättää kommenttia. Palaamme sinulle mahdollisimman pian.

![Twitch pitää jäätymisen [2021 vinkkejä]](https://letmeknow.ch/img/network-issues/69/twitch-keeps-freezing.jpeg)
![[RATKAISTU] Halo Infinite kaatuu jatkuvasti PC:llä](https://letmeknow.ch/img/knowledge/68/halo-infinite-keeps-crashing-pc.jpg)


![[RATKAISTU] Modern Warfare ei käynnisty PC 2022:lla](https://letmeknow.ch/img/knowledge/84/modern-warfare-won-t-launch-pc-2022.jpg)