'>

Jotkut käyttäjät ilmoittivat sen Määritysjärjestelmän alustaminen epäonnistui Virhe ilmestyy heidän Windows 10 -käyttöjärjestelmään. Se tapahtui, kun he suorittivat vasta asennetun sovelluksen tai suorittivat sovelluksen lisäämällä siihen verkkopalvelun. Jos luet tätä artikkelia, sinulla on todennäköisesti myös tällainen virhe. Älä huoli. Täällä tässä oppaassa kerrotaan tehokkaista tavoista korjata se.
Kokeile yhtä kerrallaan:
Korjaus 1: Suorita System File Checker -työkalu
Windowsin järjestelmätiedostojen vioittuminen voi aiheuttaa kokoonpanojärjestelmän alustamisen epäonnistumisen. Siksi voimme suorittaa järjestelmän tiedostojen tarkistustyökalun virheen tarkistamiseksi ja korjaamiseksi.
1) Paina näppäimistöllä Windows-logonäppäin  + X -näppäintä samanaikaisesti avataksesi pikavalikon.
+ X -näppäintä samanaikaisesti avataksesi pikavalikon.
2) Napsauta Komentokehote (järjestelmänvalvoja) suorittaa komentokehote järjestelmänvalvojana.
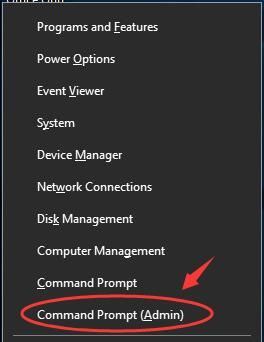
Klikkaus Joo kun Käyttäjätilien valvonta pyytää.
3) Kirjoita komentokehoteikkunaan sfc / scannow ja osui Tulla sisään . Odota sitä Vahvistus 100% valmis .
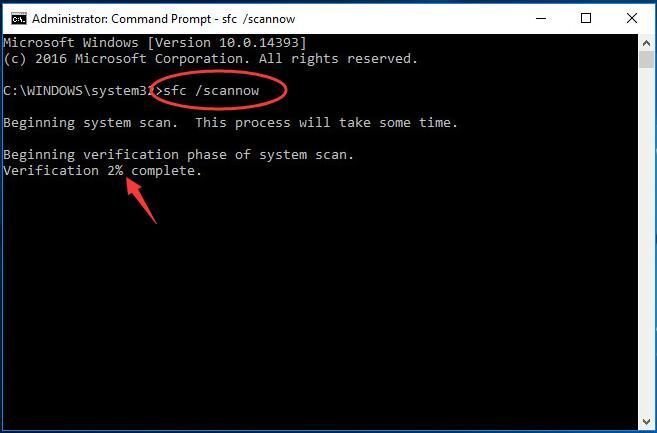
Järjestelmän tiedostontarkistus auttaa palauttamaan vioittuneet tiedostot automaattisesti.
4) Kun se on valmis, sulje komentokehoteikkuna. Tarkista, onko virhe edelleen olemassa.
Korjaus 2: Tarkista asetustiedostosi
Varmista, että kokoonpano asetustiedostosi elementti, ensimmäinen lapsi on configSections elementti.
1) Paina näppäimistöllä Windows-logonäppäin  ja ON samalla avata File Explorer.
ja ON samalla avata File Explorer.
2) Siirry kohtaan C: Windows Microsoft.NET Kehys 64 v2.0.50727 MÄÄRITÄ .

3) Napsauta hiiren kakkospainikkeella virheen sisältävän sovelluksen määritystiedostoa. Valita Muokata . ( suosittelemme käyttämään Muistio ++ .muokata )

4) Kun asetustiedosto on auki, tarkista kokoonpano Varmista, että ensimmäinen lapsi on configSections elementti.

Jos virhe ilmenee Windows 10: ssä, ensimmäinen lapsi ei todennäköisesti ole configSections elementti kokoonpano elementti. Sitten voit poistaa kokoonpano välinen elementti ja .
5) Tallenna muutokset määritystiedostoon ja sulje muokkausikkuna. Tarkista, näkyykö virhe edelleen.
Korjaus 3: Poista vanha asetustiedosto
1) Paina näppäimistöllä Windows-logonäppäin  ja ON samalla avata File Explorer.
ja ON samalla avata File Explorer.
2) Siirry kohtaan C: Käyttäjät käyttäjänimi Sovellustiedot Paikallinen sovelluksen nimi ja poista sovelluksen määritystiedosto.
3) Siirry kohtaan C: Käyttäjät käyttäjänimi Sovellustiedot Verkkovierailu sovelluksen nimi ja poista sovelluksen määritystiedosto.
4) Käynnistä sovellus uudelleen ja tarkista, esiintyykö virhe edelleen.
![[SOLVED] Black Ops Cold War -virhekoodi 0xc0000005](https://letmeknow.ch/img/program-issues/37/black-ops-cold-war-error-code-0xc0000005.jpg)





