ase 3 sulkeutuuko työpöytä yllättäen? Jos kohtaat tämän turhauttavan ongelman, hengitä syvään ja kokeile alla olevia ratkaisuja.
Korjauksia kokeiltavaksi:
Sinun ei ehkä tarvitse kokeilla niitä kaikkia; jatka vain luetteloa alaspäin, kunnes löydät itsellesi sopivan vaihtoehdon.
- Mene C:Ohjelmatiedostot (x86)Yleiset tiedostot ja poista BattlEye kansio .
- Mene C:Käyttäjät YOUR_WINDOWS_USER_NAME AppDataLocalArma 3BattleEye , ja poista BEClient.dll .
- pelejä
- Steam
- Windows 10
- Windows 7
- Windows 8
Korjaus 1: Täytä järjestelmän vähimmäisvaatimukset
Tietokoneen vähimmäisvaatimukset on täytettävä, jotta Arma 3 toimii oikein. Tässä ovat pelaamisen vähimmäisvaatimukset ase 3 :
| SINÄ: | Windows 7 SP1 (64-bittinen) |
| Muisti: | 4 Gt RAM-muistia |
| Grafiikka: | NVIDIA GeForce 9800GT / AMD Radeon HD 5670 / Intel HD Graphics 4000 ja 512 Mt VRAM |
| DirectX: | 10 |
| Varastointi : | 32 Gt vapaata tilaa |
Jos käytät erityisen vanhaa Windows-versiota tai näytönohjain on pari sukupolvea liian kaukana, olet todennäköisesti löytänyt ongelmasi. Tässä tapauksessa sinun on pelattava peli toisella tietokoneella.
Jos et ole niin perehtynyt tietokoneellesi asennettuihin laitteistoihin, tarkista ne seuraavien ohjeiden mukaisesti:
yksi) Paina näppäimistöltäsi Windows logo avain ja R samaan aikaan käynnistääksesi Suorita-valintaikkunan.
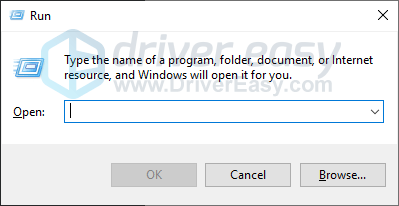
kaksi) Tyyppi dxdiag ja napsauta OK .
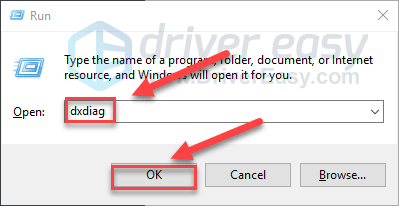
3) Tarkasta sinun Käyttöjärjestelmä, prosessori, muisti ja DirectX versio .
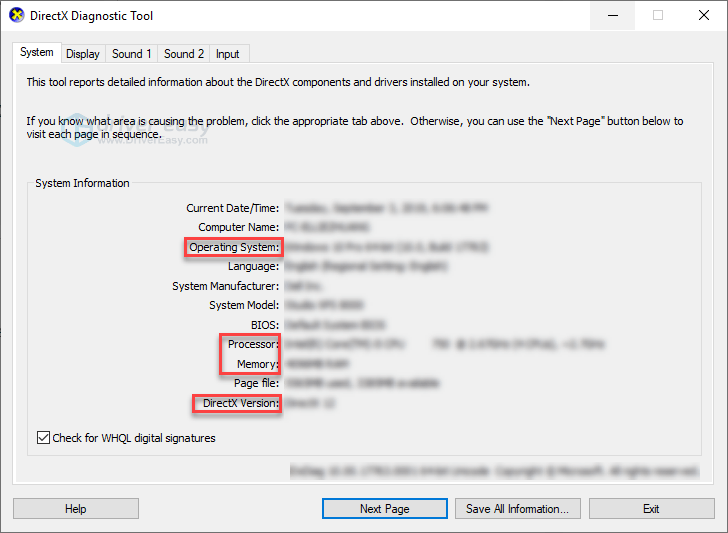
4) Klikkaa Näyttö -välilehteä ja tarkista sitten näytönohjaimen tiedot.
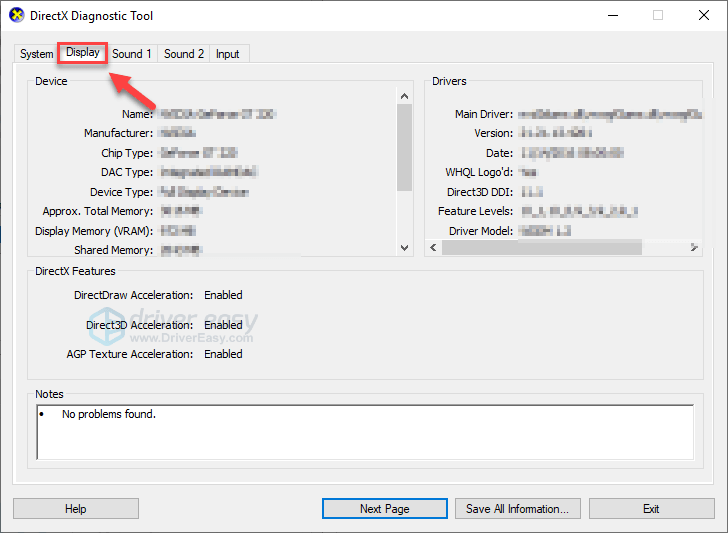
Varmista, että tietokoneesi täyttää vähimmäisvaatimukset, lue sitten ja tarkista alla oleva korjaus.
Korjaus 2: Suorita pelisi järjestelmänvalvojana
ase 3 kaatumisongelmia saattaa ilmetä, jos se ei pääse käsiksi tärkeisiin pelitiedostoihin tai kansioihin stander-käyttäjätilin alla. Jos haluat nähdä, onko tämä ydinongelma, kokeile käyttää Steamia järjestelmänvalvojana ja käynnistä sitten peli Steamista. Voit tehdä sen seuraavasti:
yksi) Poistu Steam .
kaksi) Napsauta hiiren kakkospainikkeella Steam-kuvake työpöydälläsi ja valitse Ominaisuudet .
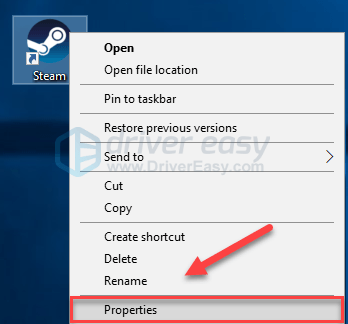
3) Klikkaa Yhteensopivuus-välilehti ja valitse vieressä oleva valintaruutu Suorita tämä ohjelma järjestelmänvalvojana . Napsauta sitten OK .
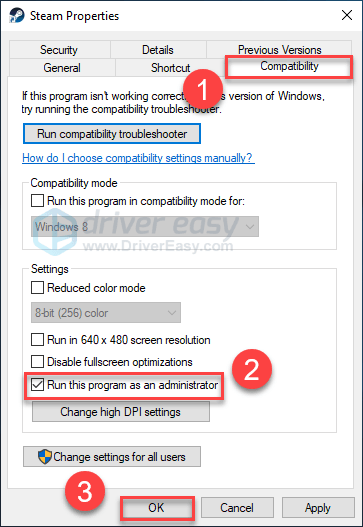
4) Käynnistä Steam uudelleen ja ase 3 testataksesi ongelmaasi.
Voit toivottavasti pelata ase 3 kaatumatta nyt. Jos ongelma jatkuu, jatka alla olevalla korjauksella.
Korjaus 3: Lopeta tarpeeton ohjelma s
Useiden sovellusten käyttäminen samanaikaisesti vie resursseja ja voi saada Arma 3:n kaatumaan tai jumittua. Joten sinun tulee sammuttaa ylimääräiset ohjelmistot pelaamisen aikana. Voit tehdä sen seuraavasti:
Jos käytät Windows 7:ää…
yksi) Napsauta hiiren kakkospainikkeella tehtäväpalkkia ja valitse Käynnistä Tehtävienhallinta .
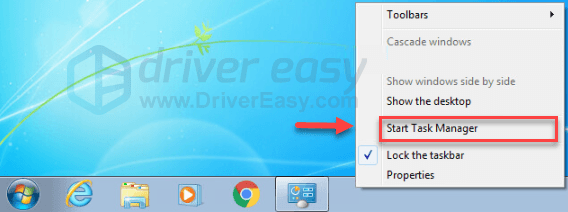
kaksi) Klikkaa Prosessit -välilehti. Tarkista sitten nykyinen Prosessorin ja muistin käyttö nähdäksesi, mitkä prosessit kuluttavat resurssejasi eniten.
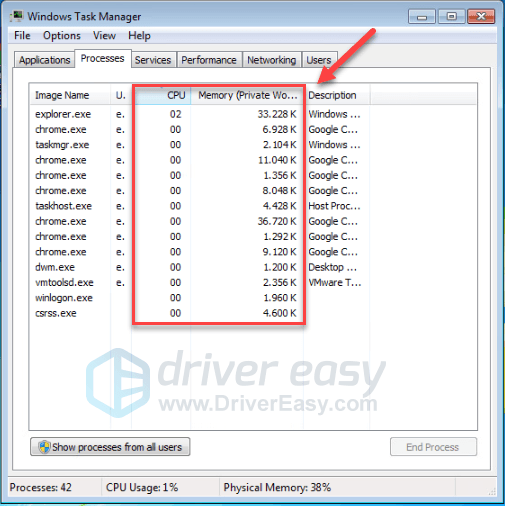
3) Napsauta hiiren kakkospainikkeella resursseja vievää prosessia ja valitse Lopeta prosessipuu .
Älä lopeta mitään ohjelmaa, jota et tunne. Se voi olla kriittistä tietokoneesi toiminnalle.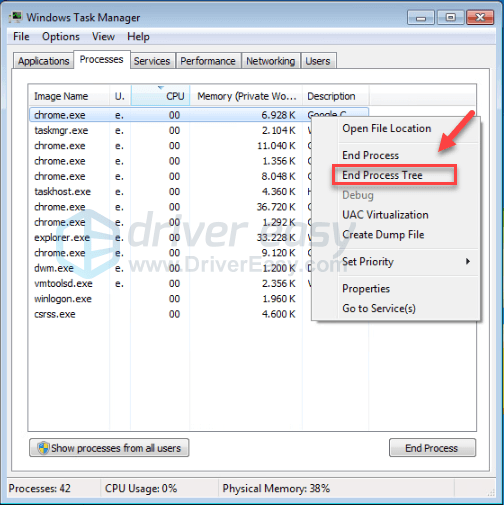
Yritä käynnistää uudelleen ase 3 nähdäksesi, onko tämä ratkaissut ongelmasi. Jos tämä ei auttanut, kokeile Korjaa 4 .
Jos käytät Windows 8 tai 10…
yksi) Napsauta hiiren kakkospainikkeella tehtäväpalkkia ja valitse Tehtävienhallinta .

kaksi) Tarkista nykyinen Prosessorin ja muistin käyttö nähdäksesi, mitkä prosessit kuluttavat resurssejasi eniten.
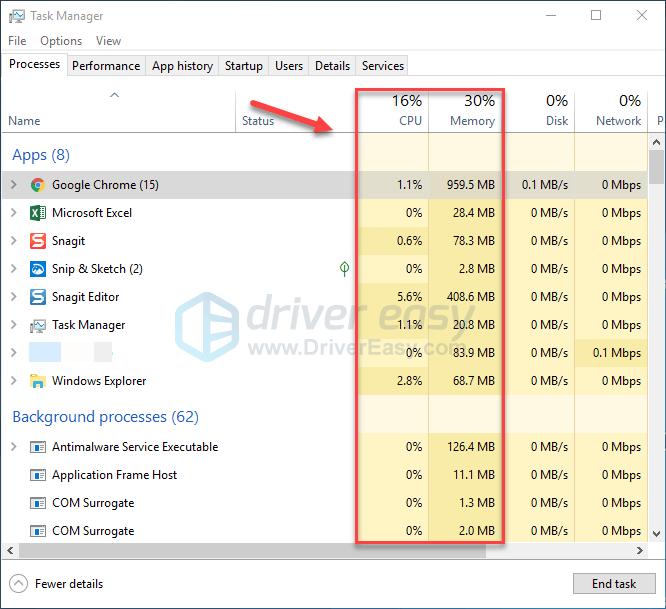
3) Napsauta hiiren kakkospainikkeella resursseja vievää prosessia ja valitse Lopeta tehtävä .
Älä lopeta mitään ohjelmaa, jota et tunne. Se voi olla kriittistä tietokoneesi toiminnalle.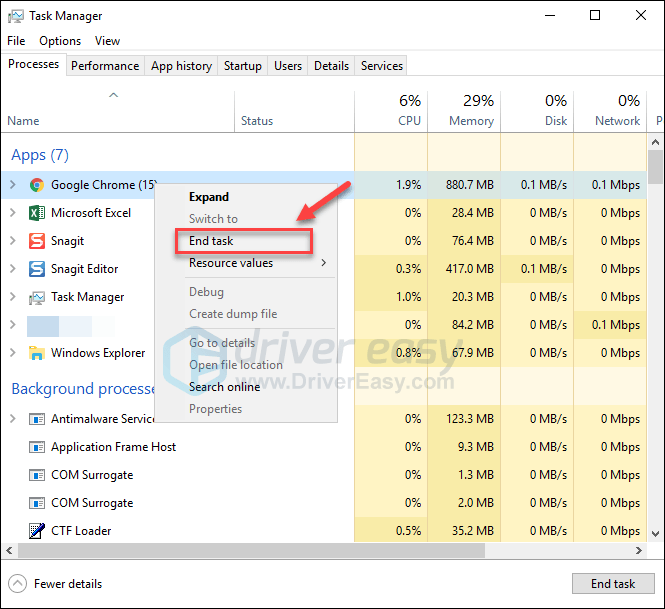
Yritä käynnistää ase 3 katsomaan toimiiko se nyt kunnolla. Jos kaatumisvirhe toistuu, jatka alla olevalla korjauksella.
Korjaus 4: Päivitä näytönohjain
Yksi yleisimmistä syistä ase 3 kaatumisongelma on vanhentunut näytönohjain. Jotta pelisi toimisi oikein, on tärkeää, että sinulla on aina uusin oikea näytönohjain.
Voit päivittää näytönohjaimesi kahdella tavalla:
Vaihtoehto 1 – Manuaalisesti – Tarvitset tietokonetaitoja ja kärsivällisyyttä päivittääksesi ajurin tällä tavalla, sillä sinun on löydettävä verkosta juuri oikea ajuri, ladattava se ja asennettava se vaihe vaiheelta.
TAI
Vaihtoehto 2 – automaattisesti (suositus) – Tämä on nopein ja helpoin vaihtoehto. Kaikki tapahtuu vain parilla hiiren napsautuksella – helppoa, vaikka olisitkin tietokonealoittelija.
Vaihtoehto 1 – Lataa ja asenna ohjain manuaalisesti
Näytönohjaimesi valmistaja päivittää jatkuvasti ohjainta. Saadaksesi ne, sinun on mentävä valmistajan verkkosivustolle, etsittävä Windows-versiotasi vastaava ohjain (esimerkiksi Windows 32 bit) ja ladattava ohjain manuaalisesti.
Kun olet ladannut oikean ohjaimen järjestelmällesi, kaksoisnapsauta ladattua tiedostoa ja asenna ohjain noudattamalla näytön ohjeita.
Vaihtoehto 2 – Päivitä näytönohjain automaattisesti
Jos sinulla ei ole aikaa, kärsivällisyyttä tai tietokonetaitoja päivittää näytönohjainta manuaalisesti, voit tehdä sen automaattisesti Kuljettaja helppo .
Driver Easy tunnistaa järjestelmäsi automaattisesti ja löytää sille oikean ohjaimen. Sinun ei tarvitse tietää tarkalleen, mikä järjestelmä tietokoneessasi on käytössä, sinun ei tarvitse ottaa riskiä väärän ohjaimen lataamisesta ja asentamisesta, eikä sinun tarvitse huolehtia virheestä asennuksessa.
Voit päivittää ohjaimesi automaattisesti joko ILMAISEKSI tai Driver Easyn Pro-versiolla. Mutta Pro-versiolla se kestää vain 2 napsautusta:
1) Lataa ja asenna Driver Easy.
kaksi) Suorita Driver Easy ja napsauta Skannaa nyt -painiketta. Driver Easy tarkistaa sitten tietokoneesi ja havaitsee ongelmalliset ohjaimet.
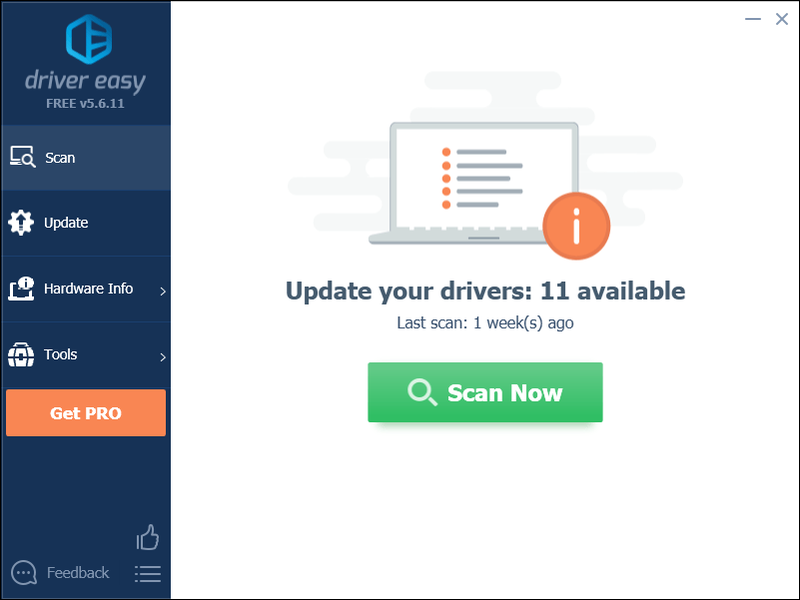
3) Klikkaa Päivitä-painike grafiikkaohjaimen vieressä ladataksesi automaattisesti kyseisen ohjaimen oikean version, voit asentaa sen manuaalisesti (voit tehdä tämän ILMAISELLE versiolla).
Tai napsauta Päivitä kaikki ladataksesi ja asentaaksesi automaattisesti oikean version kaikki järjestelmästäsi puuttuvat tai vanhentuneet ohjaimet. (Tämä vaatii Pro versio joka sisältää täyden tuen ja 30 päivän rahat takaisin -takuun. Sinua pyydetään päivittämään, kun napsautat Päivitä kaikki.)
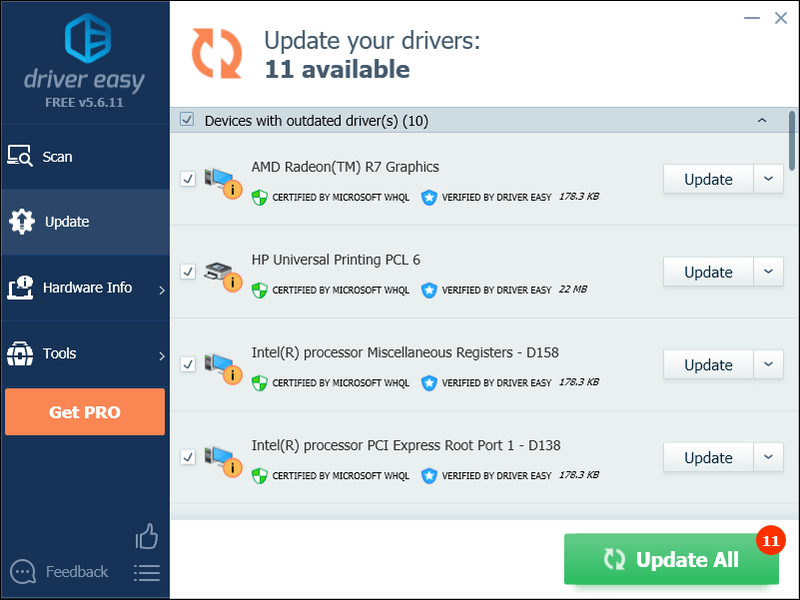
Voit tehdä sen ilmaiseksi, jos haluat, mutta se on osittain manuaalinen.
Jos tarvitset apua, ota yhteyttä Driver Easyn tukitiimiin osoitteessa .Korjaus 5: Muuta tietokoneen virrankäyttösuunnitelmaa
Oletusarvoisesti kaikkien tietokoneiden virrankäyttösuunnitelmaksi on asetettu Tasapainotettu energian säästämiseksi. Joten tietokoneesi hidastuu joskus automaattisesti ja aiheuttaa Arma 3 -kaatumisongelman.
Jos tämä on ongelmasi, virrankäyttösuunnitelman asettaminen High Performance -tilaan korjaa sen. Huomaa, että High Performance -tilassa tietokoneesi tuottaa enemmän lämpöä. Noudata alla olevia ohjeita:
yksi) Paina näppäimistöltäsi Windows logo avain ja tyyppi ohjata . Napsauta sitten Ohjauspaneeli .
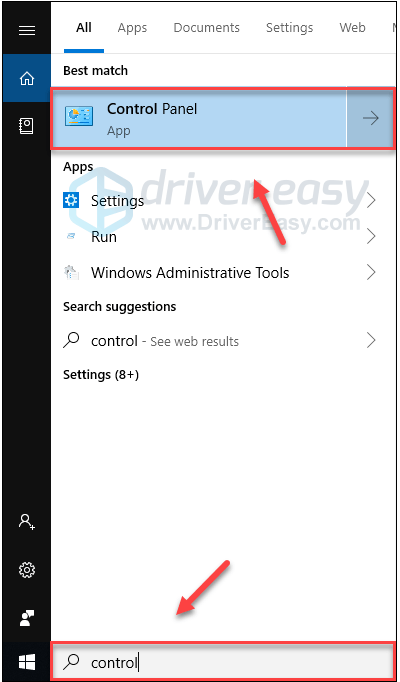
kaksi) Alla Näytä, klikkaus Suuret kuvakkeet .
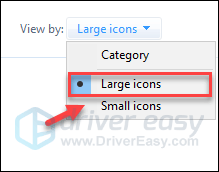
3) Valitse Virta-asetukset.
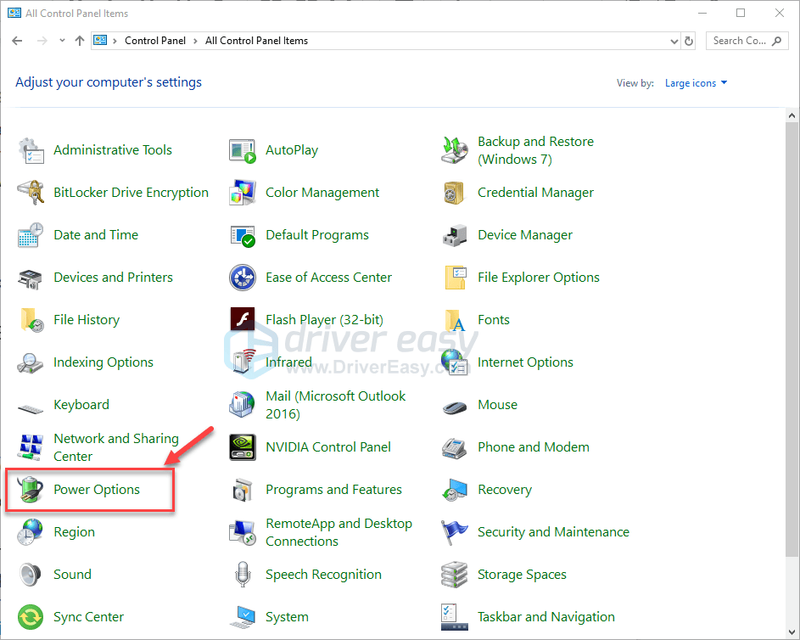
4) Valitse Korkea suorituskyky .
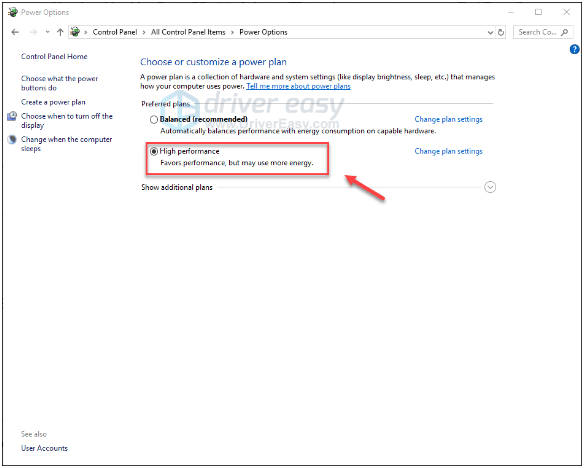
Käynnistä tietokone uudelleen ja ase 3 nähdäksesi, toimiko tämä sinulle. Jos ongelma jatkuu, kokeile alla olevaa korjausta.
Korjaus 6: Käynnistä Arma 3 malloc=systemillä komento
Toinen ratkaisu kaatumisongelmaan on mukauttaa Arma 3:n Muistinvaraaja. Monet pelaajat korjaavat ongelmansa käynnistämällä Arma 3:n komennolla malloc=system. Voit tehdä sen seuraavasti:
yksi) Suorita Steam.
kaksi) Klikkaus KIRJASTO .
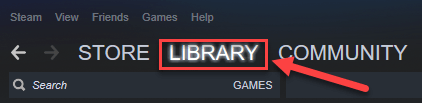
3) Oikealla painikkeella ase 3 ja valitse Ominaisuudet .
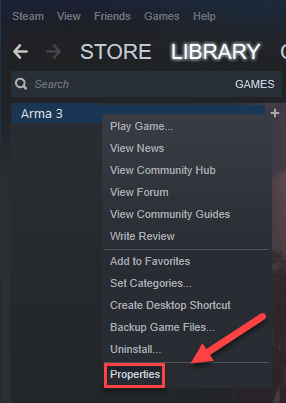
4) Klikkaus ASETTAA KÄYNNISTYSVAIHTOEHDOT.
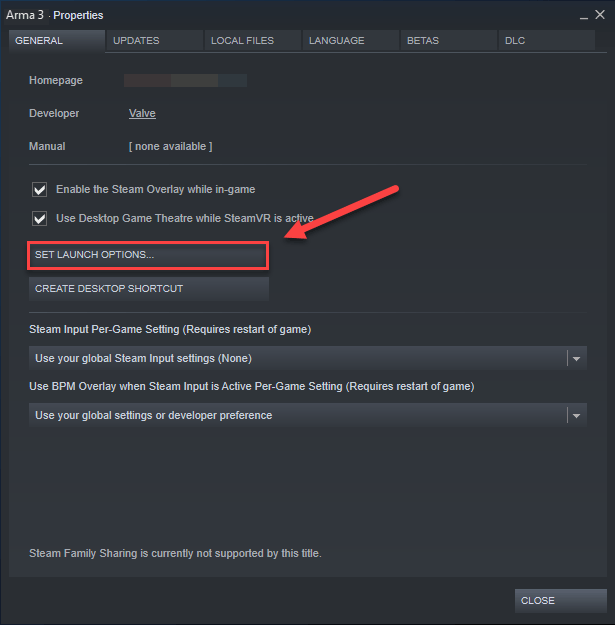
5) Poista kaikki tällä hetkellä näkyvät käynnistysvaihtoehdot.
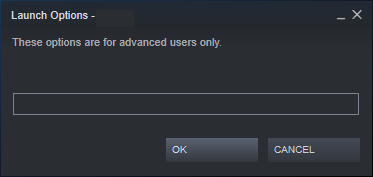
6) Tyyppi -malloc=järjestelmä ja napsauta OK .
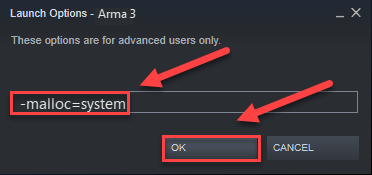
7) Uudelleenkäynnistää ase 3 tämän näkeminen auttoi.
Jos tämä ei toiminut sinulle, sinun on avattava uudelleen käynnistysasetukset ja tyhjennettävä käynnistysvaihtoehto.Kokeile sitten alla olevaa korjausta.
Korjaus 7: Asenna BattlEye-palvelu uudelleen
Joissakin tapauksissa ase 3 kaatuminen liittyy huijauksenestopalvelun BattlEye-virheeseen. Jos tämä on ongelmasi, BattlEyen uudelleenasennuksen pitäisi pystyä korjaamaan se. Noudata alla olevia ohjeita:
yksi) Poistu Steam .
kaksi) Paina näppäimistöltäsi Windows-logoavain ja JA samaan aikaan.
3) Klikkaa Näytä-välilehti ja valitse sitten vieressä oleva valintaruutu Piilotetut kohteet .
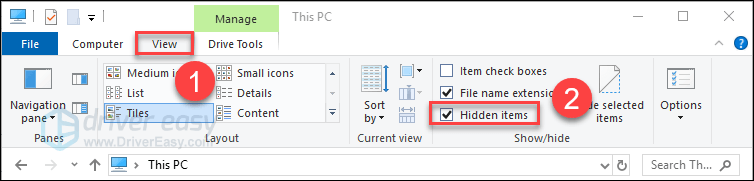
3) Liitä C:Ohjelmatiedostot (x86)SteamSteamAppscommonArma 3 osoitepalkissa ja paina sitten Tulla sisään näppäimistölläsi.
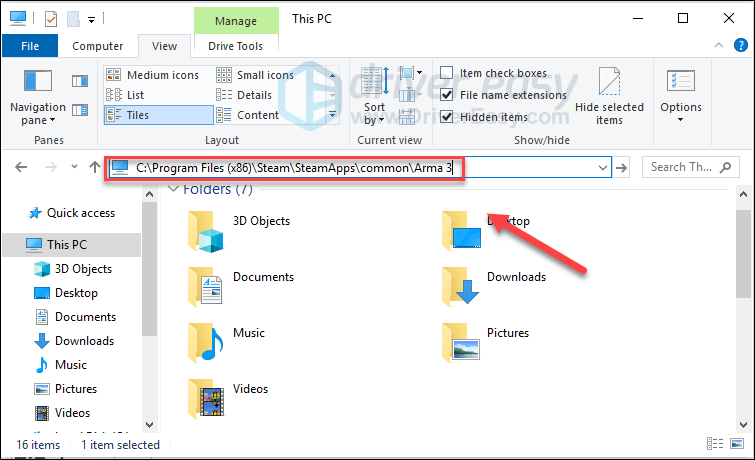
4) Poista BattlEye-kansio .
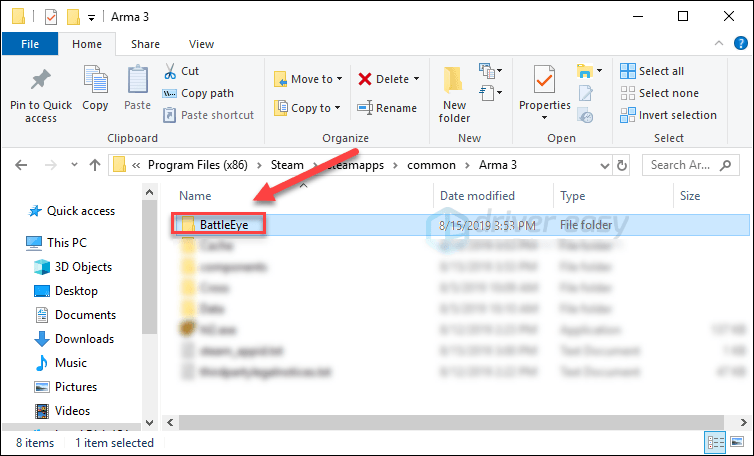
5) Siirry seuraaviin hakemistoihin poistaaksesi BattlEye-kansio ja BEClient.dll .
6) Suorita Steam.
7) Klikkaus KIRJASTO .

8) Oikealla painikkeella ase 3 ja valitse Ominaisuudet.
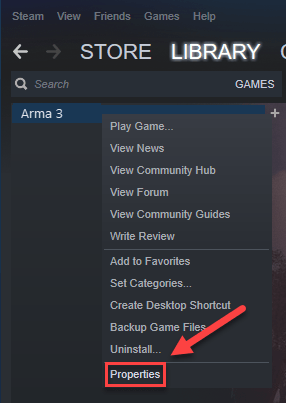
9) Klikkaa PAIKALLISET TIEDOT -välilehteä ja napsauta sitten VAHVISTA PELITIEDOSTOJEN EHTEYS .
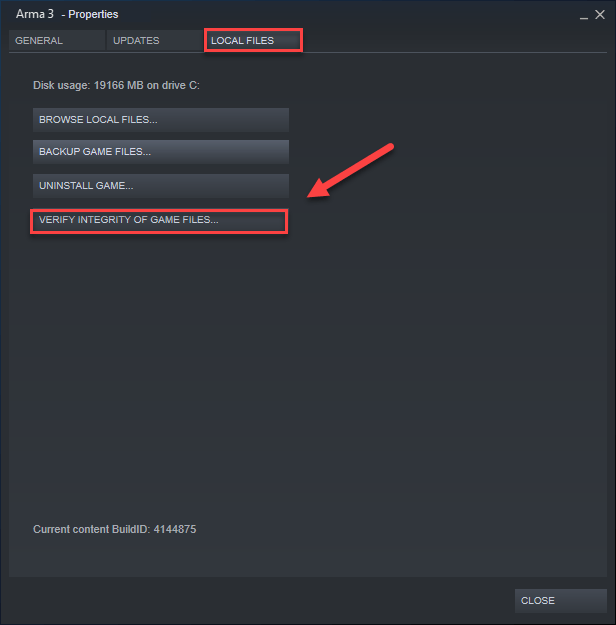
Odota, että tarkistukset ovat valmiit, ja käynnistä sitten uudelleen ase 3 asentaaksesi BattlEyen uudelleen. Jos peli kaatuu edelleen, kokeile seuraavaa korjausta.
Korjaus 8: Asenna Arma 3 ja/tai Steam uudelleen
Jos mikään yllä olevista korjauksista ei toiminut, pelin ja/tai Steamin uudelleenasentaminen on todennäköisesti ratkaisu ongelmaasi. Voit tehdä sen seuraavasti:
Asenna Weapon 3 uudelleen
yksi) Suorita Steam.
kaksi) Klikkaus KIRJASTO .

3) Oikealla painikkeella ase 3 ja valitse Poista asennus.
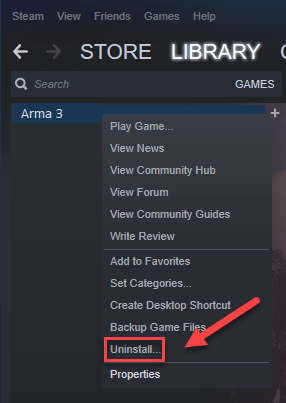
4) Klikkaus POISTAA .
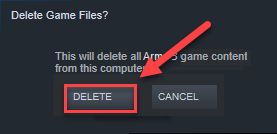
5) Käynnistä Steam uudelleen ladataksesi ja asentaaksesi uudelleen ase 3 .
Yritä käynnistää Arma 3 uudelleen. Jos ongelmasi jatkuu, kokeile alla olevaa korjausta.
Asenna Steam uudelleen
yksi) Napsauta hiiren kakkospainikkeella Steam-kuvake ja valitse Avaa tiedoston sijainti .
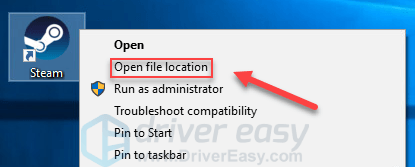
kaksi) Napsauta hiiren kakkospainikkeella steamapps kansio ja valitse Kopio . Aseta kopio sitten toiseen paikkaan varmuuskopioidaksesi.
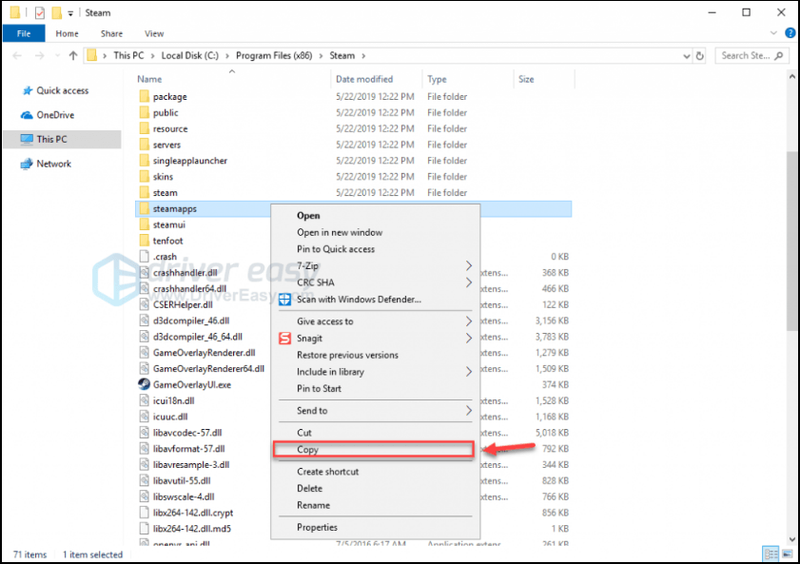
3) Paina näppäimistöltäsi Windows logo avain ja tyyppi ohjata . Napsauta sitten Kojelauta .
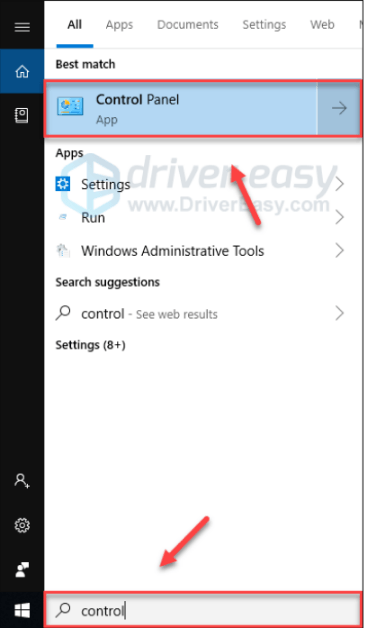
4) Alla Näytä , valitse Kategoria. Valitse sitten Poista ohjelman asennus .
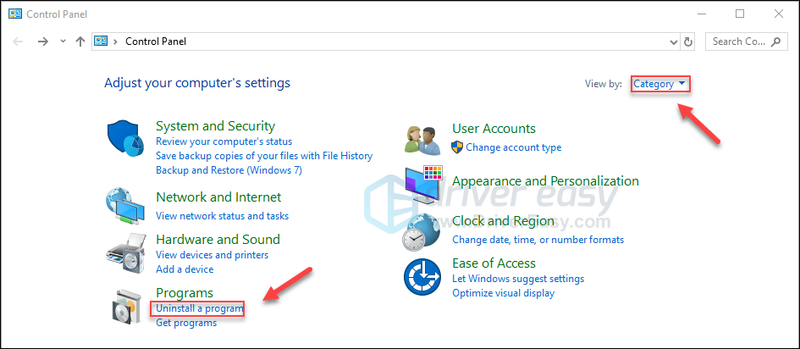
5) Oikealla painikkeella Steam ja napsauta sitten Poista asennus . Odota sitten, että prosessi on valmis.
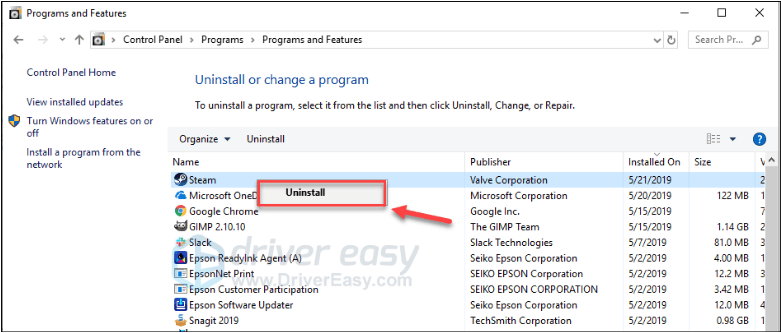
6) ladata ja asenna Steam.
7) Napsauta hiiren kakkospainikkeella Steam-kuvake ja valitse Avaa tiedoston sijainti .
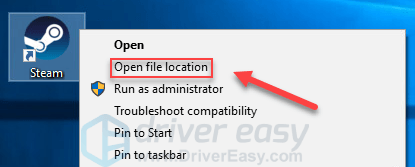
8) Siirrä varmuuskopio steamapps aiemmin luomasi kansio nykyiseen hakemistosijaintiisi.
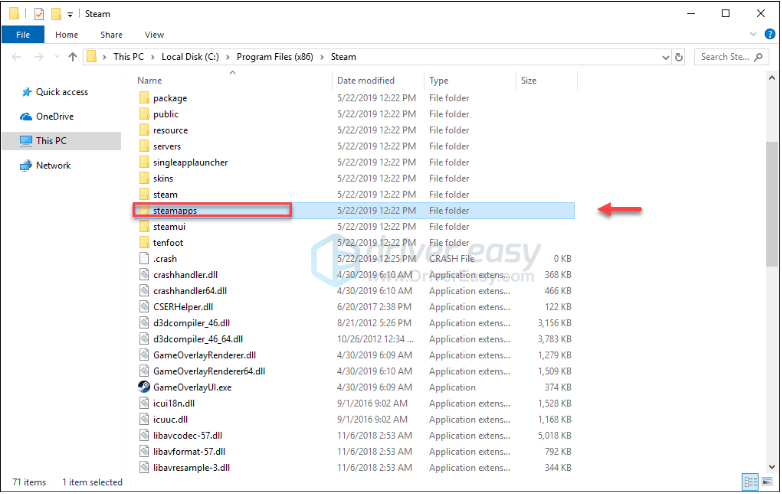
9) Uudelleenkäynnistää ase 3 testataksesi ongelmaasi.
Toivottavasti tämä artikkeli auttoi ratkaisemaan ongelmasi! Jos sinulla on kysyttävää tai ehdotuksia, jätä kommentti alle.






