'>
Jos haluat kääntää edestakaisin kahden melko usein työstetyn ikkunan välillä, voit saavuttaa sen helposti painamalla Kaikki ja Välilehti avaimet yhdessä. Silloin olisit erittäin ärtynyt, kun Alt- ja Sarkain-näppäimet lakkaavat toimimasta. Älä paniikkia. Voit korjata ongelman helposti täällä olevien menetelmien avulla.

Kokeile näitä menetelmiä:
Tapa 1: Muokkaa AltTabSettings Rekisterin arvot
Saadaksesi Alt-välilehden saataville, ensimmäinen pikakorjaus on tarkistaa sen rekisteriarvot. Saatat tarvita seuraavia:
1) Paina näppäimistöllä Windows-logonäppäin + R (samaan aikaan) Avaa Suorita-ruutu.
2) Tyyppi regedit ruutuun ja napsauta OK .
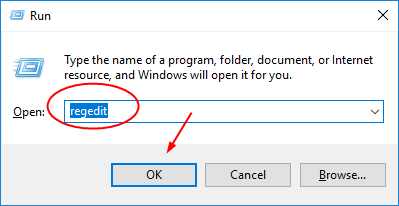
2) Etsi ja laajenna nämä luettelot ponnahdusikkunan Registry Edirtor -ikkunasta jokaisen jälkeen:
Tietokone > HKEY_CURRENT_USER > Ohjelmisto > Microsoft > Windows > Nykyinen versio > tutkimusmatkailija .

3) Kaksoisnapsauta AltTabSettings että tutkimusmatkailija -osiossa.
Jatka sen asettamista Arvotiedot olla 1 ja napsauta OK tallentaaksesi asetuksesi.
Huomaa: Napsauta luonut AltTabSettings arvo, jos et löydä sitä.

4) Sulje Rekisterieditori-ikkuna ja yritä käyttää Alt-välilehden pikanäppäimiä nähdäksesi, toimiiko se.
Huomaa: Jos et löydä AltTabSettings-arvoa, luo se sitten.Napsauta hiiren kakkospainikkeella Resurssienhallintaa valitaksesi Uusi > DWORD (32-bittinen) -arvo . Aseta sitten sen nimeksi AltTabSettings .
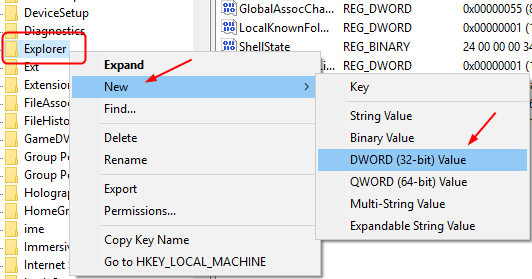
Tapa 2. Tarkista näppäimistö
Jos onneksi pikakorjaus - menetelmä 1 ei saanut Alt-välilehteä toimimaan, tarkista, onko näppäimistössäsi ongelmia.
a) Liitä toinen USB-näppäimistö tietokoneeseen.
b) Kokeile Alt + Sarkain uudella liitetyllä näppäimistöllä.
c) Jos Alt + Sarkain toimii, alkuperäisessä näppäimistössä saattaa olla vioittuneita, asenna se uudelleen noudattamalla seuraavia ohjeita.
Jos Alt + Sarkain ei vieläkään toimi, siirry sitten tapaan 3.
Asenna näppäimistöohjain uudelleen:
1) Paina näppäimistöllä Windows-logonäppäin + R (samaan aikaan) Avaa Suorita-ruutu.
2) Tyyppi devmgmt.msc ja napsauta OK .
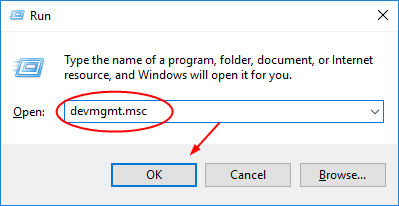
3) Etsi ja laajenna Näppäimistöt . Valitse sitten hiiren kakkospainikkeella näppäimistöohjainta Poista laitteen asennus .
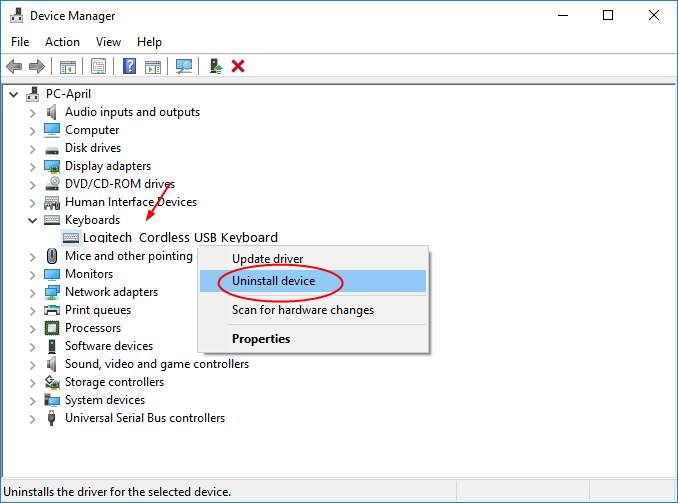
4) Käynnistä tietokone uudelleen, jotta Windows voi asentaa näppäimistöohjaimen uudelleen.
Tärkeää: Jos huomaat, että Windows ei asentanut ohjainta uudelleen, lataa uusin näppäimistön tai tietokoneen valmistajalta. Tai jos sinulla ei ole aikaa, kärsivällisyyttä ja taitoa ladata ohjain manuaalisesti, anna Kuljettajan helppo auttaa sinua sitten.1) ladata ja asenna Driver Easy.
2) Suorita Driver Easy ja napsauta Skannaa nyt -painiketta. Driver Easy skannaa sitten tietokoneesi ja havaitsee ongelman ohjaimet alle minuutissa! Näppäimistöohjain ei ole poikkeus.
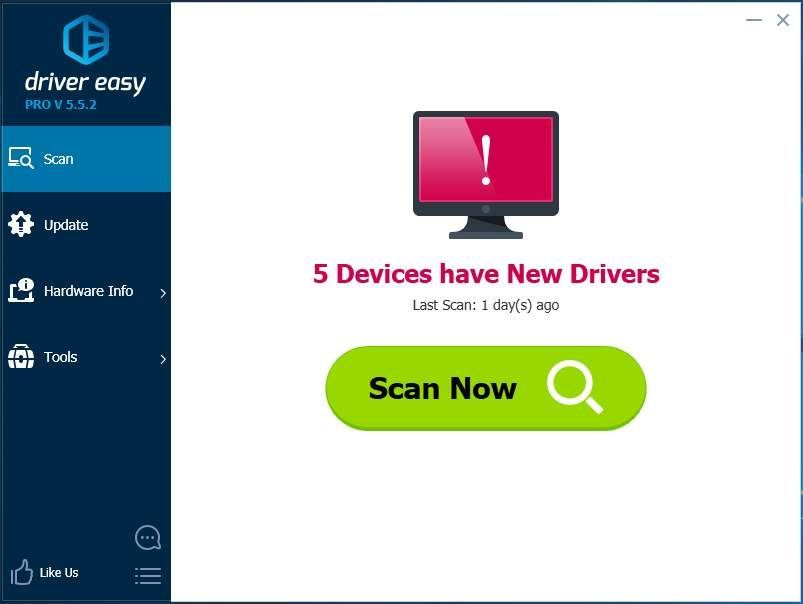
3) Ilmainen versio: Napsauta Päivittää -painiketta merkittyjen näppäimistöajurien vieressä, jotta voit ladata ja asentaa tämän ohjaimen oikean version automaattisesti.
Pro-versiossa: napsauta Päivitä kaikki ladata ja asentaa oikean version automaattisesti kaikki ohjaimet, jotka puuttuvat tai ovat vanhentuneet järjestelmästäsi.
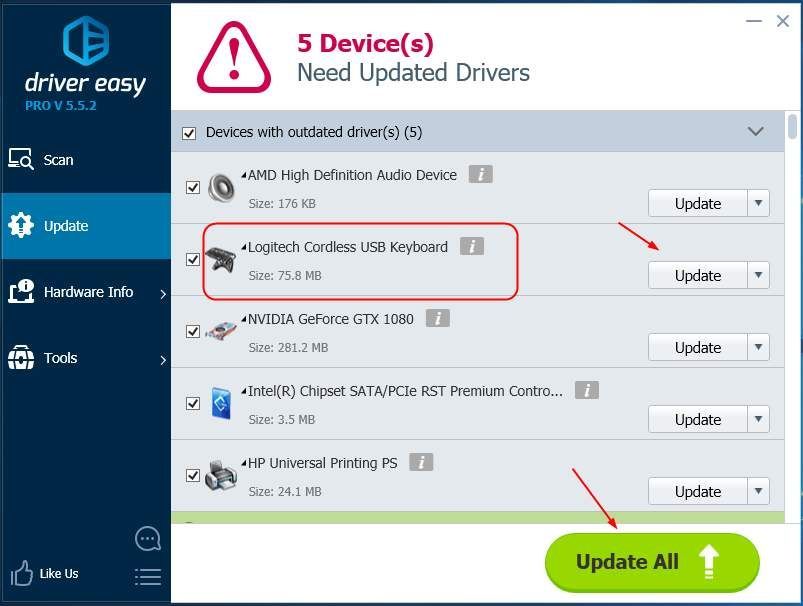
Tapa 3. Tarkista näyttökorttiohjaimen päivitys
Vanhentunut näyttökorttiohjain ei voi aiheuttaa Alt-välilehden toimintaa. Voit tarkistaa sen päivityksen näyttökortin valmistajalta tai tietokoneen valmistajalta. Jos saatavilla on päivitys, lataa ja asenna se tietokoneellesi.
Tämän muovaaminen vaatii aikaa, kärsivällisyyttä ja tietotekniikkaa. Jos haluat tehdä siitä nopeaa ja helppoa, anna Driver Easy auttaa sinua.
Oikeastaan, jos käytät Kuljettajan helppo Menetelmässä 2 näyttökorttiohjain on myös luettelossa Laitteet vanhentuneilla ohjaimilla -luettelossa, jos sille on saatavilla päivitys. Se päivitetään samanaikaisesti, jos yrität päivittää kaikki Pro-versiossa.
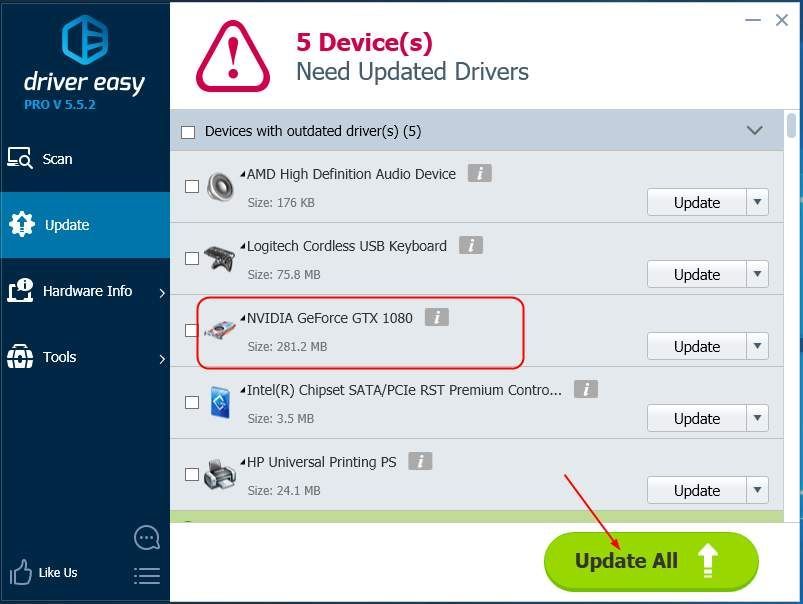
Näetkö? Driver Easy Pro -version Päivitä kaikki -toiminto voi todella säästää päiväsi kuljettajaongelmien kanssa, koska se voi korjata kaikki ohjainongelmat yhdellä kertaa! Saat täyden tuen ja a 30 päivän rahat takaisin -takuu Pro-versiolle. Miksi et antaisi itsellesi mahdollisuuden niin viehättävään työkaluun?
![Kadonneet Warzone-paketit [RATKAISTU]](https://letmeknow.ch/img/other/59/perte-de-paquets-warzone.jpg)





