'>

Jos joskus törmäät tähän Tulopistettä ei löydy virhe, älä huoli - et ole yksin. Tämä on yksi yleisimmistä DLL-tiedostoihin liittyvistä ongelmista, eikä sitä yleensä ole kovin vaikea ratkaista.
Mikä on syöttökohtaa ei löydy -virhe
”Ohjelmiston syöttöpiste” tarkoittaa kohtaa, jossa ohjelmisto ottaa tietyn resurssin hallinnan käyttöjärjestelmästä (OS) ja suorittaa sitten aloitusoperaation. Esimerkiksi, jos päätät käynnistää videopelin, käyttöjärjestelmän on saavutettava kyseisen sovelluksen aloituspiste ja annettava hallinto sille. Kun näet virheilmoituksen, jossa lukee 'Entry Point Not Found', käyttöjärjestelmälläsi ei ole pääsyä peliin, joten se ei käynnisty. Yleensä tämän ongelman laukaisee viallinen DLL-tiedosto, jolla on tärkeä rooli pelin käynnistysprosessissa. Koska tiedosto puuttuu, on vioittunut tai sitä ei voida lukea, vaihda se uuteen, joka toimii oikein.
Joten mistä tiedät mikä viallinen DLL-tiedosto on? Kuten seuraavassa kuvakaappauksessa on esitetty, löydät sen useimmissa tapauksissa virheilmoituksesta - keskity vain tiedostoon, jolla on DLL-laajennus.
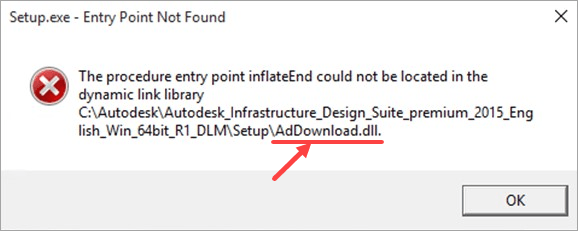
Kuinka korjata sisääntulopistettä ei löydy
Tässä on 6 korjausta, jotka ovat osoittautuneet hyödyllisiksi monille Windows-käyttäjille. Sinun ei tarvitse kokeilla niitä kaikkia; työskentele vain ylhäältä alas, kunnes löydät sinulle sopivan.
Korjaus 1: Skannaa järjestelmän tiedostotarkistimella
Korjaus 2: Palauta tietokoneesi edelliseen palautuspisteeseen
Korjaus 3: Asenna DLL-tiedosto
Korjaus 4: Asenna ongelmallinen sovellus uudelleen
Korjaus 5: Asenna ohjelma, joka sisältää DLL-tiedoston
Korjaus 6: Etsi viruksia ja haittaohjelmia
Korjaus 1: Skannaa järjestelmän tiedostotarkistimella
System File Checker (sfc) on Windows-apuohjelma, joka tunnistaa ja korjaa vioittuneet järjestelmätiedostot. Jos viallinen DLL-tiedosto on yksi järjestelmätiedostoista, sinun pitäisi pystyä korjaamaan se sfc: llä:
1) Paina näppäimistöllä Windows-logonäppäin  ja R samalla avaa Suorita-valintaikkuna. Tyyppi cmd ja paina Ctrl + Vaihto + Enter suorittaa komentokehote järjestelmänvalvojana.
ja R samalla avaa Suorita-valintaikkuna. Tyyppi cmd ja paina Ctrl + Vaihto + Enter suorittaa komentokehote järjestelmänvalvojana.
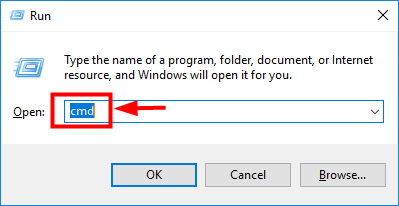
2) Kun Windows pyytää lupaa tehdä muutoksia laitteeseen, napsauta Joo .
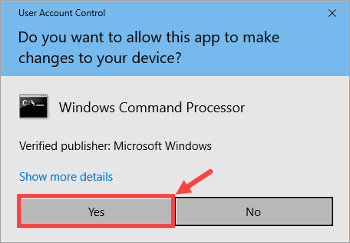
3) Kirjoita komentokehotteeseen seuraava komento ( merkintä että sfc: n ja /) välillä on välilyönti:
sfc / scannow
Kun olet kirjoittanut komennon, paina Tulla sisään näppäimistöllä. Sitten sfc-työkalu alkaa skannata kaikki järjestelmätiedostot ja korjata vioittuneet tai puuttuvat tiedostot.
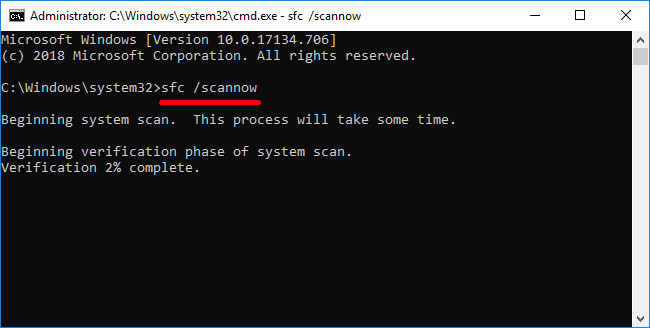
4) Odota, kunnes vahvistusprosessi on valmis. Sitten uudelleenkäynnistää tietokoneellesi, jotta muutokset tulevat voimaan.
Jos kohtaamissyöttöpistettä ei löydy -virhe jatkuu, kokeile seuraavaa korjausta alla.
Korjaus 2: Palauta tietokoneesi edelliseen palautuspisteeseen
Voit palauttaa puuttuvan tai vioittuneen DLL-tiedoston Windowsin Järjestelmän palauttaminen -ominaisuuden avulla. Näin voit tehdä sen:
Seuraavat kuvakaappaukset ovat peräisin Windows 10: stä, mutta itse korjausta voidaan soveltaa muihin Windows-versioihin.1) Paina näppäimistöllä Windows-logonäppäin  ja S samalla hakea hakukenttää. Kirjoita sitten palautuspiste ja napsauta Luo palautuspiste tulos.
ja S samalla hakea hakukenttää. Kirjoita sitten palautuspiste ja napsauta Luo palautuspiste tulos.
2) Järjestelmän ominaisuudet napsauta Järjestelmän palauttaminen… .

3) Napsauta Seuraava > .
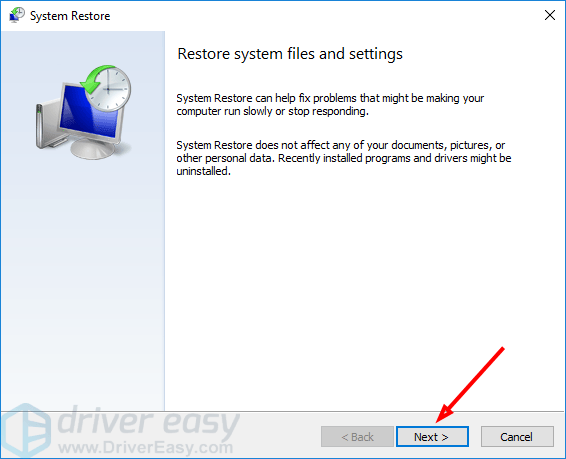
4) Jos haluat tarkastella lisää palautuspisteitä, valitse Näytä lisää palautuspisteitä . Jos haluat tietää, mitkä ohjelmat ja ohjaimet vaikuttavat palautuksen jälkeen, korosta tietty palautuspiste napsauttamalla ja napsauta sitten Etsi haavoittuvia ohjelmia .
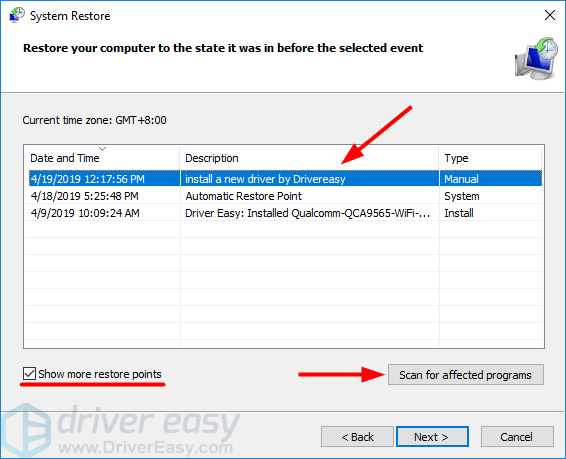
5) Kun olet vihdoin määrittänyt palautuspisteen, johon palautat järjestelmän, valitse se ja napsauta Seuraava> .
Varmista, että valitset oikean palautuspisteen, kun DLL-tiedosto ei ole vioittunut tai puuttuu. Muuten Entry Point Not Found -virhe jatkuu, vaikka olet suorittanut palautuksen.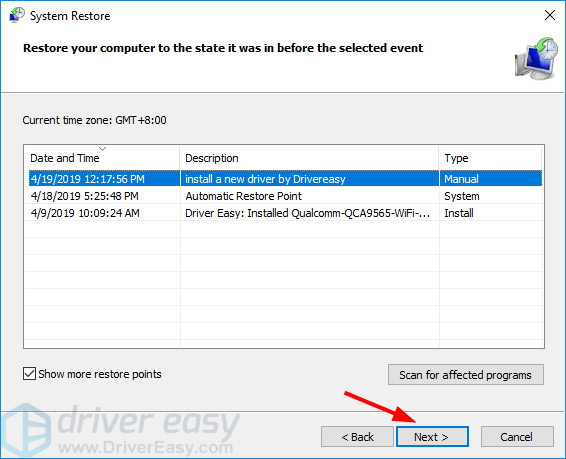
6) Vahvista palautuspiste ja napsauta Suorittaa loppuun .
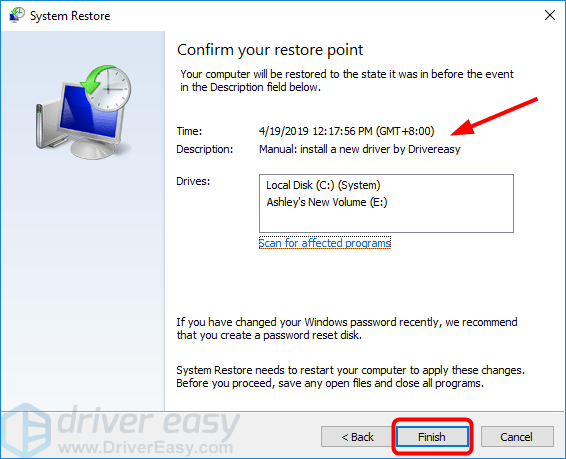
7) Tallenna kaikki tallentamattomat työt ja sulje kaikki käynnissä olevat sovellukset. Kun olet valmis, napsauta Joo .
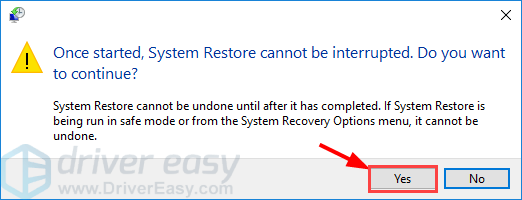
Odota, että järjestelmän palautusprosessi on valmis. Käynnistä sitten ongelmallinen ohjelma ja katso, tuleeko virheilmoitus esiin. Jos se tapahtuu, siirry seuraavaan korjaukseen.
Korjaus 3: Asenna DLL-tiedosto
Jos tiedät, mikä ohjelman DLL-tiedosto puuttuu tai on vahingoittunut, voit etsiä sen nimeä verkosta, ladata oikean tiedoston ja asentaa sen manuaalisesti. Mutta sinun on vaarassa ladata väärä tiedosto tällä tavoin tai jopa saada tietokoneesi haittaohjelmien tai virusten tartuttamaksi.
Tässä tapauksessa sinun tulisi harkita käyttöä DLL-files.com-asiakasohjelma - tehokas ja luotettava työkalu ongelman ratkaisemiseksi puolestasi. Ei ole väliä mitä DLL-virhettä sinulla on, DLL-files.com Client korjaa sen yhdellä napsautuksella ja palauttaa tietokoneesi ja ohjelmat täydelliseen toimintakuntoon. Sovellus toimii kaikkien 32- ja 64-bittisten tietokoneiden kanssa: Windows 10, Windows 8.1, Windows 8, Windows 7, Windows Vista ja Windows XP.
DLL-tiedoston asentaminen DLL-files.com Client -sovelluksella:
1) ladata ja asenna DLL-files.com Client.
2) Suorita sovellus. Kirjoita sitten DLL-tiedoston nimi ja napsauta Hae DLL-tiedostoa .
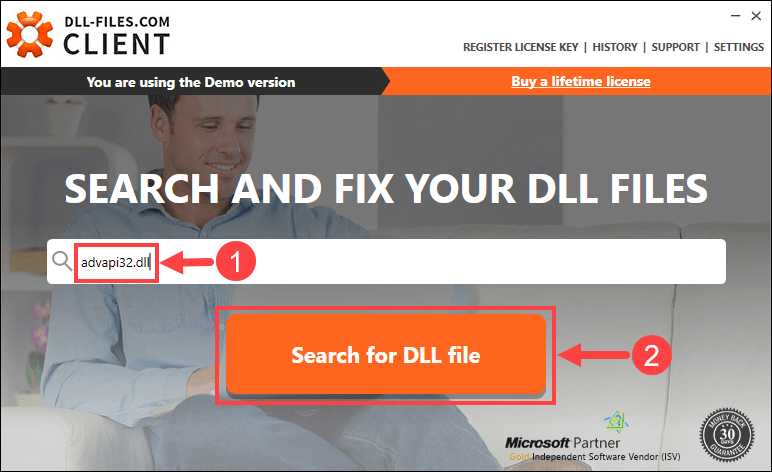
3) Napsauta asennettavaa tiedostoa.
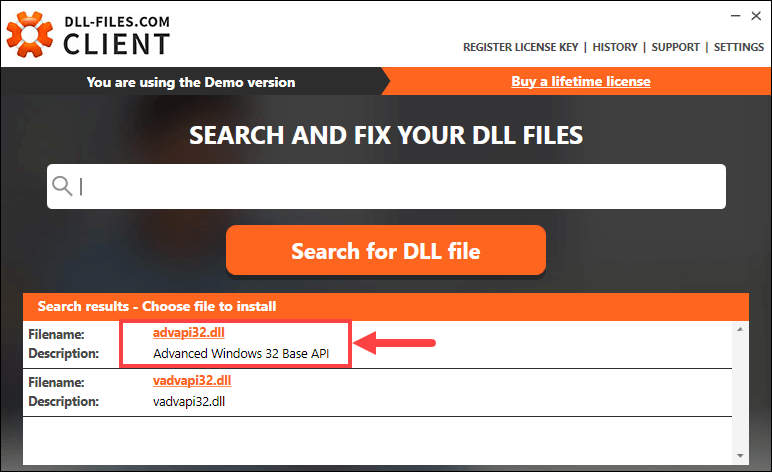
4) Napsauta Asentaa . (Tämä vaatii premium-version - sinua pyydetään ostamaan tai rekisteröimään lisenssiavain, kun napsautat Asentaa .)
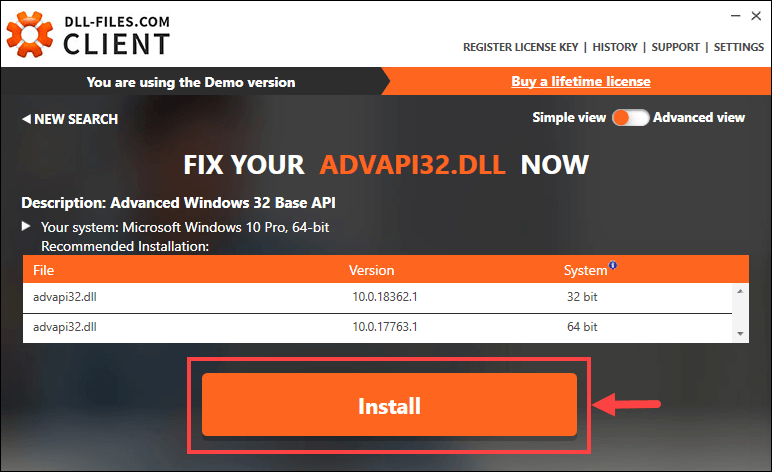
Nyt sinun tarvitsee vain odottaa asennuksen päättymistä. Kun kaikki on valmis, tarkista, onko syöttöpistettä ei löydy -virhe ratkaistu. Jos ei, anna seuraava korjaus.
Korjaus 4: Asenna ongelmallinen sovellus uudelleen
Voit yrittää asentaa sovelluksen uudelleen, joka aiheuttaa Entry Point Not Found -virheen. Jos sinulla on esimerkiksi virhe käynnistettäessä videopeli, poista peli tietokoneeltasi ja asenna se uudelleen. Joskus se korjaa ongelmasi täydellisesti.
Korjaus 5: Asenna ohjelma, joka sisältää DLL-tiedoston
Tämä korjaus on erityisen hyödyllinen, kun olet selvillä siitä, mikä ohjelma sisältää tarvitsemasi DLL-tiedoston ja kun et halua asentaa koko sovellusta uudelleen (etenkin isoa, esim. Videopeliä). Voit selvittää tarkan ohjelman etsimällä viallisen DLL-tiedoston nimen dll-file.com . Näin:
1) Käy dll-file.com .
2) Ota esimerkkinä MSVCR100.dll. Kirjoita hakukenttään ”MSVCR100.dll” ja paina Tulla sisään näppäimistöllä.

3) Napsauta tulosta.

4) Seuraavalla sivulla näet yksityiskohtaisen kuvauksen etsimäsi DLL-tiedostosta. Lue se huolellisesti ja sinun pitäisi pystyä selvittämään, mistä tiedosto todella tulee.
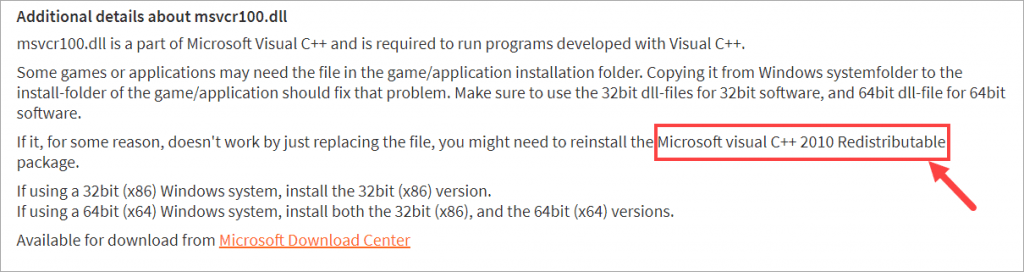
5) Kun olet saanut selville tiedot, lataa ja asenna Windows-versiota vastaava ohjelma Microsoftin verkkosivustoilta tai muilta luotettavilta sivuilta.
Kun se on valmis, tarkista onko ongelmasi edelleen olemassa. Jos näin tapahtuu, kokeile Fix 6 -ohjelmaa.
Korjaus 6: Etsi viruksia ja haittaohjelmia
Joskus Syöttökohtaa ei löydy -virhe johtuu tietokoneessa piilevistä haittaohjelmista tai viruksista. Jos tämä on sinulle ongelma, suorita täysi tarkistus mahdollisten turvallisuusriskien varalta koko järjestelmässäsi. Se vie jonkin aikaa, mutta se on sen arvoista.
Jos Windows Defender (Windowsin sisäänrakennettu haittaohjelmien torjuntakomponentti) ei tunnista viruksia tai haittaohjelmia, voit kokeilla toista virustentorjuntaohjelmaa, kuten Malwarebytes .
Kun tarkistus on valmis, noudata virustentorjuntaohjelman ohjeita poistaaksesi virukset tai haittaohjelmat, jos sellaisia on. Kun olet valmis, käynnistä tietokone uudelleen, jotta muutokset tulevat voimaan.
Toivottavasti tämä viesti auttoi sinua ratkaisemaan virheen. Jos sinulla on kysyttävää tai ideoita, jätä kommentti alla. Voit myös jakaa muita hyödyllisiä ratkaisuja kanssamme. Kiitos lukemisesta!





![[RATKAISTU] Praey for the Gods kaatuu jatkuvasti PC:llä](https://letmeknow.ch/img/knowledge/40/praey-gods-keeps-crashing-pc.jpg)
