'>

Näyttääkö yllä oleva kuvakaappaus tuttua? Jos käytössäsi on Windows 10 ja huomaat, että Windows Modules Installer Worker -prosessi käyttää suurta osaa suorittimestasi , et todellakaan ole ainoa. Olemme nähneet, että monet Windows-käyttäjät ilmoittavat tästä ongelmasta. Mutta hyvä uusi on, voit korjata sen. Olemme koonneet 2 ratkaisua, joita voit kokeilla.
Mikä on Windows Modules Installer Worker?
Windows Modules Installer Worker ( TiWorker . exe) on Windows Update Service, joka etsii uusia päivityksiä ja asentaa ne tietokoneellesi. Toisin sanoen, kun tietokoneesi järjestelmä etsii Windows-päivitystä tai asentaa mitä tahansa päivitystä, tämä prosessi suoritetaan automaattisesti.
Kuinka korjaan Windows Modules Installer Worker High CPU: n?
Tässä on 2 ratkaisua, joita voityritä korjata tämä ongelma. Sinun ei ehkä tarvitse kokeilla molempia; jos menetelmä 1 ei toimi, voit kokeilla tapaa 2 ongelman ratkaisemiseksi. Lisäksi voit kokeilla bonusvinkkiä ratkaistaaksesi tietokoneesi ongelmat.
merkintä: Sekä menetelmä 1 että menetelmä 2 pysäyttävät Windowsin automaattisen päivityksen tietokoneellasi
Tapa 1: Pysäytä Windows Update -palvelu ja poista se käytöstä
Vasta kun Windows Update -palvelu on käynnissä, Windows voi tarkistaa tai asentaa päivityksiä. Joten jos pysäytämme ja poistamme Windows Update -palvelun käytöstä, Windows ei voi tarkistaa tai asentaa päivitystä. Tämän seurauksena Windows Module Installer Worker -prosessi ei tällöin käytä suurta osaa suorittimestasi.
Näin voit pysäyttää ja poistaa Windows Update -palvelun käytöstä:
1)Paina näppäimistöllä Windows-logonäppäin  ja R samalla käynnistää Suorita-ruutu.
ja R samalla käynnistää Suorita-ruutu.
2) Tyyppi palvelut. msc ja napsauta OK .
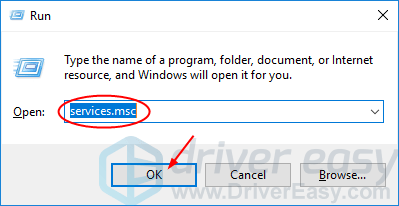
3) Sinun pitäisi sitten nähdä Palvelut-ikkuna uudelleen. Tuplaklikkaus Windows päivitys .
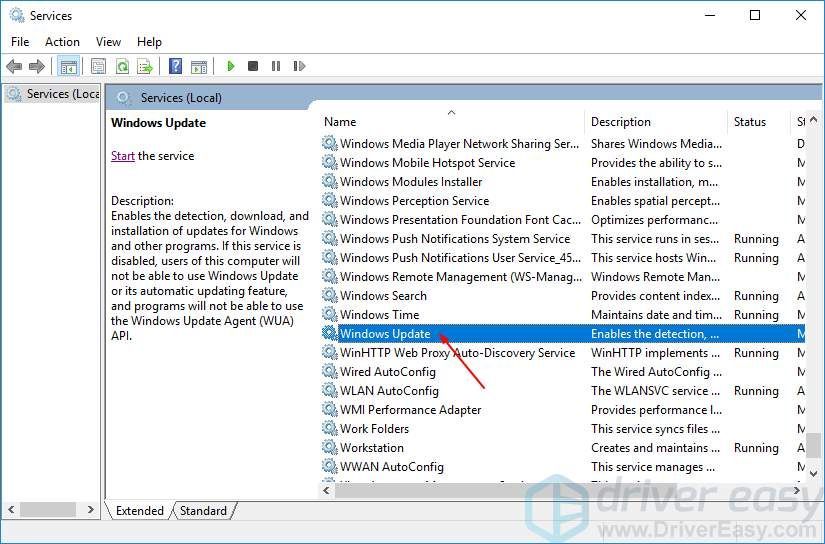
4) Aseta käynnistystyypiksi Liikuntarajoitteinen ja napsauta Lopettaa . Napsauta sitten Käytä > OK .
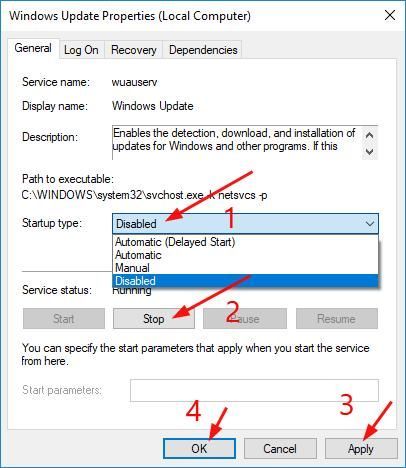
5) Tietokoneesi suorittimen käytön pitäisi palata normaaliksi. Jos ei, voit kokeilla alla olevaa menetelmää 2.
Tapa 2: Muuta Internet-asetustasi
Toinen tapa pysäyttää Windowsin automaattinen päivitys tietokoneessa on muuttaa Internet-yhteys mitattuun yhteyteen. Katso kuinka:
Tapaus 1: Käytät Wi-Fi-verkkoa
Tapaus 2: Käytät Ethernet-verkkoa
Tapaus 1: Käytät Wi-Fi-verkkoa
1) Siirry kohtaan alkaa > asetukset > Verkko ja Internet > Wi-Fi . Sitten klikkaus Edistyneet asetukset .
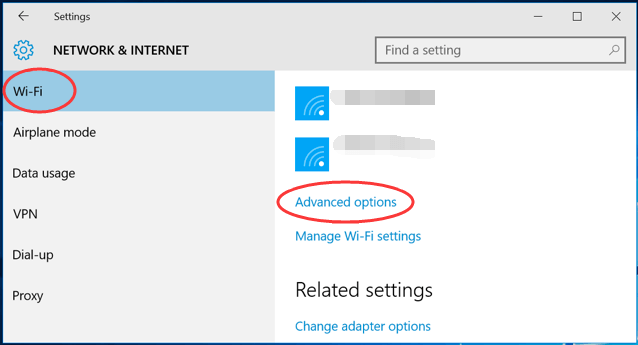
2) Valitse Aseta mitatuksi yhteydeksi .
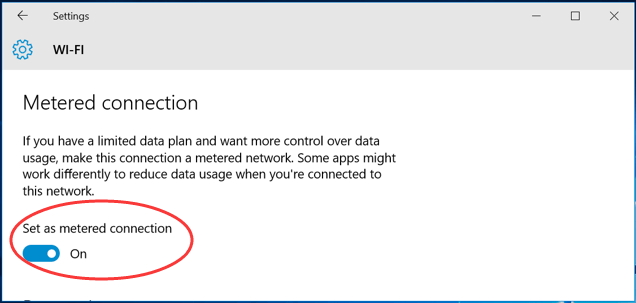
Olet valmis. Tarkista onko ongelma edelleen olemassa.
Tapaus 2: Käytät Ethernet-verkkoa
1)Paina näppäimistöllä Windows-logonäppäin  ja R samalla käynnistää Suorita-ruutu.
ja R samalla käynnistää Suorita-ruutu.
2) Tyyppi regedit ja napsauta OK .
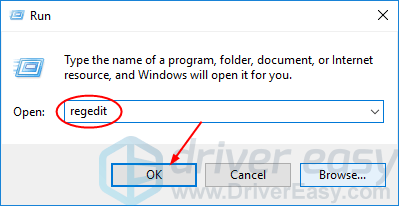
3) Napsauta Joo kun UAC (User Account Control) pyytää.
4) Siirry avoimessa ikkunassa kohtaan
HKEY_LOCAL_MACHINE > OHJELMISTO > Microsoft > Windows ESIM > Nykyinen versio > Verkkoluettelo > DefaultMediaCost
Napsauta sitten hiiren kakkospainikkeella DefaultMediaCost ja valitse Käyttöoikeudet .
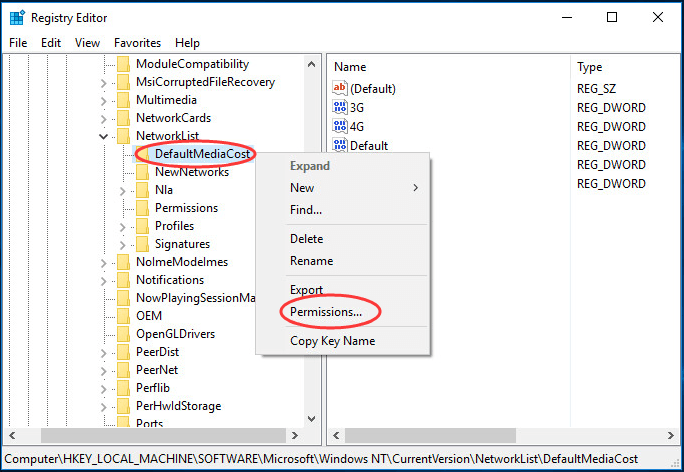
5) Napsauta Lisätä.. . Kirjoita sitten käyttäjänimi kohtaan Syötä valitun objektin nimet ja napsauta Tarkista nimet .
Klikkaus OK .
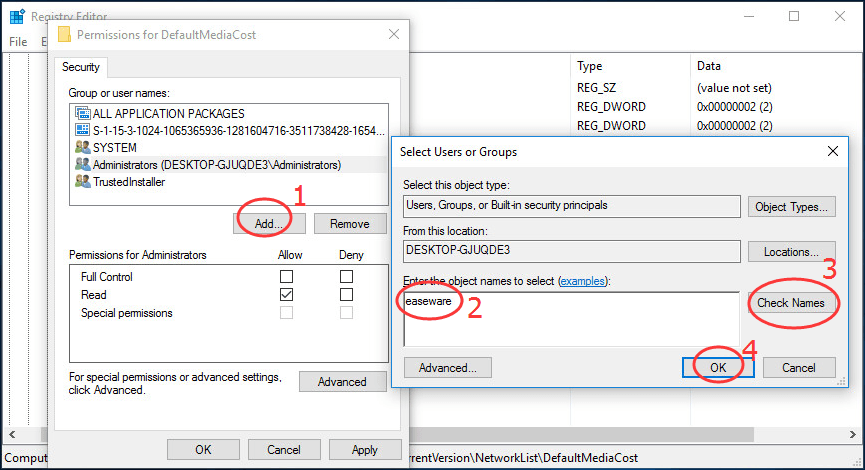
6) Napsauta juuri lisäämääsi käyttäjää ja valitse sitten rasti sallia varten Täysi hallinta .
Klikkaus OK .
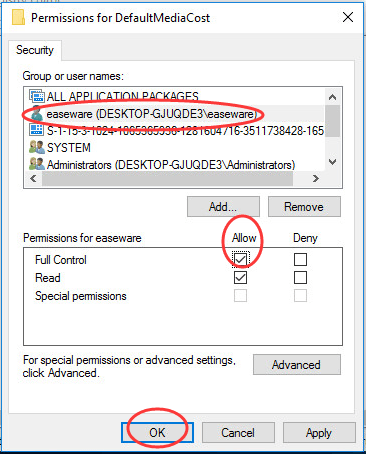
7) Teenapsauta nappipainiketta Ethernet .Aseta sitten sen arvotiedot arvoksi 2 .
Klikkaus OK ja sulje Regedit Editor -ikkuna.
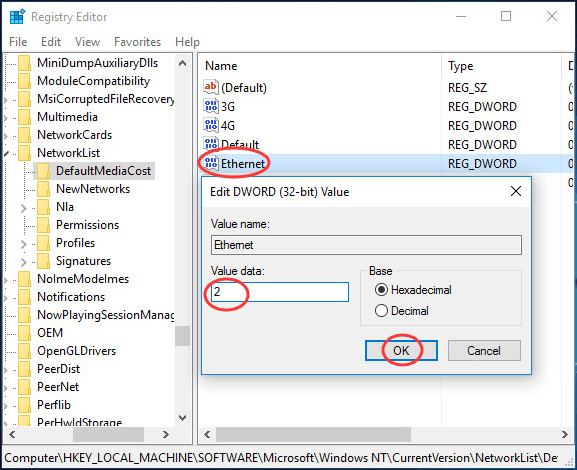
8) Käynnistä tietokone uudelleen.
Nyt Windows Modules Installer Worker ei välttämättä aiheuta korkeaa suoritintehoa Windows 10: ssä.
Haluatko, että korjaamme ongelman sinulle?
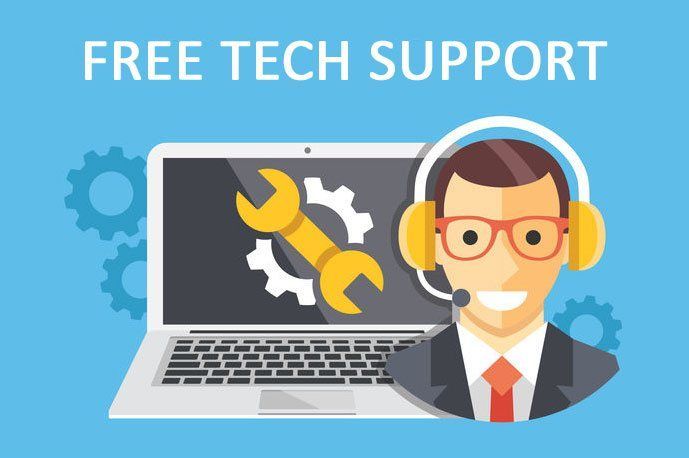
Jos mikään yllä olevista korjauksista ei toiminut tai sinulla ei vain ole aikaa tai itseluottamusta vianmääritykseen itse, pyydä meitä korjaamaan se puolestasi. Sinun tarvitsee vain osta yhden vuoden tilaus Driver Easy -palveluun (vain 29,95 dollaria) ja saat ilmaisen teknisen tuen osana ostoksiasi . Sitten voit ottaa suoraan yhteyttä tietotekniikkaamme, selittää ongelmasi ja he tutkivat, pystyvätkö he ratkaisemaan sen etänä.






![[RATKAISU] Cyberpunk 2077 FPS Drops](https://letmeknow.ch/img/program-issues/82/cyberpunk-2077-fps-drops.jpg)