'>
Jos etsit päivitä Windows 7 -verkkosovitinohjain ,olet tullut oikeaan paikkaan.
Eikö tällä tietokoneella ole asianmukaista Internet-yhteyttä juuri nyt? Älä huoli - wsait sinut peitetyksi - ctarkista 2 alla olevaa tapaa saada verkko uudelleen toimintaan!
Päivitä verkkosovitinohjain
Sinun ei tarvitse kokeilla molempia tapoja päivittää ohjaimesi. vain selaa luetteloa ja tee valinta:
Tapa 1: Päivitä verkkosovitinohjain automaattisesti (suositus)
Jos sinulla ei ole aikaa, kärsivällisyyttä tai tietotaitoa päivittää verkkosovittimen ohjain manuaalisesti, voit tehdä sen automaattisesti Kuljettajan helppo .
Driver Easy on ajurin päivitysohjelma, joka tunnistaa järjestelmän automaattisesti ja löytää sille oikeat ohjaimet. Sen mukana tulee myös Offline Scan -ominaisuus, jonka avulla voit päivittää verkkosovittimen ohjaimet, kun tietokoneessasi ei ole Internet-yhteyttä.
Näin voit käyttää Offline-skannaus ominaisuus päivittää verkkosovitinohjain:
1) tietokoneella, jolla on Internet-yhteys, ladata Kuljettajan helppo. Tallenna sitten Driver Easy -asennustiedosto USB-muistitikulle ja siirrä se kohdetietokoneeseen (tietokone, jossa ei ole Internet-yhteyttä).
2) Suorita kohdetietokoneessa Driver Easy -asennustiedosto Driver Easy -asennuksen asentamiseksi.
3) Suorita Driver Easy ja napsauta vasemmassa ruudussa Työkalut.

4) Napsauta Offline-skannaus . Valitse sitten Offline-skannaus (tietokoneessa, jossa ei ole Internet-yhteyttä) ja napsauta Jatkaa .
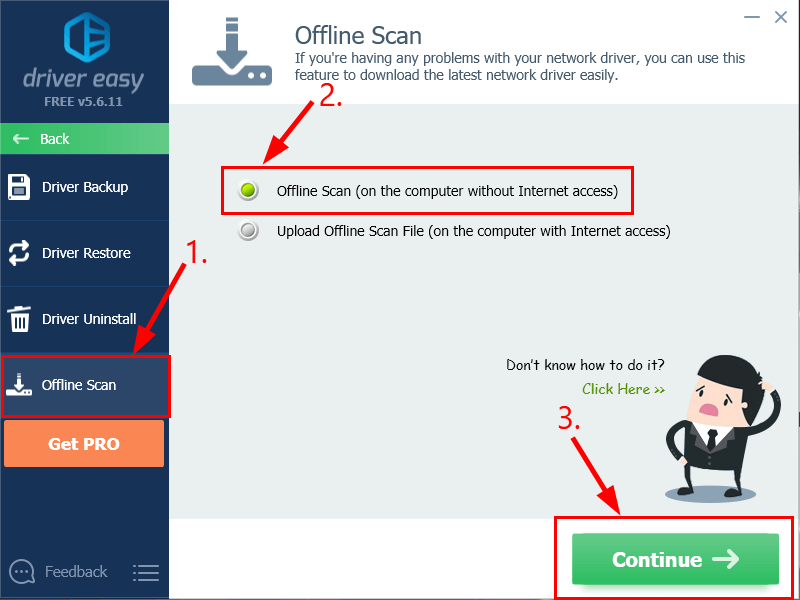
5) Napsauta Selaa… ja valitse sitten kohdekansio tietokoneellesi offline-skannaustiedoston tallentamiseksi. Napsauta sen jälkeen Offline-skannaus .
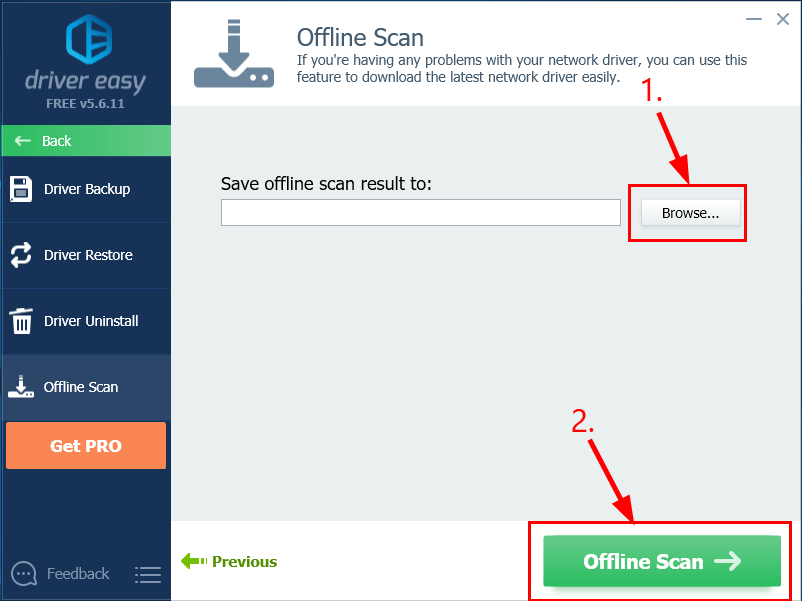
6) Näkyviin tulee ikkuna, jossa kerrotaan, että offline-skannaustiedosto on tallennettu. Klikkaus OK vahvistaa.
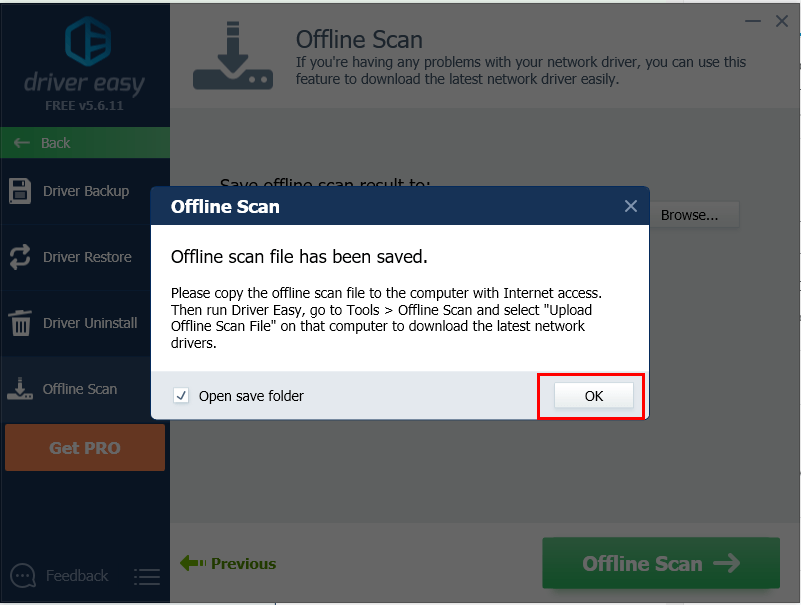
7) Avaa kansio, johon olet tallentanut offline-skannaustiedoston. Sitten Tallentaa tiedosto USB-muistitikulle ja siirrä se toiseen tietokoneeseen, jossa on Internet-yhteys.
8) Asenna Driver Easy tietokoneelle, jossa on Internet-yhteys.
9) Suorita Driver Easy ja napsauta Työkalut vasemmassa ruudussa.

10) Napsauta Offline-skannaus . Valitse sitten Lataa offline-skannaustiedosto (tietokoneella, jolla on Internet-yhteys) ja napsauta Jatkaa .
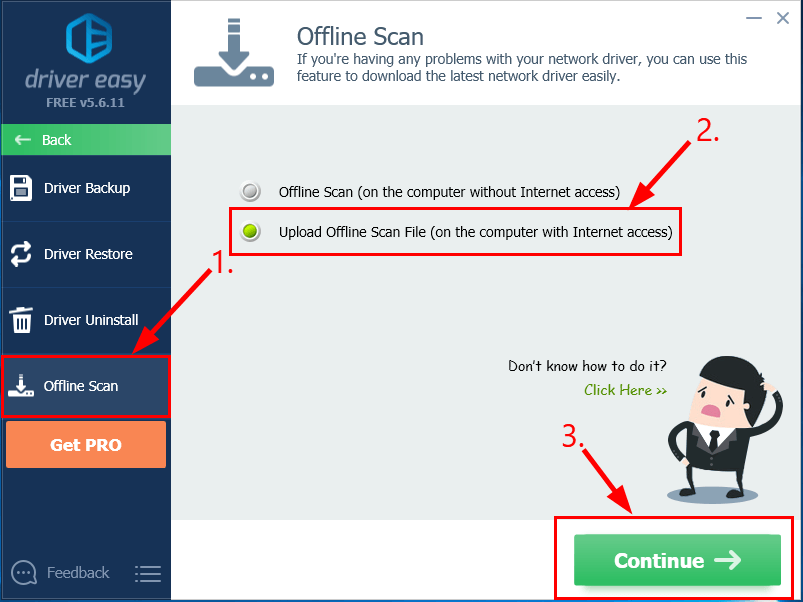
11) Napsauta Selaa… paikantaa offline-skannaustiedosto. Napsauta sitten Jatkaa .
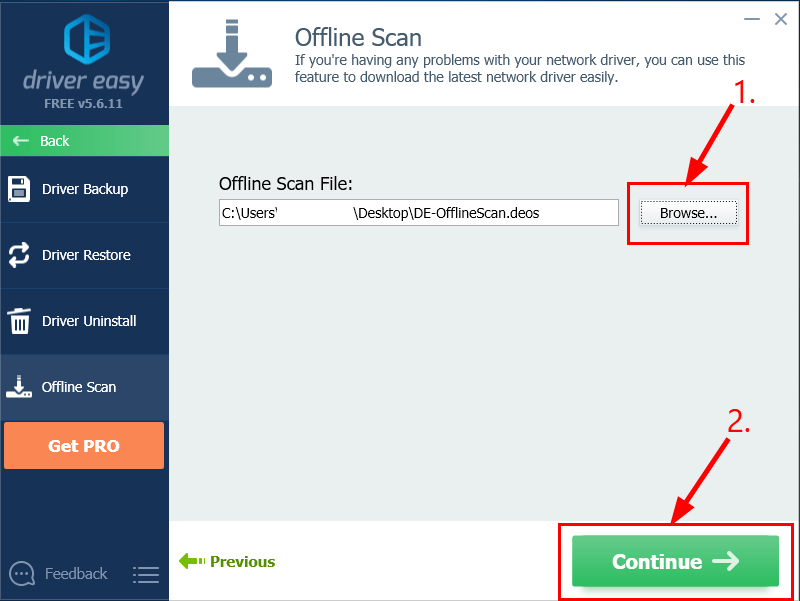
12) Napsauta ladata -painiketta verkkosovittimen ohjaimen vieressä.
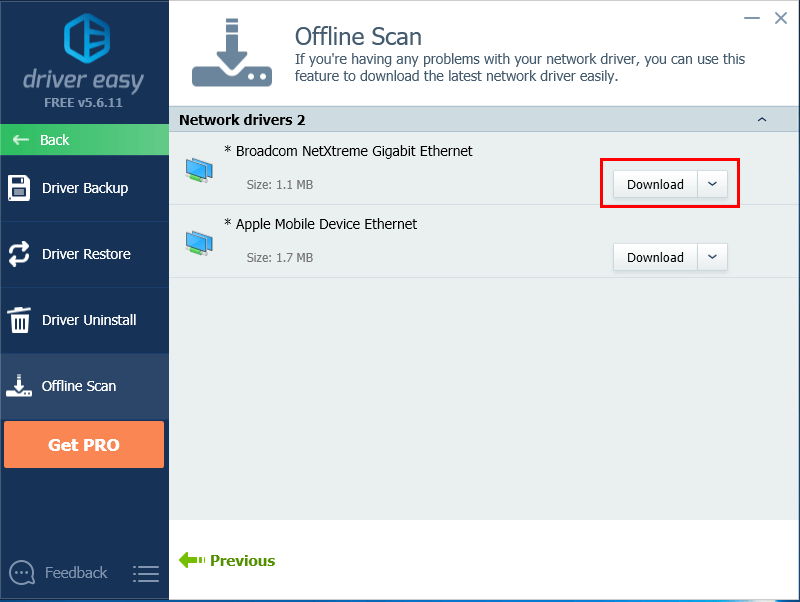
13) Odota, kunnes tietokone on valmis. Kun se tapahtuu, tallenna ladattu tiedosto USB-asemaan ja siirrä se kohdetietokoneeseen.
14) Voit seurata Vaihe 3: Ohjaimen helppokäyttöinen ohje asentaa WiFi-ohjain manuaalisesti.
15) Muista käynnistää tietokone uudelleen, jotta muutokset astuvat voimaan, vaikka sinua ei sitä vaadita.
Tapa 2: Päivitä verkkosovittimen ohjain manuaalisesti
Varoitus : Väärän ohjaimen lataaminen tai asentaminen väärin voi vaarantaa tietokoneemme vakauden ja jopa aiheuttaa koko järjestelmän kaatumisen. Joten edetä omalla vaarallasi.Tärkeä : Jos et pääse Internetiin, joudut ehkä ensin lataamaan ohjaimen verkkoon asennetulle tietokoneelle ja siirtämään tiedoston sitten kohdetietokoneeseen asennettavaksi.
- Paina kohdetietokoneen näppäimistössä Windows-logonäppäin ja R samaan aikaan, sitten kopioi ja liitä devmgmt.msc ruutuun ja napsauta OK .
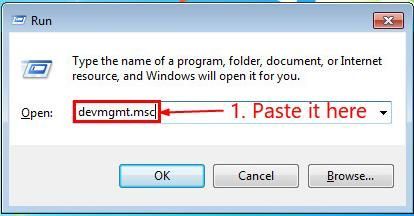
- Etsi ja kaksoisnapsauta kohtaa Verkkosovittimet hakea brändi ja malli- verkkosovittimen.
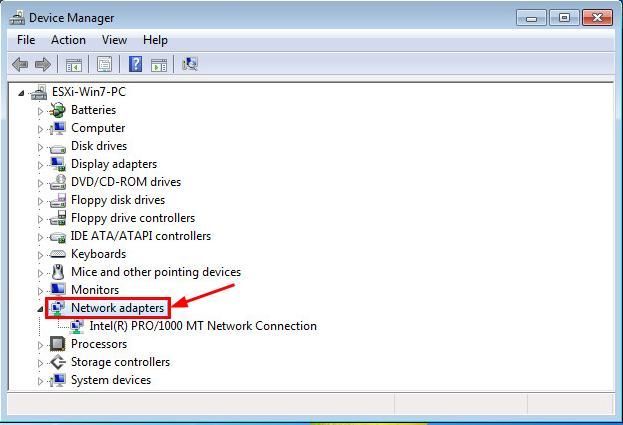
- Siirry Internet-tietokoneella tuotemerkin valmistajan viralliselle verkkosivustolle ja tutustu Tuki osio ohjainten lataamista varten.
- Hae näytönohjaimen mallista, napsauta Windows 7 -käyttöjärjestelmän oikeaa latauslinkkiä. Yleensä muutama latausvaihtoehto luetellaan, mutta haluat ehkä napsauttaa ensimmäinen tulos uusimmalle ohjainversiolle.
- Siirrä ladattu tiedosto tietokoneelle ilman Internetiä.
- Suorita ladattu tiedosto (useimmiten joko exe .- tai .inf-tiedosto) tietokoneella, jossa ei ole Internetiä, ja suorita asennus loppuun noudattamalla näytön ohjeita.
- Käynnistä tietokone uudelleen, jotta muutokset tulevat voimaan.
Tässä - kaksi helppoa tapaa hankkia uusin ohjain Windows 7 -verkkosovittimellesi. Toivottavasti tämä auttaa ja voit kommentoida alla, jos sinulla on kysyttävää.
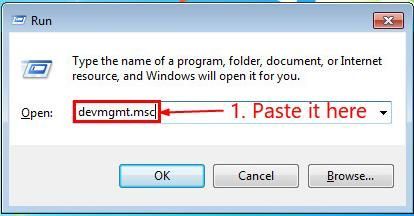
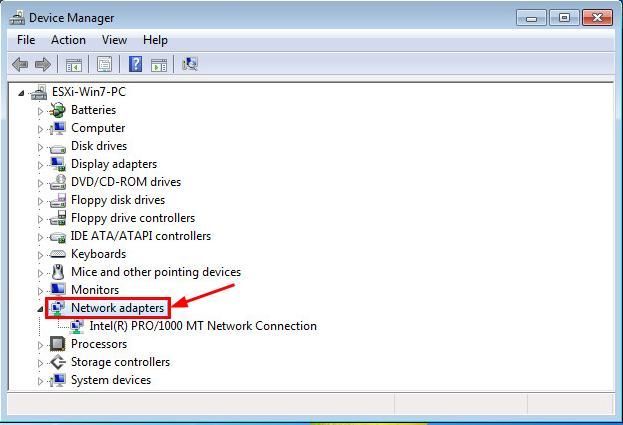

![Steam Friends Network ei ole tavoitettavissa [SOLVED]](https://letmeknow.ch/img/program-issues/06/steam-friends-network-unreachable.png)

![[Ratkaistu] Warzone-värähtelyongelmat](https://letmeknow.ch/img/knowledge/09/warzone-flickering-issues.jpg)

![[Ratkaistu] Black Ops Cold War: Äänichat ei toimi](https://letmeknow.ch/img/other/45/black-ops-cold-war.jpg)
![Päivät, joita ei ole käynnistetty tietokoneella [SOLVED]](https://letmeknow.ch/img/program-issues/93/days-gone-not-launching-pc.png)