'>

Tuntuuko Windows 10 -näytön kirkkaus väärältä? Ei muutosta, kun säädät sitä kirkkauden säädöllä? Ei enää ärsytystä! Tässä oppaassa kerrotaan, mitenkorjaa kirkkaus ei toimi ongelma Windows 10: ssä . Lue ja löydä miten ...
Yleensä se, että kirkkauden säätösi ei toimi, johtuu näytön ohjaimesta. Tässä on kaksi ratkaisua, joita voit kokeilla:
Ratkaisu 1: Päivitä näyttöohjain
Voit päivittää näyttöohjaimen kahdella tavalla: manuaalisesti tai automaattisesti.
Manuaalinen ohjaimen päivitys - Voit päivittää näyttöohjaimen manuaalisesti siirtymällä näytönohjaimen valmistajan verkkosivustoonja etsitään viimeisintä oikeaa ohjainta. Valitse vain ohjaimet, jotka ovat yhteensopivia Windows-version kanssa.
Automaattinen ohjaimen päivitys - Jos sinulla ei ole aikaa, kärsivällisyyttä tai taitoja päivittää näyttöohjainta manuaalisesti, voit sen sijaan tehdä sen automaattisesti Kuljettajan helppo . Driver Easy tunnistaa järjestelmän automaattisesti ja löytää oikeat ohjaimet tarkalle näyttökortillesi ja Windows-versiollesi, ja se lataa ja asentaa ne oikein:
- ladata ja asenna Driver Easy.
- Suorita Driver Easy ja napsauta Skannaa nyt -painiketta. Driver Easy skannaa sitten tietokoneesi ja tunnistaa ongelman ohjaimet.
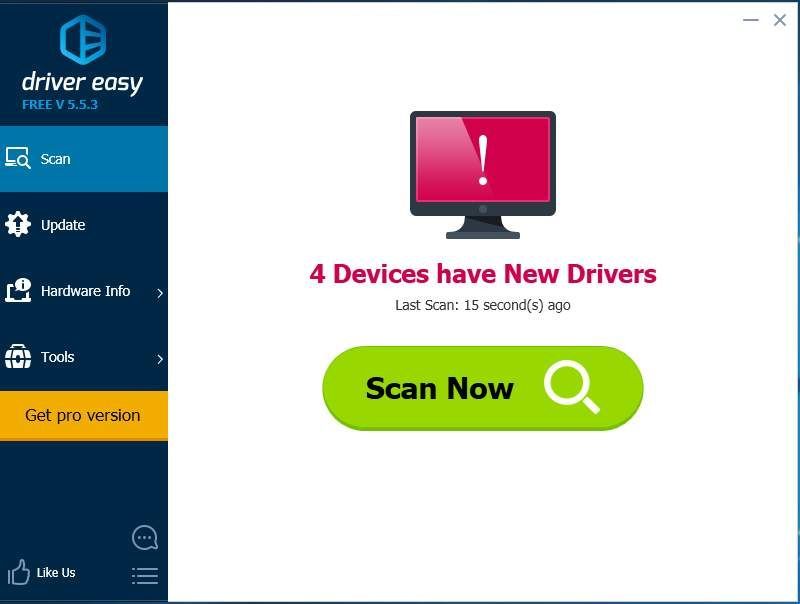
- Cnuolla Päivitä kaikki ladata ja asentaa oikean version automaattisesti kaikki ajurit, jotka puuttuvat tai ovat vanhentuneet järjestelmästäsi (tämä edellyttää Pro-versio - sinua kehotetaan päivittämään, kun napsautat Päivitä kaikki).
Merkintä : Voit tehdä sen ilmaiseksi, jos haluat, mutta se on osittain manuaalinen.
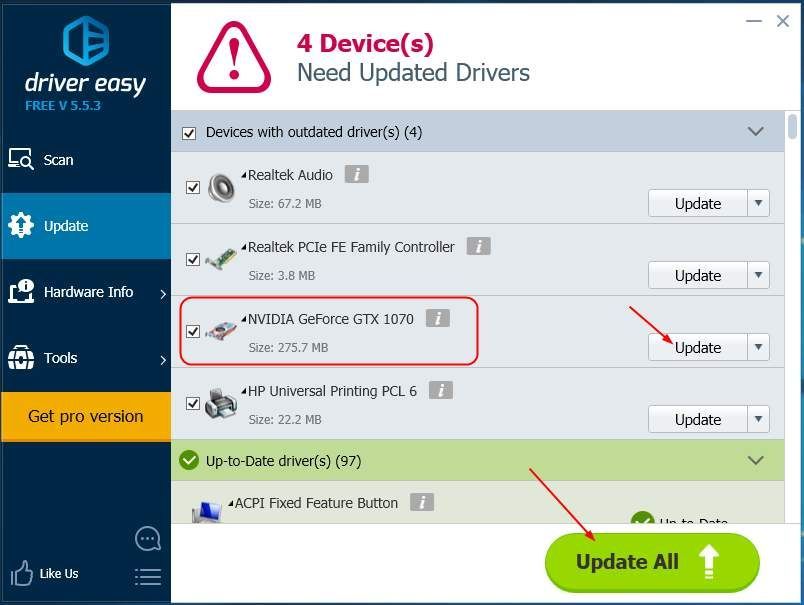
Säädä Windows 10 -tietokoneesi kirkkautta nähdäksesi, toimiiko se nyt. Jos se toimii, niin hienoa! Jos se ei onnistu, siirry ratkaisuun 2.
Ratkaisu 2: Käytä Microsoft Basic Display Adapter -ohjelmistoa
- Napsauta hiiren kakkospainikkeella Käynnistä-painiketta ja valitse Laitehallinta.
- Tuplaklikkaus Näytön sovittimet . Valitse sitten hiiren kakkospainikkeella näytön sovitinohjainta Päivitä ohjain .
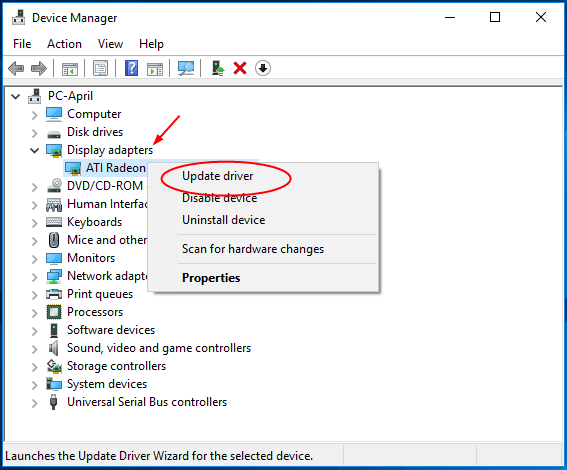
- Klikkaus Selaa tietokoneeni ohjainohjelmistoja varten .
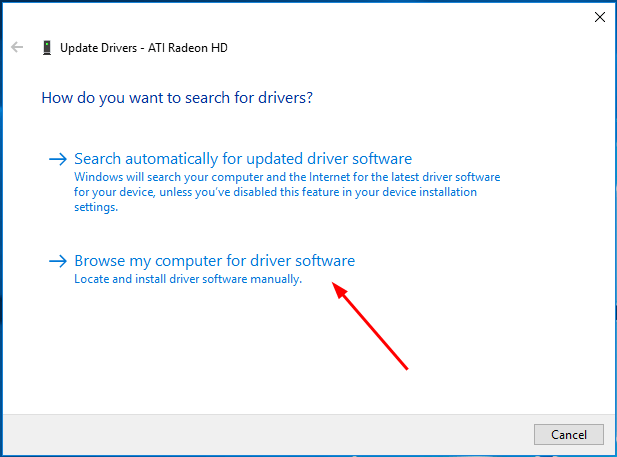
- Jatka valitsemalla Haluan valita tietokoneeni käytettävissä olevien ohjaimien luettelosta .
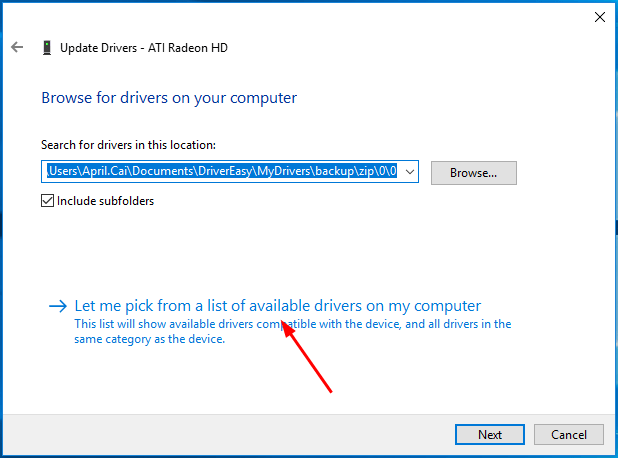
- Klikkaus Microsoft Basic -näyttöadapteri . Napsauta sitten Seuraava jatkaa.
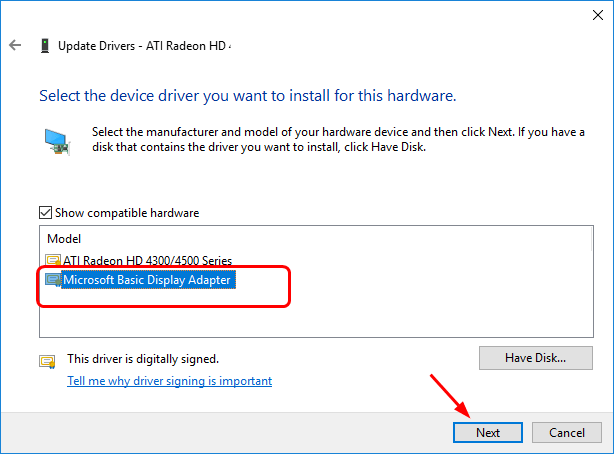
Nyt Windows 10 -tietokoneesi asentaa Microsoft Basic Display Adapter -ohjaimen. Kun se on valmis, käynnistä tietokone uudelleen ja yritä säätää kirkkautta uudelleen, ongelma pitäisi korjata nyt.
Toivottavasti tämä artikkeli auttaa sinua korjaamaan ongelman. Voit vapaasti kommentoida alla omia kokemuksiasi.
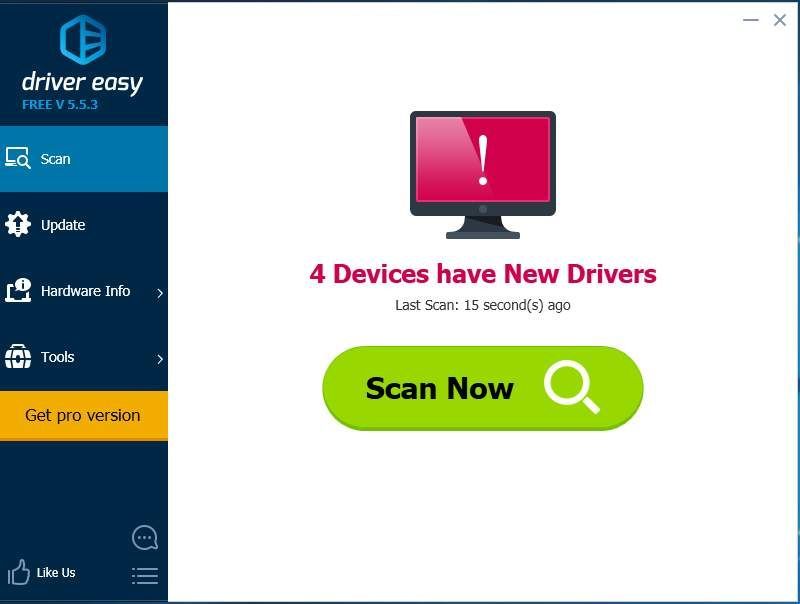
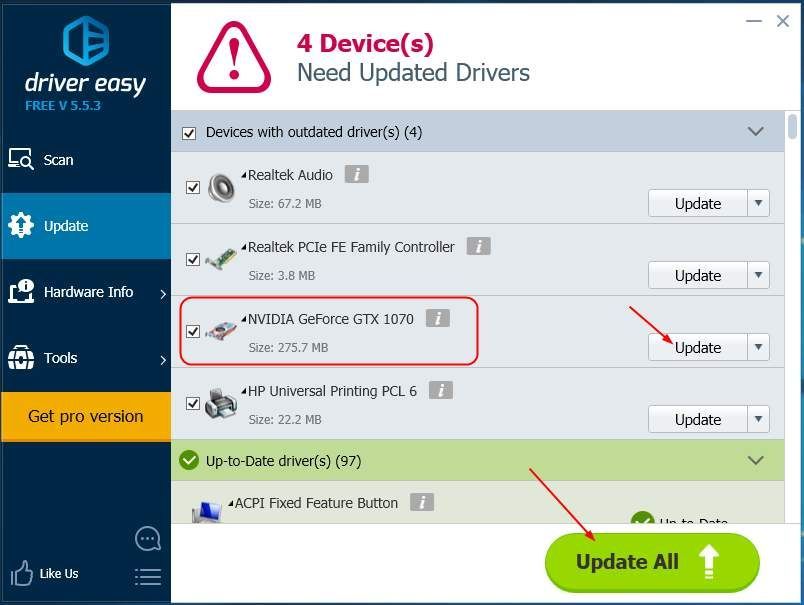
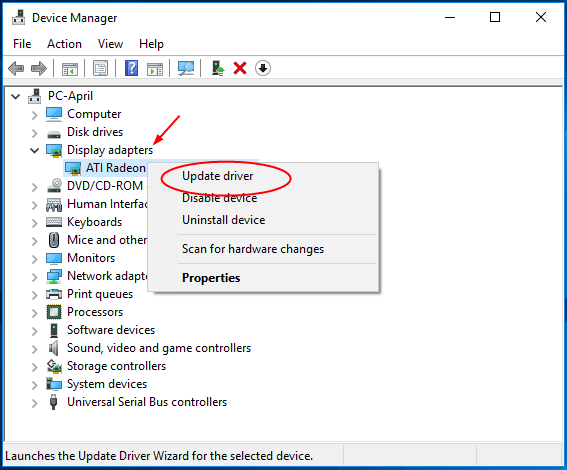
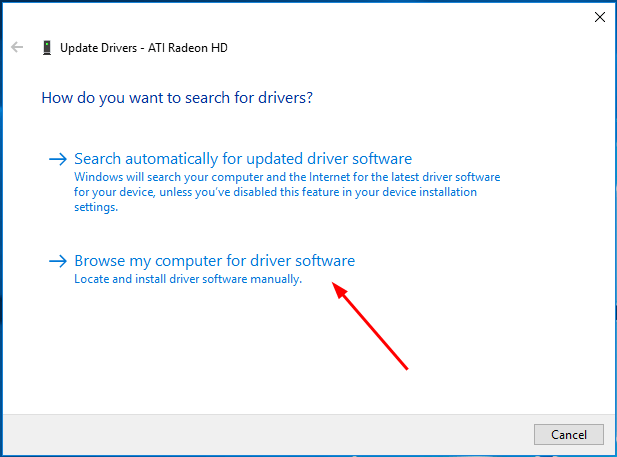
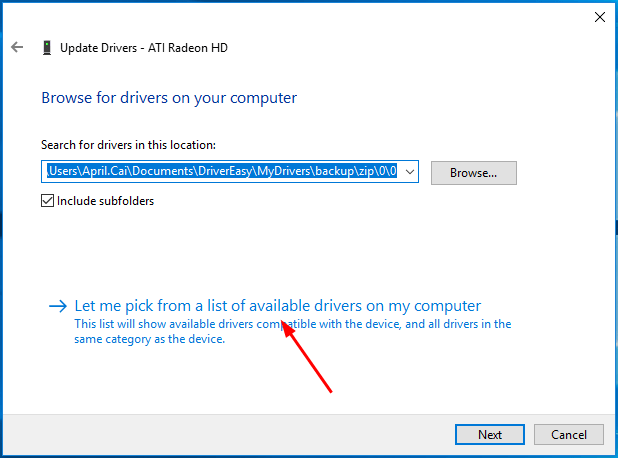
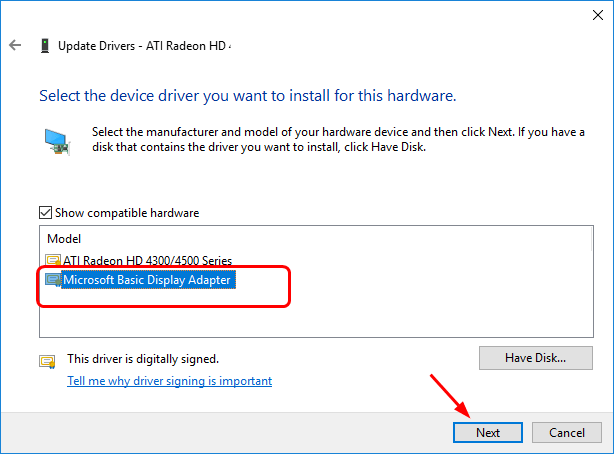


![Kuinka seurata matkapuhelinnumeroa [vapaasti ja laillisesti]](https://letmeknow.ch/img/knowledge-base/03/how-track-cell-phone-number-freely.jpg)
![[RÉSOLU] Erreur-järjestelmän säikeen poikkeusta ei käsitellä](https://letmeknow.ch/img/other/79/erreur-system-thread-exception-not-handled.jpg)


![[RATKAISTU] Takaisin 4 Blood Voice Chat ei toimi](https://letmeknow.ch/img/knowledge/73/back-4-blood-voice-chat-not-working.jpg)