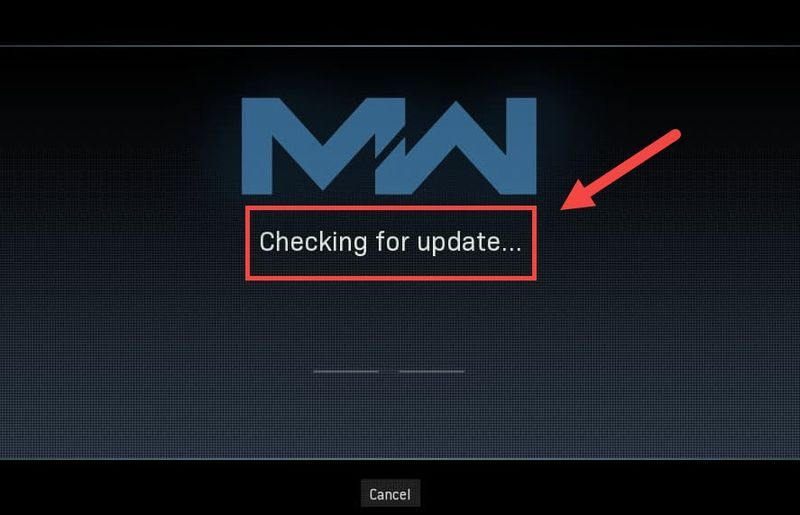
Samalla kun Treyarch yrittää estää Warzonea kaatumasta jatkuvasti, ilmaantuu uusi ongelma, joka saa pelaajat jumissa. Tarkistetaan päivityksiä näyttö. Mutta älä huoli, jos satut olemaan samassa veneessä. Vaikka Treyarch ei ole vielä julkaissut tähän ongelmaan kohdistuvaa korjaustiedostoa, voit silti kokeilla joitakin kiertotapoja.
Sinun tulee ensin tarkistaa, onko kyseessä häiriö käynnistämällä peli uudelleen. Voit myös tarkistaa, onko se vain a palvelinongelma .
Kokeile näitä korjauksia
Sinun ei ehkä tarvitse kokeilla niitä kaikkia. Aja yksinkertaisesti alaspäin, kunnes osut viehätysvoimaan.
- Käynnistä verkko uudelleen
- Skannaa ja korjaa pelitiedostosi
- Päivitä verkko-ohjain
- Poista palomuuri väliaikaisesti käytöstä
- Tyhjennä Blizzardiin liittyvä välimuisti
- Irrota modeemin ja reitittimen takana olevat virtajohdot.

Modeemi

Reititin
- Odota ainakin 30 sekuntia , ja kytke johdot takaisin. Varmista, että ilmaisimet ovat palanneet normaalitilaan.
- Avaa selain ja tarkista yhteys.
- Avaa sinun battle.net asiakas.
- Valitse vasemmasta valikosta Call of Duty: MW . Klikkaus Vaihtoehdot ja valitse Skannaa ja korjaa .

- Klikkaus Aloita skannaus . Odota sitten prosessin valmistumista.

- Kun olet valmis, käynnistä Warzone ja katso, häviääkö ongelma.
- Napsauta tietokoneen kuvaketta näytön oikeassa alakulmassa. Napsauta sitten Verkko- ja Internet-asetukset .

- Alla Verkon lisäasetukset osio, napsauta Muuta sovittimen asetuksia .

- Napsauta verkkosovitinta hiiren kakkospainikkeella ja valitse Ominaisuudet .

- Valitse Internet-protokollan versio 4 (TCP/IPv4) ja napsauta Ominaisuudet .

- Valitse Käytä seuraavia DNS-palvelinosoitteita: . varten Ensisijainen DNS-palvelin , tyyppi 8.8.8.8 ; ja varten Vaihtoehtoinen DNS-palvelin , tyyppi 8.8.4.4 . Klikkaus OK tallentaaksesi muutokset.

- Seuraavaksi sinun on tyhjennettävä DNS-välimuisti, jotta muutokset tulevat voimaan. Paina näppäimistöltäsi Voittaa (Windows-logoavain) ja kirjoita cmd . Valitse Suorita järjestelmänvalvojana .

- Kirjoita ponnahdusikkunaan ipconfig /flushdns . Lehdistö Tulla sisään .

- Käynnistä Driver Easy ja napsauta sitten Skannaa nyt . Driver Easy tarkistaa sitten tietokoneesi ja havaitsee ongelmalliset ohjaimet.

- Klikkaus Päivitä kaikki ladataksesi ja asentaaksesi automaattisesti oikean version kaikki järjestelmästäsi puuttuvat tai vanhentuneet ohjaimet. (Tämä edellyttää Pro versio – sinua pyydetään päivittämään, kun napsautat Päivitä kaikki. Jos et halua maksaa Pro-versiosta, voit silti ladata ja asentaa kaikki tarvitsemasi ohjaimet ilmaisella versiolla; sinun tarvitsee vain ladata ne yksi kerrallaan ja asentaa ne manuaalisesti, tavallisella Windows-tavalla.)
 The Pro versio Driver Easyn mukana tulee täyden teknisen tuen . Jos tarvitset apua, ota yhteyttä Driver Easyn tukitiimiin osoitteessa .
The Pro versio Driver Easyn mukana tulee täyden teknisen tuen . Jos tarvitset apua, ota yhteyttä Driver Easyn tukitiimiin osoitteessa . - Avaa Battle.net-asiakasohjelmasi. Siirry Warzone-sivulle.

- Napsauta Toista-painikkeen vieressä olevaa rataskuvaketta. Valitse Tarkista päivitykset ja odota sen päättymistä.

- Kun olet valmis, käynnistä Warzone ja tarkista, jatkuuko ongelma.
- Paina näppäimistöltäsi Windows-logoavain ja R samaan aikaan käynnistääksesi Suorita-ruudun. Kirjoita tai liitä sitten Control firewall.cpl ja napsauta OK .

- Valitse vasemmasta valikosta Ota Windows Defenderin palomuuri käyttöön tai poista se käytöstä .

- Valitse Poista Windows Defenderin palomuuri käytöstä (ei suositella) verkkotunnusverkkoon, yksityiseen verkkoon ja julkiseen verkkoon. Napsauta sitten OK .

- Paina näppäimistöltäsi Win+R (Windows-logonäppäin ja R-näppäin) käynnistääksesi Suorita-ruudun. Kirjoita tai liitä %ohjelmoida tiedostoa% ja napsauta OK .
- Napsauta hiiren kakkospainikkeella yksi kerrallaan battle.net ja Blizzard Entertainment kansiot ja valitse Poistaa .
- Lehdistö Win+R uudelleen. Kirjoita tai liitä %sovellustiedot% ja napsauta OK .
- Napsauta hiiren kakkospainikkeella battle.net kansio ja valitse Poistaa .
- Paina uudelleen Win+R ja kirjoita % localappdata% ja napsauta OK . Tällä kertaa napsauta hiiren kakkospainikkeella battle.net ja Blizzard Entertainment kansiot ja valitse Poistaa .
- NordVPN
- Surfhai
- CyberGhost
Korjaus 1: Käynnistä verkko uudelleen
Verkko-ongelmien vianmäärityksen aikana sinun tulee ensin sulkea pois laitteistovian mahdollisuus. Voit tehdä sen yksinkertaisesti käynnistä verkkolaitteesi uudelleen . Tämä uusii IP-osoitteesi ja tyhjentää DNS-välimuistin.
Tässä on pikaopas siihen:
Kun olet takaisin online-tilassa, käynnistä Warzone ja testaa yhteyttä.
Jos et edelleenkään pääse läpi päivitysnäyttöä, katso seuraava korjaus.
Korjaus 2: Skannaa ja korjaa pelitiedostosi
Yhteysongelma voi myös tarkoittaa, että tietyt pelitiedostot puuttuvat tai ovat vioittuneet. Jos näin on, yksinkertaisen skannauksen ja korjauksen pitäisi antaa Warzone päivittää oikein.
Voit tehdä tämän seuraavasti:
Jos ongelma jatkuu, voit jatkaa ja kokeilla seuraavaa ratkaisua.
Korjaus 3: Muuta DNS-asetuksiasi
DNS-palvelimet ovat kuin Internet-puhelinkirjoja, jotka kääntävät toimialueen todellisiksi IP-osoitteiksi. Voit määrittää tietokoneesi käyttämään suosittuja DNS-palvelimia, mikä auttaa välttämään DNS-selvitysvirheen aiheuttamia yhteysongelmia.
Voit muuttaa DNS-asetuksiasi seuraavasti:
Käynnistä Battle.net-käynnistin uudelleen ja tarkista, päivittyykö Warzone nyt.
Jos ongelma jatkuu, voit siirtyä seuraavaan korjaukseen.
Korjaus 4: Päivitä verkkoohjain
Päivitysten tarkistaminen voi tarkoittaa, että käytät rikki tai vanhentunut verkkoohjain . Varmistaaksesi keskeytymättömän pelikokemuksen, erityisesti verkkoräiskintäpeleissä, sinun on varmistettava, että käytät aina uusinta verkkoohjainta.
Voit yleensä päivittää verkkoohjaimen kahdella tavalla: manuaalisesti tai automaattisesti.
Vaihtoehto 1: Päivitä verkkoohjain manuaalisesti
Jos olet tekniikkataitoinen pelaaja, voit yrittää päivittää verkkoohjaimesi manuaalisesti.
Ensin voit vierailla emolevyn valmistajan verkkosivustolla ja etsiä sitten malliasi. Löydät yleensä ajurit tuki- tai lataussivulta. Muista ladata vain uusin oikea verkkoohjain, joka on yhteensopiva järjestelmäsi kanssa.
Vaihtoehto 2: Päivitä verkkoohjain automaattisesti (suositus)
Jos et halua pelata laiteajureilla, suosittelemme käyttämään Kuljettaja helppo . Se on työkalu, joka havaitsee, lataa ja asentaa kaikki tietokoneesi tarvitsemat ohjainpäivitykset.
Kun olet päivittänyt verkkoohjaimen, käynnistä tietokoneesi uudelleen ja testaa yhteyttä Warzonessa.
Jos uusin verkkoohjain ei tuota sinulle onnea, voit jatkaa seuraavaan tapaan.
Korjaus 5: Tarkista päivitykset Battle.net-asiakassovelluksesta
Normaalisti päivitys tapahtuu, kun käynnistät Warzonen. Mutta voit itse asiassa päivittää manuaalisesti Battle.net-asiakassovelluksessa. Tämä saattaa olla ratkaisu tähän ongelmaan.
Näin
Jos tämä menetelmä ei toimi sinulle, tutustu seuraavaan alla olevaan.
Korjaus 6: Poista palomuuri väliaikaisesti käytöstä
Vaikka se on harvinaista, se saattaa joissain tapauksissa johtua palomuuristasi. Korjaaksesi mahdolliset palomuurin virheelliset asetukset, voit poistaa palomuurisi tilapäisesti käytöstä ja katsoa, miten asiat etenevät.
Käynnistä nyt Warzone ja tarkista, pääsetkö päivitysnäytön ohi.
Jos tämä menetelmä ei auta, kytke palomuuri takaisin päälle ja siirry seuraavaan korjaukseen.
Korjaus 7: Tyhjennä Blizzardiin liittyvä välimuisti
Jotkut käyttäjät ilmoittivat, että välimuistin puhdistaminen voisi olla mahdollinen ratkaisu yhteysongelmaan. Voit kokeilla tätä ja katsoa, koskeeko tämä tapaustasi.
Poista nämä kansiot (tarkemmat ohjeet alla):
| Välimuistin kansiot | Hakemiston pikanäppäin (Win+R) |
| Battle.net, Blizzard Entertainment | %ohjelmoida tiedostoa% |
| battle.net | %sovellustiedot% |
| Battle.net, Blizzard Entertainment | % localappdata% |
Voit myös tyhjentää välimuistin seuraamalla näitä ohjeita:
Käynnistä Battle.net-sovellus uudelleen ja testaa Warzone-yhteys.
Jos tämä korjaus ei tuo sinulle onnea, katso seuraava.
Korjaus 8: Käytä VPN:ää
Jos olet kyllästynyt paikallisverkon vianetsintään, voit kokeilla VPN:ää. VPN-palvelimilla on yleensä parempi yhteys, ja ne huolehtivat kaikista monimutkaisista asetuksista, kuten portin edelleenlähetyksestä ja NAT:sta.
Mutta huomioi se emme pidä ilmaisista VPN:istä, koska ne ovat yleensä saalis . Maksullinen VPN-tilaus takaa sujuvan pelaamisen myös ruuhka-aikoina.
Ja tässä on joitain pelin VPN-verkkoja, joita suosittelemme:
Nämä ovat siis korjauksia COD: Warzonen yhteysongelmiisi. Toivottavasti tämä opetusohjelma auttaa sinua pääsemään takaisin kentälle. Jos sinulla on kysyttävää tai ideoita, kerro meille alla olevissa kommenteissa.



















![[Ratkaistu] Tyydyttävät FPS-pudotukset](https://letmeknow.ch/img/knowledge/30/satisfactory-fps-drops.jpg)




![[RATKAISTU] Kuulokkeeni eivät toimi Windows 10:ssä](https://letmeknow.ch/img/knowledge/19/my-headphone-not-working-windows-10.jpg)