'>

Jos käytät AMD- tai ATI-näytönohjainta ja näet VIDEO_TDR_FAILURE sinisen näytön virhe, et ole ainoa. Monet Windows-käyttäjät ovat ilmoittaneet tästä turhauttavasta virheestä. Ja niin ärsyttävä kuin sininen ruutu virhevirheestä voi olla, se on mahdollista korjata.
Olemme koonneet 3 korjausta, joita voit kokeilla. Sinäei ehkä tarvitse kokeilla niitä kaikkia; työskentele vain alaspäin, kunnes löydät itsellesi sopivan.
3 korjausta Video_TDR_Failure
- Päivitä näytönohjaimen ja piirisarjan ohjaimet
- Asenna ohjaimet uudelleen vikasietotilassa
- Korvaa atikmpag.sys- tai atikmdag.sys-tiedosto
Jos käytät NVIDIA- tai Intel-näytönohjaimia, virhekoodit ovat nvlddmkm.sys ja igdkmd64.sys .
Mikä on VIDEO_TDR_FAILURE-virhe?
TDR tarkoittaa Aikalisä , Havaitseminen ja Elpyminen komponentit Windowsissa.Sen on tarkoitus auttaa pysäyttämään BSOD: t nollaamalla grafiikkasuoritin ja / tai ohjain, kun ongelma viivästyttää pitkään. Minäf tästäongelma ilmenee liian monta kertaa peräkkäin, kuoleman sininen ruutu tapahtuu.
Sinun on oltava kirjautuneena Windowsiin ongelmatietokoneella, jotta voit kokeilla mitä tahansa näistä ratkaisuista. Jos et voi kirjautua Windowsiin, käynnistä tietokone uudelleen ja sammuta se 3 kertaa suorittaaksesi kova uudelleenkäynnistys ja käynnistä se uudelleen vikasietotilassa ja kokeile sitten näitä ratkaisuja.
1: Päivitä näytönohjaimen ja piirisarjan ohjaimet
Jos tietokoneesi epäonnistuunäytönohjaimen nollaamiseksi ja aikakatkaisun palauttamiseksi näyttöön tulee Video_TDR_Failure -näyttö. Voit päivittää piirisarjan ja näyttökorttiohjaimen korjata sen. Näin:
Manuaalinen ohjaimen päivitys - Voit päivittää piirisarjan ja näytönohjaimen ohjaimet manuaalisesti siirtymällä laitteen valmistajan verkkosivustolle ja etsimällä viimeisimmät oikeat ohjaimet. Huomaa, että jos Video_ TDR_Failure -virhe esiintyy kannettavassa tietokoneessa, sinun kannattaa kysyä kannettavan tietokoneen valmistajalta näyttökortti ja piirisarjaohjain. Jos sinulla ei ole aikaa, kärsivällisyyttä tai taitoja päivittää ohjaimesi manuaalisesti, voit tehdä sen automaattisesti Kuljettajan helppo .
Automaattinen ohjaimen päivitys -Driver Easy tunnistaa järjestelmän automaattisesti ja löytää oikeat ohjaimet sekä piirisarjalle että AMD-näytönohjaimelle. Sinun ei tarvitse tietää tarkalleen, mitä järjestelmää tietokoneesi käyttää tai ketkä kaikki valmistajat ovat, sinun ei tarvitse vaarantaa väärän ohjaimen lataamista ja asentamista, eikä sinun tarvitse huolehtia virheestä asennettaessa.Voit päivittää ohjaimesi automaattisesti joko Free Easy- tai Pro-versiolla. Mutta Pro-versiolla se vie vain 2 napsautusta (ja saat täyden tuen ja 30 päivän rahat takaisin -takuun):
1) ladata ja asenna Driver Easy.
2) Suorita Driver Easy ja napsauta Skannaa nyt -painiketta. Driver Easy skannaa sitten tietokoneesi ja tunnistaa ongelman ohjaimet.
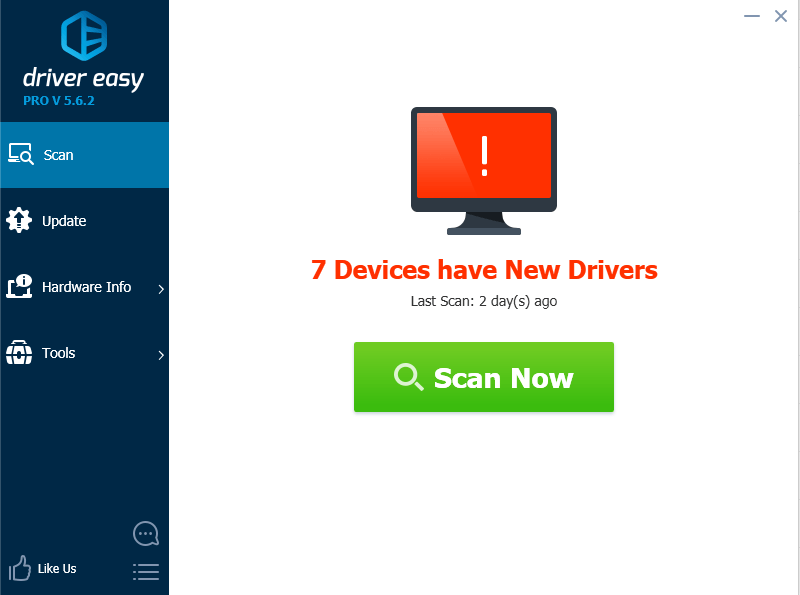
3) Napsauta Päivittää -painike merkittyjen AMD-videokorttien (tai piirisarjojen) vieressä ladataksesi kyseisen ohjaimen oikean version automaattisesti, voit asentaa sen manuaalisesti (voit tehdä sen ILMAISESSA versiossa).
Tai napsauta Päivitä kaikki ladata ja asentaa oikean version automaattisesti kaikki ajurit, jotka puuttuvat tai ovat vanhentuneet järjestelmästäsi (tämä edellyttää Pro-versio - sinua kehotetaan päivittämään, kun napsautat Päivitä kaikki).
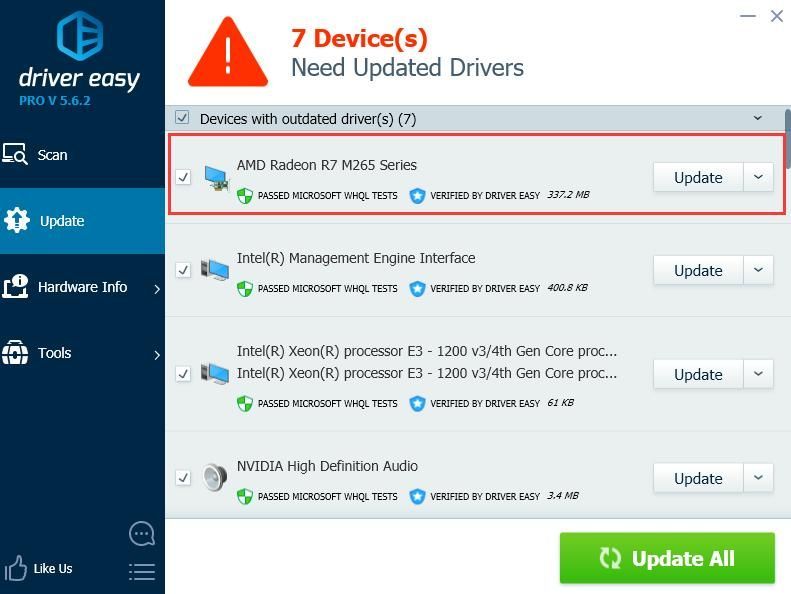
2: Asenna ohjaimet uudelleen vikasietotilassa
TÄRKEÄ : Sinulla on oltava uusin versio Intel-piirisarjaohjain ja ATI / AMD-näytönohjaimen ohjain tietokoneessa. Voit ladata ne ilmaiseksi Kuljettajan helppo ensimmäinen.
1) Siirry kohtaan Vikasietotila Windows 10: ssä .
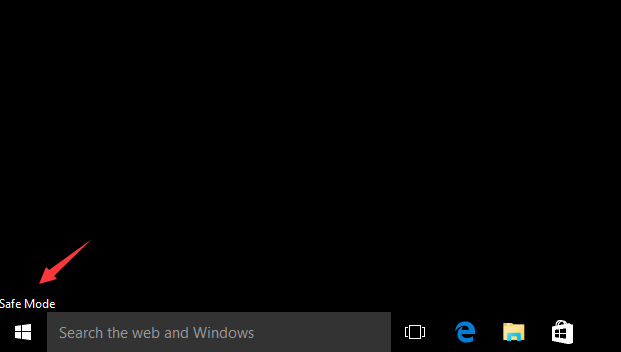
2) Siirry kohtaan Laitehallinta . Laajentaa Näytön sovittimet . Oikealla painikkeella AMD / ATI-laite ja napsauta Poista asennus .
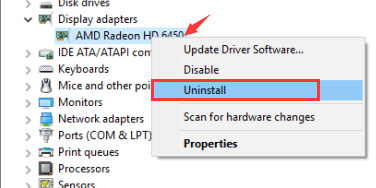
3) Napsauta OK .
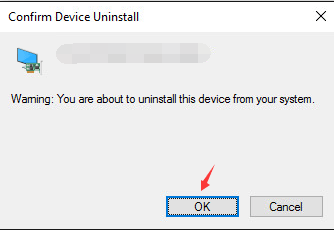
4) Käynnistä tietokone uudelleen normaalitilaan. Asenna sitten uusin Intel-piirisarjaohjaimen versio tietokoneellesi.
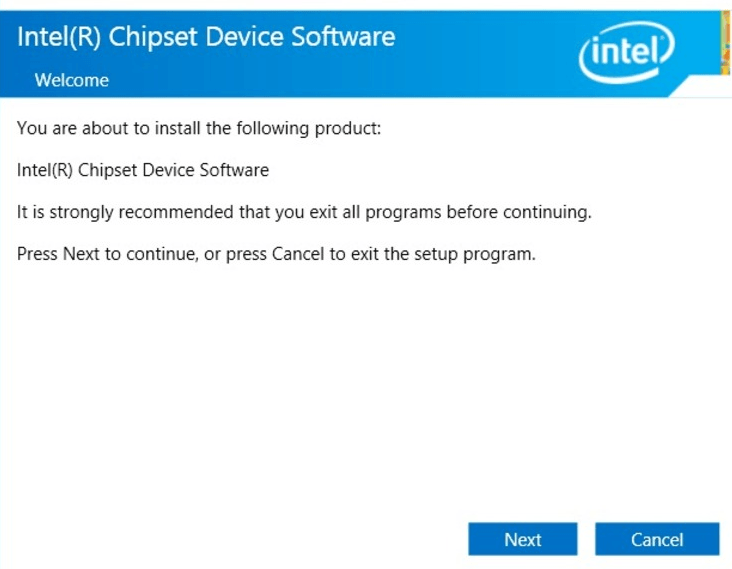
5) Käynnistä tietokone uudelleen.
6) Yritä asentaa ATI / AMD-laiteohjaimen uusin versio uudelleen tietokoneellesi.
3: Korvaa atikmpag.sys- tai atikmdag.sys-tiedosto
Jos olet kokeillut yllä olevia menetelmiä, mutta ongelma esiintyy edelleen, tiedosto on ehkä korvattava atikmpag.sys tai atikmdag.sy (joka näkyy sinisen ruudun virheessä).
1) Lataa ensin ATI / AMD-näytönohjaimen uusin versio. Voit tehdä niin Kuljettajan helppo .
2) Seuraa polkua C: Windows System32 ohjaimet ja etsi atikmdag.sys (tai atikmpag.sys ) tiedosto. Nimeä se uudelleen nimellä atikmdag.sys.old (tai atikmpag.sys.old ).
On tärkeää, että muutat vain sinisen näytön virheessäsi ilmoitettua.
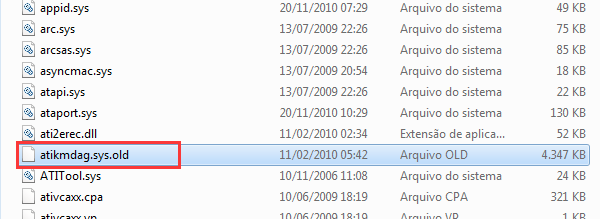
3) Siirry kohtaan ATI-hakemisto (Yleensä KUINKA MONTA ) ja etsi tiedosto atikmdag.sy_ tai atikmpag.sy_ .

Kopioi tiedosto työpöydällesi.
Jos et löydä sitä tästä kansiosta, yritä kirjoittaa tiedoston nimi hakukenttään alkaa paneeli.
3) Paina näppäimistöllä Windows-logonäppäin . Tyyppi cmd ja napsauta Komentokehote .
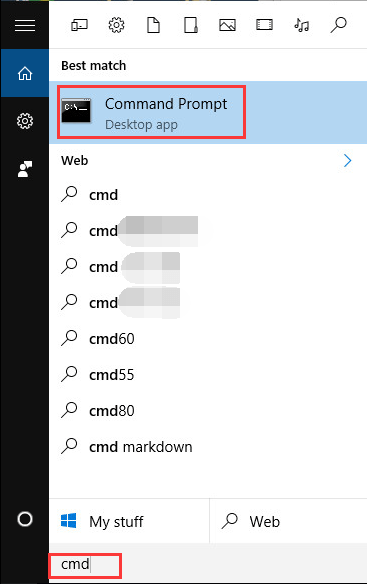
4) Tyyppi chdir-työpöytä ja paina Tulla sisään vaihtaaksesi hakemiston työpöydälle.
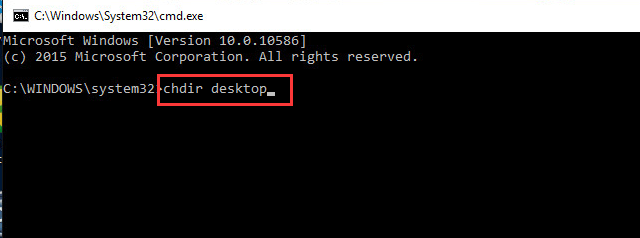
5) Tyyppi expand.exe atikmdag.sy_ atikmdag.sys ja paina Tulla sisään .
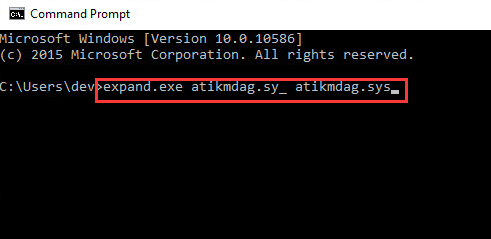
Tai kirjoita laajenna -r atikmdag.sy_ atikmdag.sys ja paina Tulla sisään .
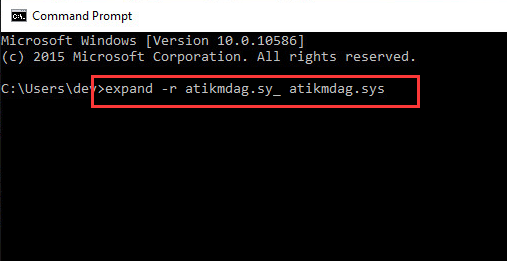
6) Kun laajennus on valmis, kopioi uusi atikmdag.sys tiedosto työpöydältä C: Windows System32 ohjaimet .
7) Käynnistä tietokone uudelleen ja ongelma pitäisi ratkaista.
![[RATKAISTU] MSI Mystic Light ei toimi Windowsissa](https://letmeknow.ch/img/knowledge-base/A4/solved-msi-mystic-light-not-working-on-windows-1.jpg)
![[RATKAISTU] Hiiren viivästyminen ja pätkiminen Windows 11:ssä](https://letmeknow.ch/img/knowledge/86/mouse-lagging.png)

![[Ratkaistu] PC kaatuu pelejä pelattaessa](https://letmeknow.ch/img/knowledge-base/08/solved-pc-crashing-when-playing-games-1.jpg)
![[Ratkaistu] Virhe pakottaa grafiikkaohjaimen uudelleenasentamiseen](https://letmeknow.ch/img/driver-error/72/force-reinstall-graphics-driver-error.jpg)

