Nykyään yhä useammat pelaajat pääsevät uuteen Valheim-selviytymispeliin Valheimiin. Mutta uuden korjaustiedoston jälkeen monet pelaajat irrotetaan jatkuvasti palvelimesta. Tämä estää ehdottomasti nauttimasta pelaamisesta ystävien kanssa. Mutta hyvä uutinen on, että voit vianmäärittää ongelman kokeilemalla tässä viestissä lueteltuja korjauksia.
Kokeile näitä korjauksia
Sinun ei ehkä tarvitse kokeilla niitä kaikkia; yksinkertaisesti etene luettelosta alaspäin, kunnes löydät toimivan.
- Sammuta Windowsin palomuuri
- Tarkista pelitiedostojen eheys
- Suorita peli järjestelmänvalvojana
- Päivitä verkkosovittimen ohjain
- Vapauta ja uudista IP-osoite
- Poista IPv6 käytöstä
1. Sammuta Windowsin palomuuri
On tärkeää, että Microsoft Defender -palomuuri on päällä, koska se suojaa sinua luvattomalta käytöltä. Mutta on mahdollista, että se ei anna Valheimin käynnistää kunnolla. Korjaa se sammuttamalla Windowsin palomuuri. Voit tehdä tämän seuraavasti:
1) Paina näppäimistöllä Windows-logonäppäin ja Minä samalla avata Asetukset-sovellus.
2) Napsauta Päivitys ja suojaus .
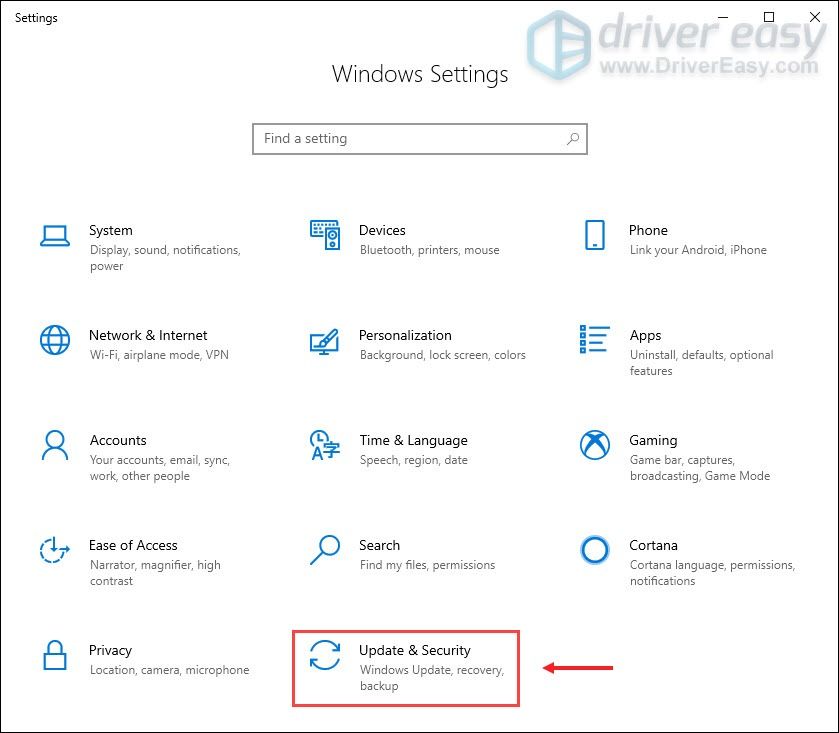
3) Napsauta Windowsin suojaus> Palomuuri ja verkon suojaus .
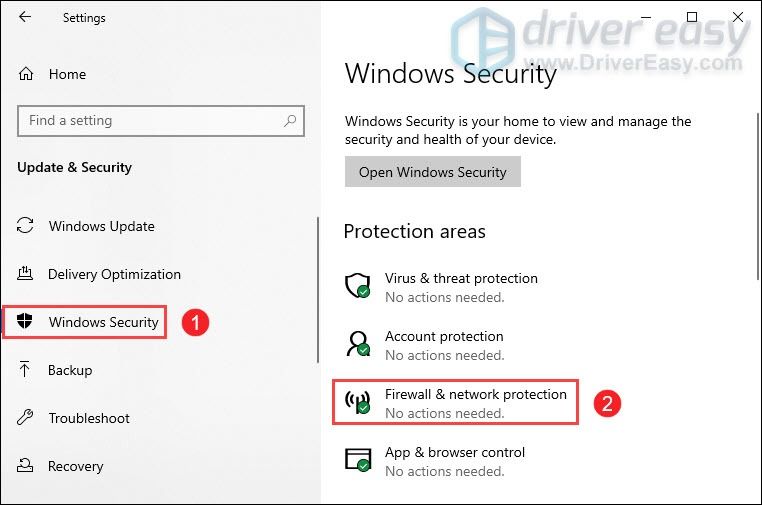
4) Napsauta verkkoa, joka on aktiivinen tällä hetkellä.
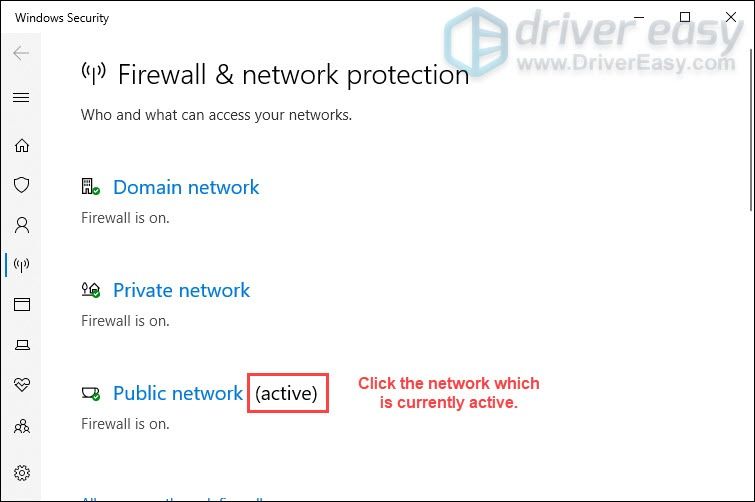
5) Vieritä alas ja alas Windows Defenderin palomuuri osio, vaihda vinossa poista se käytöstä.

Jos käytät virustorjuntaohjelmaa, muista poistaa se käytöstä, kun käynnistät Valheimin.
Jos se ei onnistunut, jatka seuraavaan korjaukseen alla.
2. Tarkista pelitiedostojen eheys
Jos jokin pelitiedostoistasi puuttuu tai on vioittunut, et ehkä pysty muodostamaan yhteyttä erilliseen palvelimeen. Tässä tapauksessa sinun on tarkistettava pelitiedostojen eheys, mikä voi varmistaa, että pelisi asennus on ajan tasalla, ja tarvittaessa korjata virheelliset tai vioittuneet pelitiedot.
Näin voit tehdä tämän:
1) Avaa Steam Client. Alla KIRJASTO -välilehdellä, etsi pelin otsikko ja napsauta sitä hiiren kakkospainikkeella. Valitse sitten Ominaisuudet .
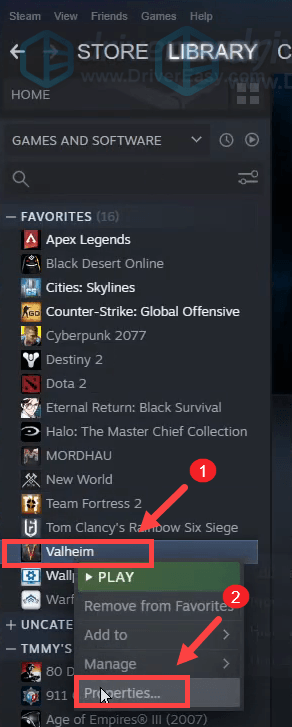
2) Valitse Paikalliset tiedostot ja napsauta sitten Tarkista pelitiedostojen eheys ... välilehti. Puuttuvien tai vioittuneiden pelitiedostojen lataaminen ja korvaaminen vie minuutin.
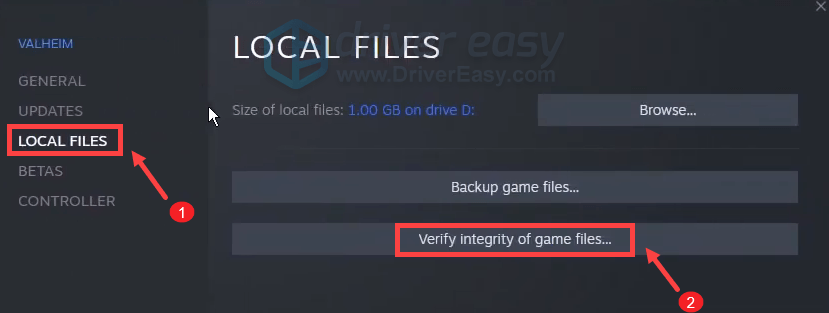
Kun prosessi on valmis, pelaa Valheimia ja tarkista, että se auttaa sinua korjaamaan ongelman. Jos ongelma ei poistu, kokeile alla lueteltuja korjauksia.
3. Suorita peli järjestelmänvalvojana
Jotkin sovellukset eivät välttämättä pysty käynnistymään oikein antamatta niille järjestelmänvalvojan oikeuksia. Siksi saatat olla aikeissa ratkaista palvelimesta katkaistun ongelman suorittamalla Valheim järjestelmänvalvojana ilman vaivaa.
Voit tehdä tämän seuraavasti:
1) Paina näppäimistöllä Windows-logonäppäin + R samalla avata File Explorer.
2) Etsi valheim.exe-tiedosto järjestelmästäsi. (Yleensä C: Program Files steam Steam steamapps common Valheim .)
3) Napsauta hiiren kakkospainikkeella valheim.exe ja valitse ominaisuudet .
4) Yhteensopivuus välilehti, rasti Suorita tämä ohjelma järjestelmänvalvojana . Napsauta sitten Käytä> OK .
5) Kun olet ottanut muutokset käyttöön, suorita Valheim ja yritä liittyä palvelimeesi tarkistaaksesi, voitko muodostaa yhteyden. Jos et ole vielä yhteydessä palvelimeen, kokeile seuraavaa korjausta alla.
4. Päivitä verkkosovittimen ohjain
Tämä virhesanoma liittyy verkko- tai palvelinyhteysongelmiin. Joten vanhentunut verkkosovitinohjaimesi voi olla syyllinen ja törmäät palvelimeen katkaistuun ongelmaan. Korjataksesi sinun on päivitettävä verkkosovitinohjain, varsinkin jos et muista, milloin viimeksi päivitit sen.
Voit päivittää verkkosovitinohjaimen manuaalisesti siirtymällä valmistajan viralliselle verkkosivustolle lataamaan ja asentamaan oikean verkkoajurin järjestelmääsi varten.
TAI
Voit tehdä sen automaattisesti Kuljettajan helppo . Se tunnistaa järjestelmän automaattisesti ja löytää sille oikean ohjaimen. Sinun ei tarvitse tietää tarkalleen, mitä järjestelmää tietokoneesi käyttää, tai vaarantaa väärän ohjaimen lataaminen ja asentaminen.
Näin päivität ohjaimet Driver Easy -ohjelmalla:
1) ladata ja asenna Driver Easy.
2) Suorita Driver Easy ja napsauta Skannaa nyt -painiketta. Driver Easy skannaa sitten tietokoneesi ja havaita ongelman ohjaimet .
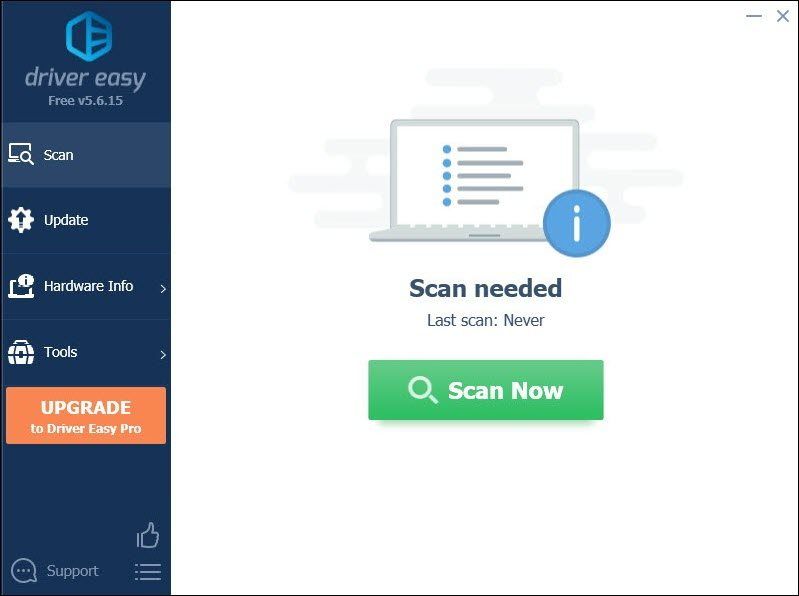
3) Napsauta Päivitä kaikki ladata ja asentaa oikean version automaattisesti kaikki ohjaimet, jotka puuttuvat tai ovat vanhentuneet järjestelmästäsi.
(Tämä edellyttää Pro-versio jonka mukana tulee täysi tuki ja a 30 päivän rahat takaisin takuu. Sinua pyydetään päivittämään, kun napsautat Päivitä kaikki. Jos et halua päivittää Pro-versioon, voit myös päivittää ohjaimesi ILMAISEKSI. Sinun tarvitsee vain ladata ne yksi kerrallaan ja asentaa manuaalisesti.)
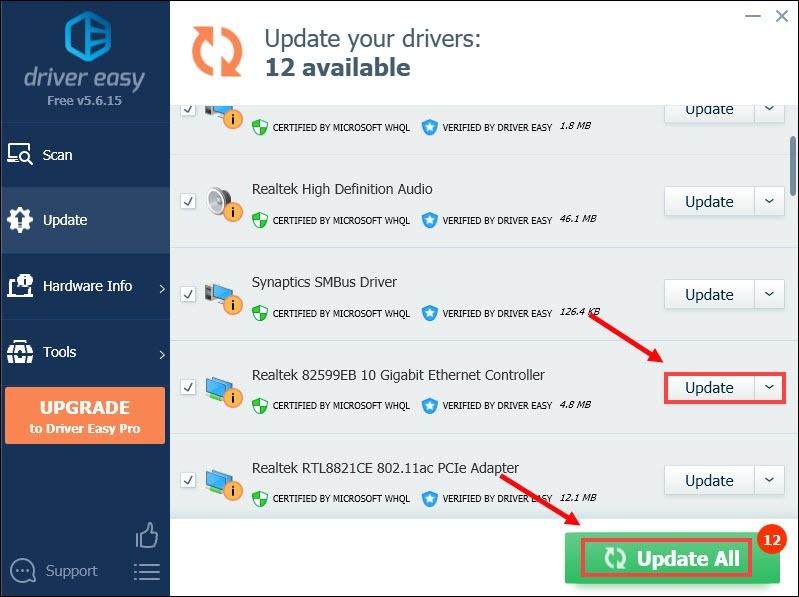 Driver Easy -ohjelman Pro-versio mukana täysi tekninen tuki . Jos tarvitset apua, ota yhteyttä Driver Easy -tukitiimi klo support@letmeknow.ch .
Driver Easy -ohjelman Pro-versio mukana täysi tekninen tuki . Jos tarvitset apua, ota yhteyttä Driver Easy -tukitiimi klo support@letmeknow.ch . Kun olet päivittänyt ohjaimet, käynnistä tietokone uudelleen ja yritä muodostaa yhteys omaan palvelimeen tarkistaaksesi, onko ongelma ratkaistu. Jos ei, jatka sitten alla olevien korjausten kokeilemista.
5. Vapauta ja päivitä IP-osoite
Jos ohjainten päivittäminen ei auttanut sinua korjaamaan ongelmaa, sinun on vapautettava ja uusittava tietokoneesi IP-osoite, koska ongelman voi aiheuttaa verkkoyhteytesi.
1) Paina Windows-logonäppäin Käynnistä-valikko. Tyyppi cmd . Oikealla painikkeella Komentokehote tuloksista ja valitse Suorita järjestelmänvalvojana .
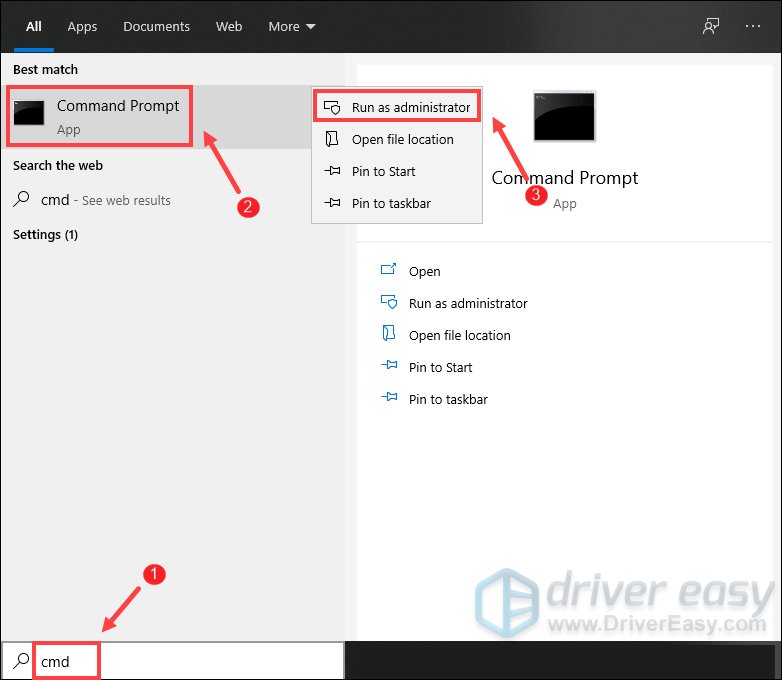
Kun Käyttäjätilien valvonta -kehote tulee näkyviin, napsauta vain Joo .
2) Kirjoita näkyviin tulevaan komentokehoteikkunaan seuraava komento ja paina sitten Tulla sisään .
ipconfig /release
Kun olet vapauttanut IP-kokoonpanon aktiivisesta sovittimesta, sinun on huuhdeltava DNS-välimuisti, jos välimuisti on vioittunut. Voit tehdä tämän kirjoittamalla seuraavan komennon ja painamalla sitten Tulla sisään .
ipconfig /flushdns
Kun olet valmis, sinun pitäisi pystyä vastaanottamaan viesti, että tehtävä on suoritettu onnistuneesti.
Viimeinen vaihe, jonka sinun on tehtävä, on uudistaa järjestelmään asennettujen aktiivisten sovittimien IP-kokoonpano. Voit tehdä tämän kirjoittamalla seuraavan komennon ja painamalla sitten Tulla sisään .
ipconfig /renew
Kun olet valmis, sulje komentokehote. Ja yritä sitten muodostaa yhteys palvelimeen, jota ystäväsi isännöi. Jos saat edelleen Irrotettu -virheen, kokeile seuraavaa korjausta.
6. Poista IPv6 käytöstä
Jos olet kokeillut kaikkia yllä lueteltuja korjauksia, mutta et silti onnistu, kokeile poistaa IPv6 käytöstä. Jotkut pelaajat kertoivat, että tämä auttoi heitä korjaamaan ongelman. Näin voit tehdä tämän:
1) Paina näppäimistöllä Windows-logonäppäin ja R samalla avaa Suorita-valintaikkuna.
2) Tyyppi hallinta ja paina sitten Tulla sisään avaa ohjauspaneeli näppäimistöllä.
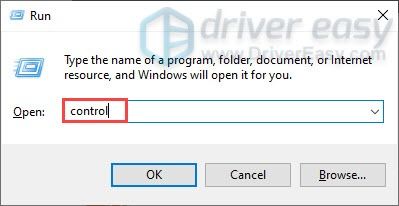
3) Napsauta Verkko ja Internet . (Huomaa: varmista, että tarkastelet ohjauspaneelia Kategoria .)
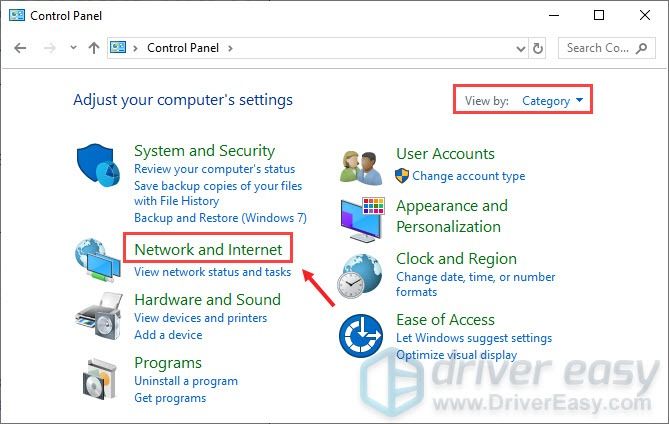
3) Napsauta Verkko-ja jakamiskeskus .
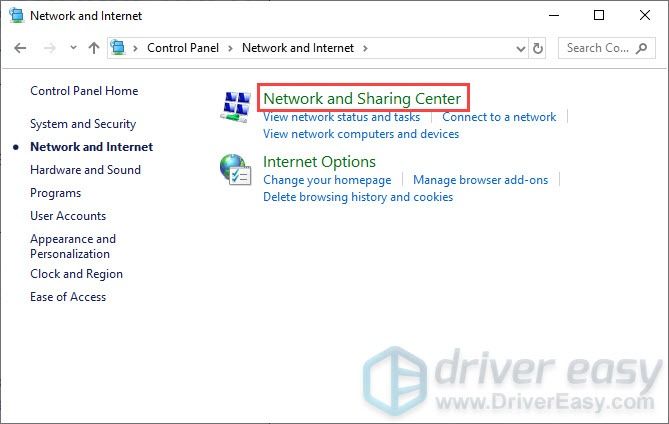
4) Napsauta Liitännät onko se Ethernet, Wifi tai muut .
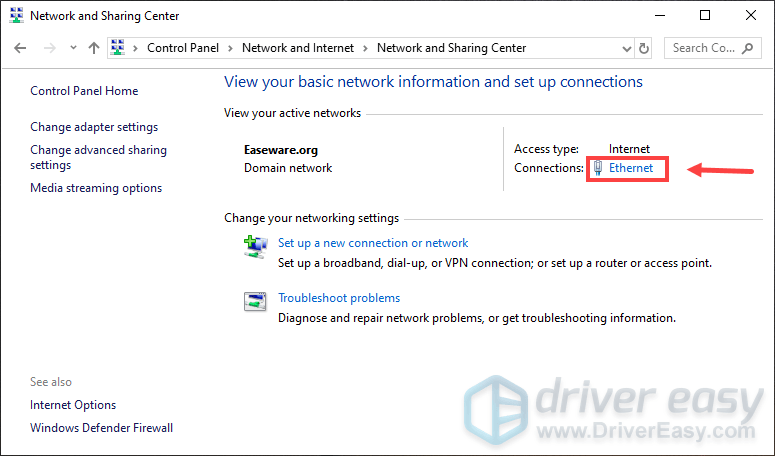
5) Napsauta Ominaisuudet .
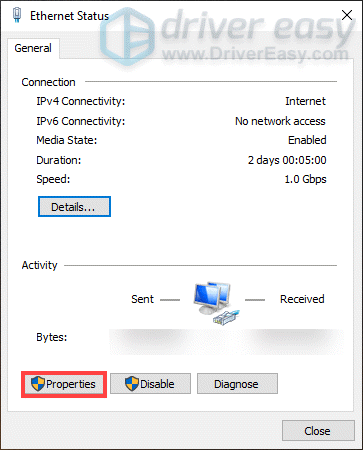
6) Etsi Internet-protokollaversio 6 (TCP / IPv6) ja poista se. Napsauta sitten OK .
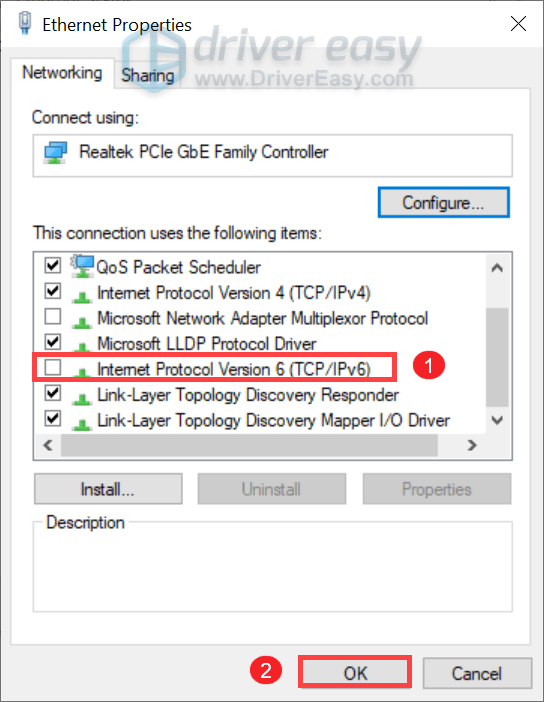
Kun olet tehnyt nämä, liity oma palvelin ja sinun pitäisi pystyä muodostamaan yhteys.
Jos et silti pysty yhdistämään palvelimia, voit yrittää käyttää VPN: ää. Maksettu VPN tarjoaa paremman suorituskyvyn ja auttaa välttämään kaistanleveyden kuristamista.
Tässä ovat suosittelemamme VPN: t:
- Express VPN
- Nord VPN
Toivottavasti voit pelata Valheimiä ystäviesi kanssa nyt. Jos sinulla on ideoita tai kysymyksiä, voit lähettää meille rivin alla olevaan kommenttiosioon.





![[RATKAISTU] Microsoft Flight Simulator 2020 jumissa päivitysten etsimisessä](https://letmeknow.ch/img/knowledge/61/microsoft-flight-simulator-2020-stuck-checking.jpg)
