Tämä uskomattoman kevyt asiakas - uTorrent - nauttii laajaa suosiota ympäri maailmaa erinomaisen tehokkuutensa ja keveytensä ansiosta. Vaikka se on lähes virheetön sovellus, saatat törmätä uTorrent-ongelmaan, joka ei vastaa. Jos uTorrent ei vastaa, vaikka yritätkin, älä panikoi, sillä se on melko helppo korjata…
Kokeile näitä korjauksia
- Lehdistö Ctrl + Shift + Esc avata samalla Task Manager.
- Valitse uTorrent ja valitse Lopeta tehtävä .
- Klikkaus Tiedosto > Suorita uusi tehtävä .
- Napsauta avautuvassa ikkunassa Selaa…
- Siirry seuraavaan polkuun käynnistääksesi uTorrent:
C: UsersAppDataRoaminguTorrent - Napsauta hiiren kakkospainikkeella uTorrent ja valitse Ominaisuudet .
- Valitse vieressä oleva valintaruutu Suorita tämä ohjelma järjestelmänvalvojana .
- Klikkaus Käytä > OK .
- Käynnistä tietokoneesi uudelleen ja suorita uTorrent uudelleen.
- McAfee
- Paina Windows-logonäppäintä ja R-näppäintä samanaikaisesti ja syötä inetcpl.cpl .
- Siirry kohtaan Yhteys -välilehti ja valitse sitten LAN-asetukset .
- Poista valinta vieressä olevasta ruudusta Käytä välityspalvelinta lähiverkossasi .
- Paina Windows-logonäppäintä + R, enter %AppData%utorrent Suorita-ruudussa.
- Poista kaikki olemassa olevan kansion sisältö.
- Käynnistä tietokone uudelleen ja käynnistä uTorrent uudelleen.
- Paina Windows + R ja Enter appwiz.cpl Suorita-ruudussa.
- Napsauta hiiren kakkospainikkeella uTorrent ja valitse Poista asennus .
- kaatua
- ohjelmoida
Korjaus 1: Käynnistä uudelleen Tehtävienhallinnan kautta
Ilmeisesti, kuten varoitus sanoi, ensimmäinen asia on sulkea kaikki uTorrent-prosessit. Voit tehdä sen lopettamalla uTorrentin ja siihen liittyvät palvelut Task Managerissa ja suorittamalla sen uudelleen.
Virheen pitäisi nyt olla poissa, ja voit yrittää latausta uudelleen testataksesi ongelman. Mutta jos ei, voit kokeilla alla olevaa korjausta.
Korjaus 2: Suorita järjestelmänvalvojana
Tämä virhe voi johtua myös rajoitetusta pääsystä tiedoston lataamiseen. Valtava tiedonsiirto voi tehdä tilistäsi epäilyttävän, joten uTorrent tarvitsee järjestelmänvalvojan oikeudet toimiakseen taas normaalisti. Voit välttää sen suorittamalla uTorrentin järjestelmänvalvojana pysyvästi:
Korjaus 3: Salli uTorrent palomuurin kautta
Vaikka ohjattu uTorrent-asennustoiminto voi automaattisesti lisätä poikkeuksen uTorrentille Windowsin palomuurissa, saatat joutua lisäämään uTorrentin poikkeuksena manuaalisesti muihin virustorjunta- tai tietoturvasovelluksiin.
Seuraa alla olevia linkkejä tarkistaaksesi kuinka se tehdään:
Korjaus 4: Poista välityspalvelimet käytöstä
Internetin suorituskyvyn parantamisen lisäksi välityspalvelimet voivat myös antaa ihmisille mahdollisuuden selata yksityisesti piilottamalla IP-osoitteensa. Välityspalvelinten tiedetään kuitenkin olevan ristiriidassa joidenkin verkkopohjaisten sovellusten, kuten uTorrentin, kanssa. Voit korjata tämän virheen poistamalla välityspalvelimet käytöstä:
Nyt voit käynnistää uTorrentin uudelleen testataksesi, jatkuuko ongelma edelleen. Jos se ei toistuvasti vastaa, tarkista seuraava korjaus alta.
Korjaus 5: Sovellustietojen poistaminen
Korruptoituneita sovellustietoja on myös raportoitu olevan toinen pääasiallinen syy ongelmaan. Tietokoneesi viimeaikaiset muutokset ovat saattaneet vioittaa paikallisia määritystiedostoja, minkä vuoksi uTorrent ei pysty lukemaan näitä tietoja, mikä aiheuttaa uTorrent ei vastaa -virheen.
Korjataksesi sen, sinun tarvitsee vain siirtyä sovelluksen kokoonpanokansioon ja poistaa tallennetut tiedot sieltä.
Korjaus 6: Poista ladattavat tiedostot
Ladattava tiedosto saattaa aiheuttaa sen, että uTorrent ei vastaa. Voit korjata sen siirtymällä lataushakemistoon ja poistamalla kaikki ladattavat tiedostot.
Kun käynnistät uTorrentin uudelleen, se jatkaa lataustehtävää ja tämä virhe saattaa kadota nyt.
Korjaus 7: Asenna sovellus uudelleen
Jos kaikki nämä kiertotavat eivät ratkaise ongelmaasi, voit suorittaa puhtaan uudelleenasennuksen.
Bonusvinkit
Parantaaksesi tietokoneesi suorituskykyä, voit kokeilla tehokasta ohjainpäivitystyökaluamme – Kuljettaja helppo – päivittää järjestelmäsi kaikki vanhentuneet ja vioittuneet ohjaimet. Nämä vanhentuneet tai vioittuneet ohjaimet voivat päätyä laskemaan FPS:ää ja jopa estämään järjestelmääsi toimimasta kitkattomasti.
Tämä säästää sinun vaivannäkösi oikean ohjaimen, kuten näytönohjaimen ohjaimen, suorittimen ja ääniohjaimen etsimiseen verkosta ja sen manuaaliseen asentamiseen.
Driver Easy tunnistaa järjestelmäsi automaattisesti ja löytää sille oikeat ohjaimet. Sinun ei tarvitse tietää tarkalleen, mikä järjestelmä tietokoneessasi on käytössä, sinun ei tarvitse ottaa riskiä väärän ohjaimen lataamisesta ja asentamisesta, eikä sinun tarvitse huolehtia virheestä asennuksessa. Driver Easy hoitaa kaiken.
yksi) ladata ja asenna Driver Easy.
2) Suorita Driver Easy ja napsauta Skannaa nyt -painiketta. Driver Easy tarkistaa sitten tietokoneesi ja havaitsee ongelmalliset ohjaimet.

3) Napsauta Päivitä kaikki ladataksesi ja asentaaksesi automaattisesti oikean version kaikista järjestelmääsi puuttuvista tai vanhentuneista ohjaimista (tämä vaatii Pro versio – tämä sisältää täyden tuen ja 30 päivän rahat takaisin -takuun).
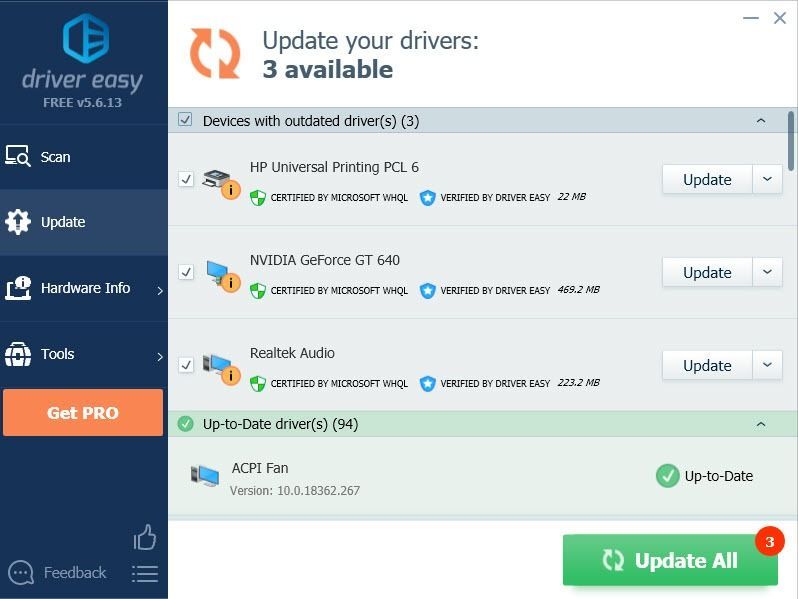 Tarjoamme myös Ilmainen versio :
Tarjoamme myös Ilmainen versio : Napsauta vain Päivittää -painiketta sen ohjaimen vieressä, jonka haluat päivittää, ja Driver Easy lataa automaattisesti oikean ohjaimen puolestasi. Sinun on kuitenkin asennettava se manuaalisesti myöhemmin.
4) Käynnistä tietokoneesi uudelleen, jotta muutokset tulevat voimaan.


![Assassin's Creed Valhalla ei käynnisty [Ratkaistu]](https://letmeknow.ch/img/program-issues/93/assassin-s-creed-valhalla-not-launching.jpg)

![[Ratkaistu] AMD RX 560 -ajuriongelma Windows 10/8/7: ssä](https://letmeknow.ch/img/driver-download/02/amd-rx-560-driver-issue-windows-10-8-7.jpg)
