'>

Jos näet Teredo ei pysty karsimaan Xboxissa et todennäköisesti pysty live-chattailemaan ystäviesi kanssa verkossa tai liittymään / isännöimään monen pelaajan pelejä. Vaikka tämä voi olla hieman turhauttavaa, sitä ei ole usein vaikea korjata ollenkaan.
Korjaukset Teredo on mahdollinen pääsemään
Tässä on 6 korjausta, jotka ovat auttaneet muita käyttäjiä ratkaisemaan ongelman Teredo ei pysty karsimaan ongelma. Sinun ei ehkä tarvitse kokeilla niitä kaikkia; Työnnä vain luetteloa alaspäin, kunnes ongelma on ratkaistu.
- Tarkista Internet-yhteys
- Poista ja asenna Teredo-sovitin uudelleen
- Tarkista, onko IP-apulaitteen käynnistystyyppi asetettu automaattiseksi
- Aseta Teredo-palvelimen nimi oletusasetukseksi
- Poista tarpeettomat merkinnät
- Tarkista, onko reititin määritetty ottamaan käyttöön Teredo-yhteys
Korjaus 1: Tarkista Internet-yhteys
Ennen kuin korjaat virheen, tarkista, toimiiko Internet oikein. Koska toimimaton tai Internet voi aiheuttaa Teredo ei pysty karsimaan ongelma.
Näin:
1) Käynnistä tietokoneellasi Xbox sovellus.
2) Napsauta asetuskuvake > Verkko . Tarkista sitten onko Internet-yhteys sanoo Yhdistetty .
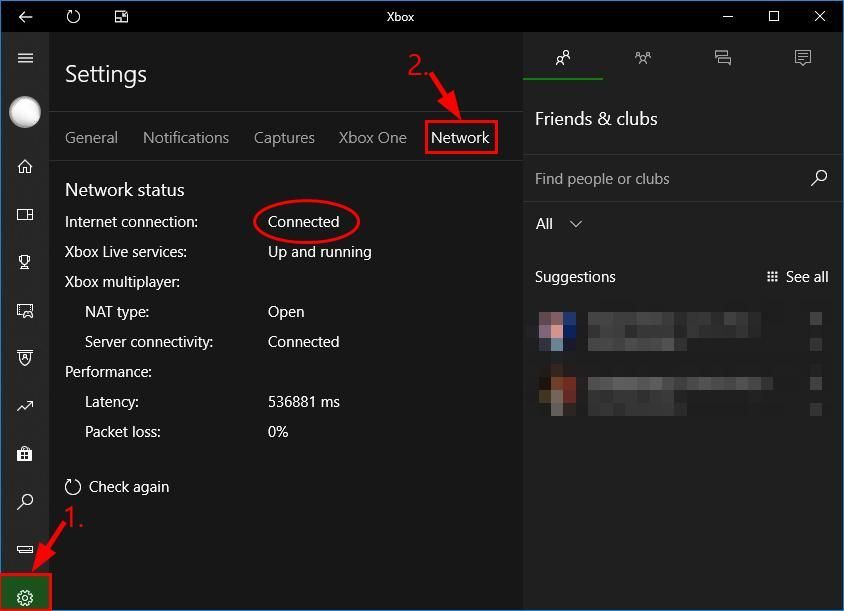
3) Internet-yhteyden sanan mukaan:
- Jos verkon tila sanoo Yhdistetty , siirry sitten kohtaan Korjaa 2 , alla lisätietoja vianetsinnästä.
- Jos verkon tila sanoo Ei yhdistetty , sitten sinun on ensin korjattava Internet-ongelma. Jos et tiedä mistä aloittaa, voit seurata vaiheet 4) - 7) että päivitä tietokoneesi verkkoajuri .
4) ladata ja asenna Driver Easy.
5) Suorita Kuljettajan helppo ja napsauta Skannaa nyt . Driver Easy skannaa sitten tietokoneesi ja havaitsee mahdolliset ohjaimet.
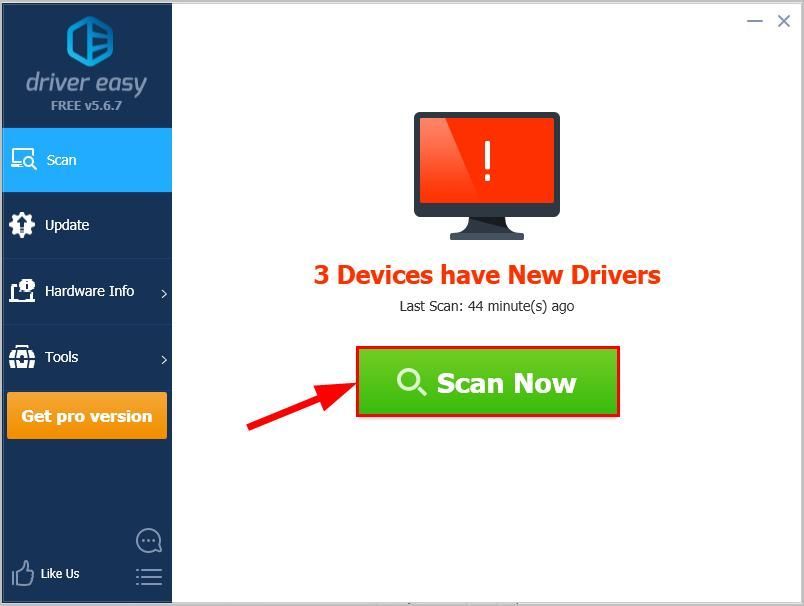
6) Napsauta Päivitä kaikki ladata ja asentaa oikean version automaattisesti kaikki ajurit, jotka puuttuvat tai ovat vanhentuneet järjestelmästäsi (tämä edellyttää Pro-versio - sinua kehotetaan päivittämään, kun napsautat Päivitä kaikki).
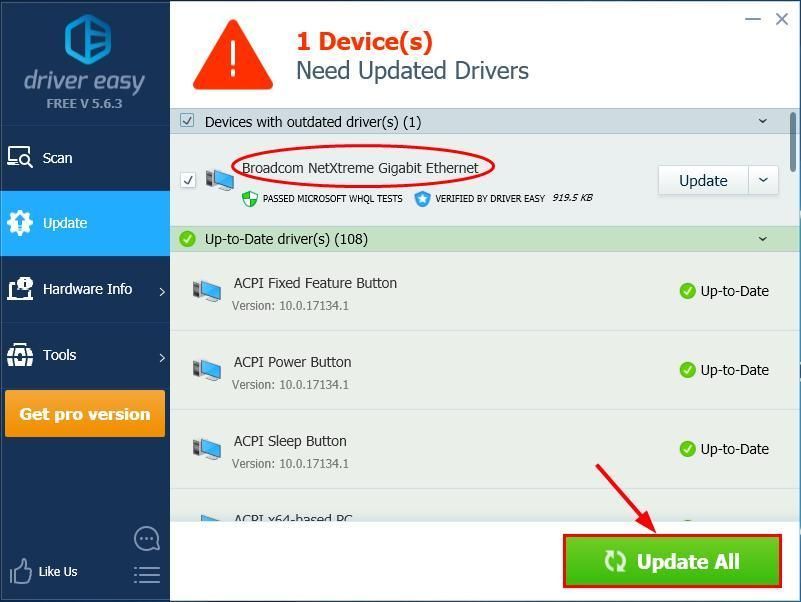
7) Käynnistä tietokone uudelleen, tarkista, toimiiko Internet tietokoneellasi:
- Jos se toimii, tarkista onko Teredo ei pysty arvioimaan ongelmaa on ratkaistu. Jos ongelma jatkuu, siirry sitten kohtaan Korjata 2 jatkaaksesi vianmääritystä.
- Jos sinulla on vielä Ei Internet-yhteyttä käytön jälkeen Kuljettajan helppo , lähetä meille sähköpostia osoitteeseen support@drivereasy.com. Tukitiimimme yrittää parhaansa mukaan auttaa sinua tutkimaan ja ratkaisemaan ongelman.
Korjaus 2: Poista Teredo-sovitin ja asenna se uudelleen
On myös mahdollista, että nykyinen Teredo-sovitin on vioittunut tai ristiriidassa järjestelmän kanssa ja aiheuttaa ongelman. Joten voimme poistaa Teredo-sovittimen ennen sen asentamista takaisin nähdäksesi, toimiiko se. Näin:
1) - 9) aivan alla on vaiheet Teredo-sovittimen poistamiseksi.- Paina näppäimistöllä Windows-logonäppäin ja tyyppi cmd . Napsauta sitten hiiren kakkospainikkeella Komentokehote ja napsauta Suorita järjestelmänvalvojana .

- Klikkaus Joo vahvistaa.
- Tyyppi seuraava komento ja paina Tulla sisään .
netsh interface Teredo set state disable

- Sulje Komentokehote ikkuna.
- Näppäimistöllä,Lehdistö Windows-logonäppäin ja R samaan aikaan. Kirjoita sitten devmgmt.msc ja paina Tulla sisään .

- Klikkaus Näytä > Näytä piilotetut laitteet .

- Kaksoisnapsauta Verkkosovittimet .

- Napsauta hiiren kakkospainikkeella kaikki adapterit, jotka sisältävät Teredo ja napsauta Poista asennus .
- Käynnistä tietokoneesi uudelleen.
- Paina näppäimistöllä Windows-logonäppäin ja tyyppi cmd . Napsauta sitten hiiren kakkospainikkeella Komentokehote ja napsauta Suorita järjestelmänvalvojana .

- Klikkaus Joo vahvistaa.
- Tyyppi seuraava komento ja paina Tulla sisään .

- Tarkista Xbox ja tarkista onko Teredo ei pysty karsimaan ongelma on korjattu. Jos kyllä, niin hienoa! Mutta jos se ei korjaa ongelmaa, älä huoli, kokeile vielä muutama korjaus.
Korjaus 3: Tarkista, onko IP-apulaitteen käynnistystyyppi asetettu automaattiseksi
Jotta Teredo toimisi kunnolla, meidän on varmistettava, että IP Helper -palvelun käynnistystyyppi on asetettu automaattiseksi.
Näin:
- Paina näppäimistöllä Windows-logonäppäin ja R kirjoita samalla palvelut. msc ja paina Tulla sisään .

- Paikantaa IP-auttaja ja kaksoisnapsauta IP-auttaja .

- Sisään Käynnistystyyppi , muista valita Automaattinen avattavasta valikosta ja napsauta OK .

- Tarkista onko Teredo ei pysty karsimaan ongelma on lajiteltu ja voitkäytä juhlakeskusteluja tai pelaa moninpelejä tällä kertaa Xbox Live -palvelussa.
Korjaus 4: Aseta Teredo-palvelimen nimi oletusasetukseksi
Teredo-palvelimen nimen väärä arvo voi olla myös syy siihen, miksi Teredo ei voi saada IP-osoitetta, joten Teredo ei pysty karsimaan ongelma. Joten tässä on vaiheet sen palvelimen nimen asettamiseksi oletusarvoksi:
- Paina näppäimistöllä Windows-logonäppäin ja tyyppi cmd . Napsauta sitten hiiren kakkospainikkeella Komentokehote ja napsauta Suorita järjestelmänvalvojana .

- Klikkaus Joo vahvistaa.
- Tyyppi seuraava komento ja paina Tulla sisään .
netsh interface Teredo set state servername = oletus
- Tarkista onko Teredo ei pysty karsimaan on ratkaistu.
Korjaus 5: Poista tarpeettomat merkinnät
Virhe tapahtuu joskus, kun tarpeettomat merkinnät lisätään hosts-tiedostoon. Joten tarkista isäntätiedosto ja poista merkinnät, kun ne löytyvät:
1) Paina näppäimistöllä Windows-logonäppäin ja tyyppi cmd . Napsauta sitten hiiren kakkospainikkeella Komentokehote ja napsauta Suorita järjestelmänvalvojana .

2) Napsauta Joo vahvistaa.
3) Tyyppi seuraava komento ja paina Tulla sisään .
notepad.exe c: WINDOWS system32 drivers etc hosts
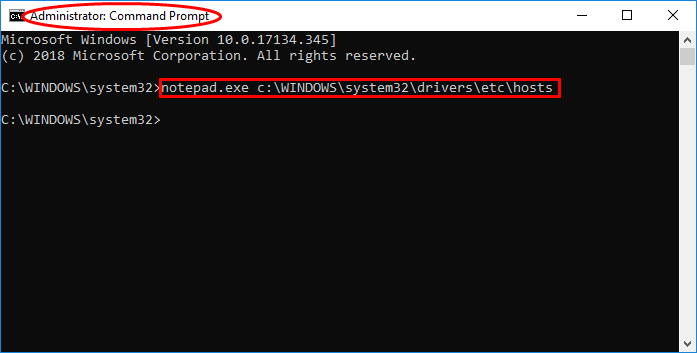
4) Muistioikkunat avautuvat välittömästi. Paina Muistio-ikkunassa Ctrl-näppäintä ja F samanaikaisesti. Kirjoita sitten win10.ipv6.microsoft.com ja napsauta Etsi Seuraava .
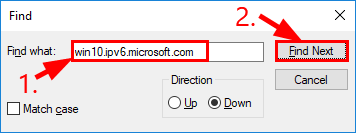
5) Jos merkintöjä löytyy, poista merkinnät ja tallenna tiedosto.
6) Tarkista Xbox ja tarkista onko Teredo ei pysty karsimaan ongelma on ratkaistu. Jos se jatkuu, siirry kohtaan Korjaa 6 , alla.
Korjaus 6: Tarkista, onko reitittimesi määritetty ottamaan käyttöön Teredo-yhteys
Jotkut reitittimet estävät Teredo-yhteyden, kun ne havaitsevat IPv6-yhteyden. Joten sinun on varmistettava, että reitittimessäsi on uusin laiteohjelmisto, ja ota tarvittaessa yhteyttä reitittimen myyjään.
Tämän jälkeen älä unohda tarkistaa, voitko käyttää Xboxia moninpeleihin Xbox Live -palvelussa.
Kuinka yllä olevat korjaukset ovat auttaneet sinua vianetsinnässä? Onko sinulla kokemuksia tai ideoita, joita jaat kanssamme? Voit vapaasti pudottaa kommentin alla ja kertoa meille ajatuksesi.








![[RATKAISTU] God of War FPS putoaa PC:lle](https://letmeknow.ch/img/knowledge/62/god-war-fps-drops-pc.jpg)
![[Korjattu] Far Cry 6:n änkyttävä ongelma](https://letmeknow.ch/img/knowledge/84/far-cry-6-stuttering-issue.jpg)
![[SOLVED] Valorantti musta näyttö käynnistyksen yhteydessä](https://letmeknow.ch/img/technical-tips/86/valorant-black-screen-startup.jpg)



