'>

Jos käytät Chromea Windows 10: ssä ja näet tämän virheen sanomalla Laajennuksen lataaminen epäonnistui , et ole yksin. Monet käyttäjät ilmoittavat siitä. Mutta hyvä uutinen on, että voit korjata sen helposti itse.
Kuinka korjaan sen?
Tässä on 4 ratkaisua, joita voit kokeilla. Sinun ei ehkä tarvitse kokeilla niitä kaikkia; Työnnä vain luetteloa alaspäin, kunnes löydät toimivan.
Ratkaisu 1: Nimeä pepflashplayer.dll -tiedosto uudelleen
Ratkaisu 2: Poista PepperFlash-kansio
Ratkaisu 3: Pysäytä Shockwave Flash
Ratkaisu 4: Varmista, että Chrome on ajan tasalla
Ratkaisu 1: Nimeä pepflashplayer.dll -tiedosto uudelleen
1)Paina näppäimistöllä Windows-logonäppäin  ja ON samalla avata Windowsin Resurssienhallinta.
ja ON samalla avata Windowsin Resurssienhallinta.
2) Siirry kohtaan C: Users Käyttäjätunnuksesi AppData Local Google Chrome User Data PepperFlash .
Kaksoisnapsauta sitten kansiota, jossa on versionumero.

3) Napsauta hiiren kakkospainikkeella pepflashplayer sitten Nimeä uudelleen .
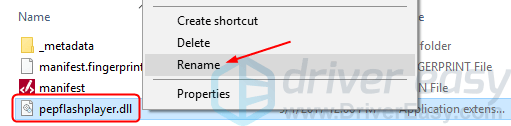
4) Vaihda nimi muotoon pepflashplayerX .
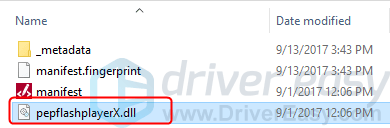
5) Käynnistä Chrome uudelleen ja katso, toimiiko salama.
Ratkaisu 2: Poista PepperFlash-kansio
1)Paina näppäimistöllä Windows-logonäppäin  ja R samalla käynnistää Suorita-ruutu.
ja R samalla käynnistää Suorita-ruutu.
2) Tyyppi % Localappdata% ja paina Tulla sisään .
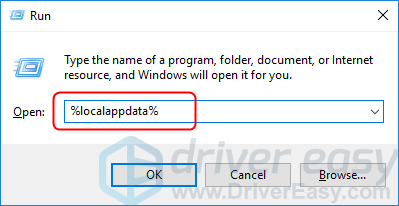
3) Siirry kohtaan Google / Chrome / Käyttäjätiedot .
Napsauta sitten hiiren kakkospainikkeella PippuriFlash sitten Poistaa .
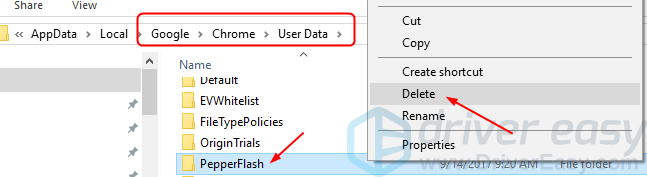
4) Käynnistä Chrome uudelleen ja katso, toimiiko salama.
Ratkaisu 3: Pysäytä Shockwave Flash
1) Tee näin missä tahansa Chrome-välilehdessä: paina näppäimistöllä Siirtää ja poistu samalla käynnistää Chromen Tehtävienhallinta ikkuna.
2) Napsauta Laajennusvälittäjä: Shockwave Flash sitten Lopeta prosessi .
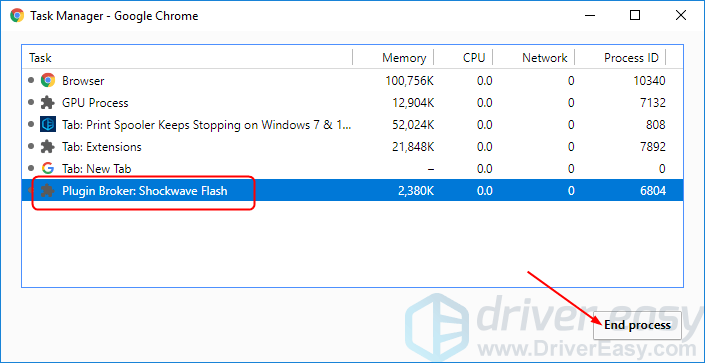
3) Käynnistä Chrome uudelleen ja tarkista, toimiiko salama.
Ratkaisu 4: Varmista, että Chrome on ajan tasalla
Tämä virhe voi johtua myös vanhasta Chrome-versiosta. Varmista, että Chrome on ajan tasalla:
1) Napsauta Lisää vaihtoehtoja -painiketta  Chromella. Sitten auta > Tietoja Google Chromesta .
Chromella. Sitten auta > Tietoja Google Chromesta .
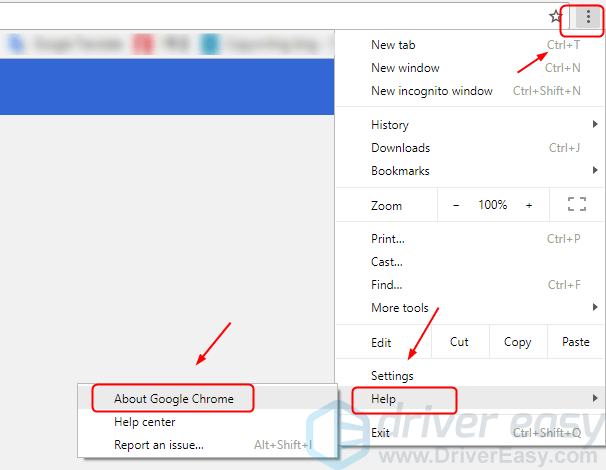
2) Chrome tulee päivittää automaattisesti.
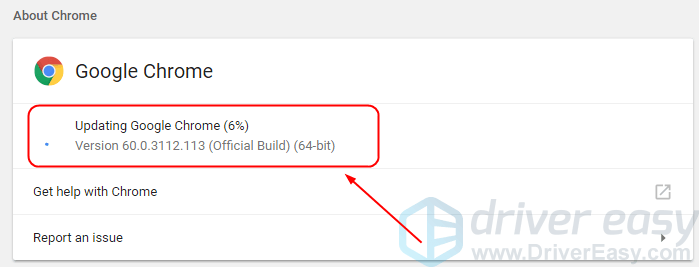
3) Käynnistä Chrome uudelleen ja tarkista, toimiiko salama.
![[RATKAISTU] Windows 11 Ei ääntä](https://letmeknow.ch/img/knowledge/10/windows-11-no-sound.jpg)

![[Korjattu] MLB Show 21 -palvelinongelma](https://letmeknow.ch/img/program-issues/69/mlb-show-21-server-issue.jpg)

![[Korjattu] Steam-päivitys ei lataa ongelmaa | 2022](https://letmeknow.ch/img/knowledge/14/steam-update-not-downloading-issue-2022.jpg)
![Destiny 2 Broccoli Crash [2022 Fix]](https://letmeknow.ch/img/knowledge/78/destiny-2-broccoli-crash.png)
