
Tower of Fantasy on vihdoin ulkona. Emme tiedä, tuleeko se olemaan Genshin Killer, mutta tiedämme, että julkaisu ei ollut niin sujuvaa ja monet PC-pelaajat raportoivat. kaatuva ongelma . Jos satut olemaan samassa veneessä, älä huoli. Meillä on jo joitain toimivia korjauksia, joita voit kokeilla.
Kokeile näitä korjauksia:
Sinun ei ehkä tarvitse kokeilla kaikkia. Aja yksinkertaisesti alaspäin, kunnes löydät sen, joka tekee viehätysvoiman.
- Korjaa käynnistysongelmat muokkaamalla asetustiedostoja
- Päivitä näytönohjain
- Asenna kaikki Windows-päivitykset
- Suorita yhteensopivuustilassa
- Muokkaa rekisteriäsi
- Tarkista vioittuneiden järjestelmätiedostojen varalta
Korjaus 1: Muokkaa konfiguraatiotiedostoja korjataksesi käynnistysongelmat
Vaikka Tower of Fantasy ei ole vaativa nimike, sillä on raportoitu olevan käynnistysongelmia joissakin halvemmissa tietokoneissa. Jos pelin käynnistäminen ei näytä onnistuvan, voit yrittää muokata joitain konfiguraatiotiedostoja saadaksesi sen toimimaan.
- Paina näppäimistöltäsi Win+R (Windows-näppäin ja R-näppäin) käynnistääksesi Suorita-ruudun. Kirjoita tai liitä %Sovellustiedot% ja napsauta OK .
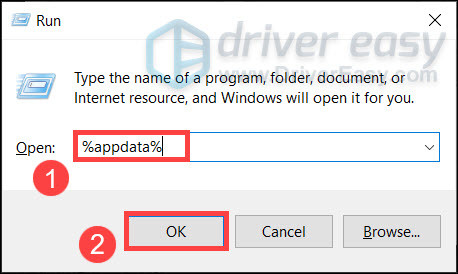
- Mene Paikallinen > Hotta > Tallennettu > Asetukset > WindowsNoEditor . Oikealla painikkeella GameUserSettings.ini ja nimeä se uudelleen GameUserSettings.ini.backup.
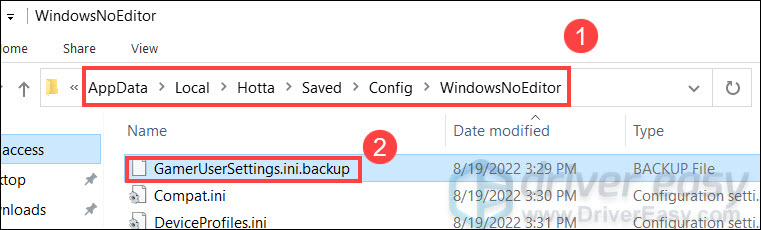
- Napsauta tyhjää hiiren kakkospainikkeella ja luo uusi .txt-tiedosto nimellä GamerUserSettings.ini . Muokkaa tiedostoa ja liitä seuraava:
[D3DRHIPreference]
bPreferD3D12InGame=False
Paina sitten Ctrl+S tallentaaksesi muutokset.
Nyt voit käynnistää Tower of Fantasyn uudelleen ja tarkistaa tulokset.
Jos peli edelleen kaatuu, katso seuraava korjaus.
Korjaus 2: Päivitä näytönohjain
Jotkut vaeltajat ilmoittivat Vega Integrate Graphics -kaatumisongelmasta, mikä tarkoittaa pelien kaatumiset voivat liittyä kuljettajiin . Jos käytät bugista tai vanhentunutta näytönohjainta, saatat kohdata suorituskykyongelmia uusien nimikkeiden kanssa. Varmista aina, että käytät uusinta oikeaa näytönohjainta.
Voit päivittää näytönohjaimen manuaalisesti käymällä GPU-valmistajan verkkosivustolla, lataamalla uusimman oikean ohjaimen ja asentamalla sen manuaalisesti. Mutta jos sinulla ei ole aikaa tai kärsivällisyyttä tehdä sitä manuaalisesti, voit käyttää Kuljettaja helppo päivittääksesi automaattisesti:
- ladata ja asenna Driver Easy.
- Suorita Driver Easy ja napsauta Skannaa nyt -painiketta. Driver Easy tarkistaa sitten tietokoneesi ja havaitsee ongelmalliset ohjaimet.
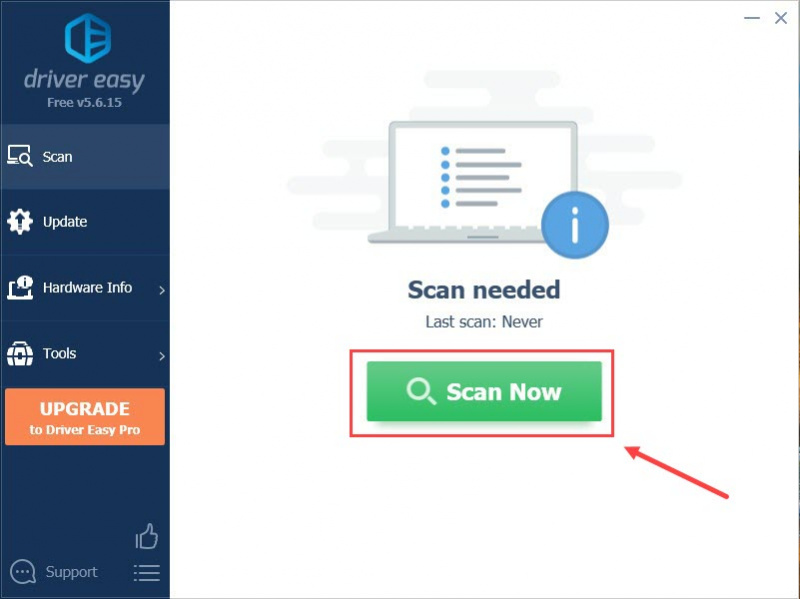
- Klikkaus Päivitä kaikki ladataksesi ja asentaaksesi automaattisesti oikean version kaikki järjestelmästäsi puuttuvat tai vanhentuneet ohjaimet.
(Tämä vaatii Pro versio – sinua pyydetään päivittämään, kun napsautat Päivitä kaikki. Jos et halua maksaa Pro-versiosta, voit silti ladata ja asentaa kaikki tarvitsemasi ohjaimet ilmaisella versiolla; sinun tarvitsee vain ladata ne yksi kerrallaan ja asentaa ne manuaalisesti normaalilla Windows-tavalla.)
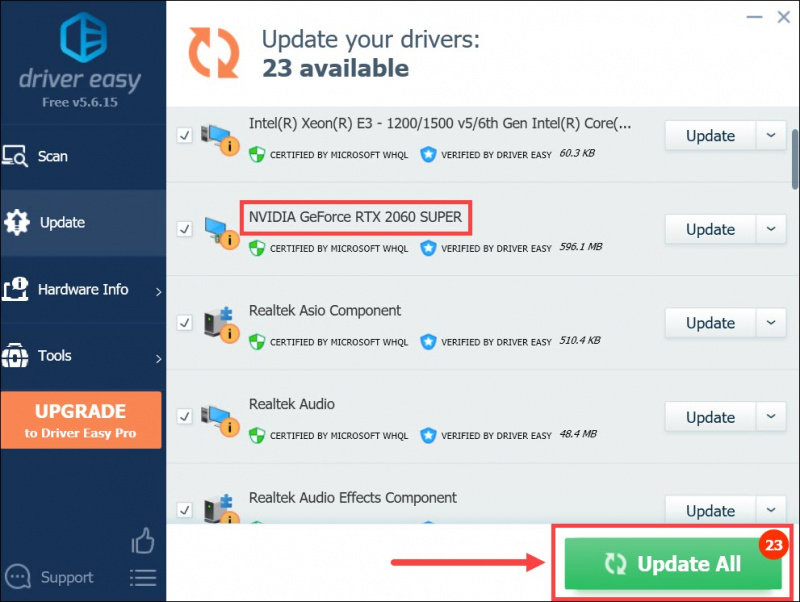
Kun olet päivittänyt kaikki ohjaimet, käynnistä tietokoneesi uudelleen ja tarkista pelin kulku Tower of Fantasyssa.
Jos uusimmat ohjaimet eivät pysty pysäyttämään kaatumista, voit tarkistaa seuraavan korjauksen alla.
Korjaus 3: Asenna kaikki Windows-päivitykset
Varmista myös, että järjestelmässäsi on kaikki järjestelmäpäivitykset. Normaalisti Windows ajoittaa sen puolestasi, mutta sinun on vahvistettava se manuaalisesti, kun sinulla on tietokoneongelmia.
- Paina näppäimistöltäsi Win+R (Windows-logonäppäin ja R-näppäin) käynnistääksesi Suorita-ruudun. Kirjoita tai liitä ohjauspäivitys ja napsauta OK .
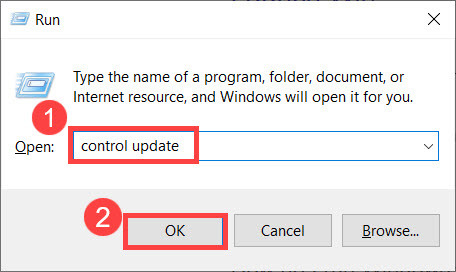
- Klikkaus Tarkista päivitykset . Windows tarkistaa sitten saatavilla olevat päivitykset. (Tai napsauta Käynnistä uudelleen nyt, jos se kehottaa käynnistämään uudelleen)
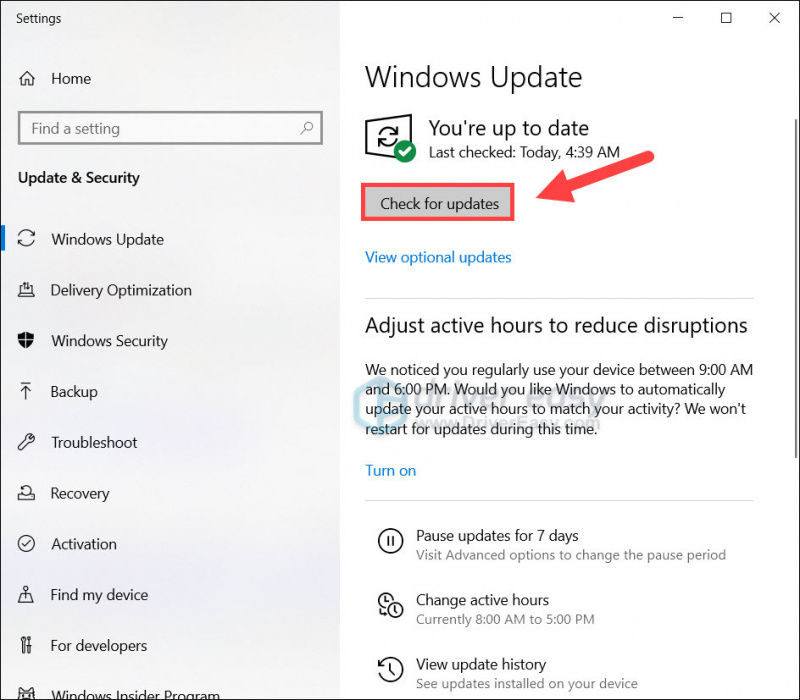
Jos Tower of Fantasy kaatuu edelleen, voit kokeilla seuraavaa korjausta alla.
Korjaus 4: Suorita yhteensopivuustilassa
Joissakin tapauksissa jatkuvat kaatumiset osoittavat yhteensopivuusongelmia. Palautteen mukaan pelin ajaminen yhteensopivuustilassa on mahdollinen ratkaisu ongelmaan. Joten voit kokeilla ja katsoa miten asiat etenevät. Tämä on kokeilemisen arvoinen varsinkin jos käytät Windows 11:tä.
- Siirry kohtaan asennuspolku Tower of Fantasysta (esim. C:\Tower Of Fantasy\Launcher ).
Oikealla painikkeella tof_launcher.exe ja valitse Ominaisuudet .
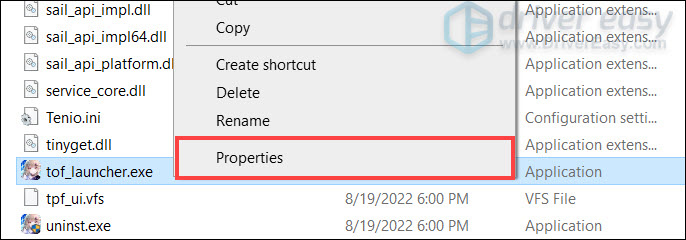
- Siirry ponnahdusikkunassa kohtaan Yhteensopivuus välilehti, asetettu Suorita tämä ohjelma Windows 8:n yhteensopivuustilassa . Valitse sitten vieressä oleva valintaruutu Poista koko näytön optimoinnit käytöstä ja Suorita tämä ohjelma järjestelmänvalvojana . Napsauta lopuksi OK tallentaaksesi muutokset.
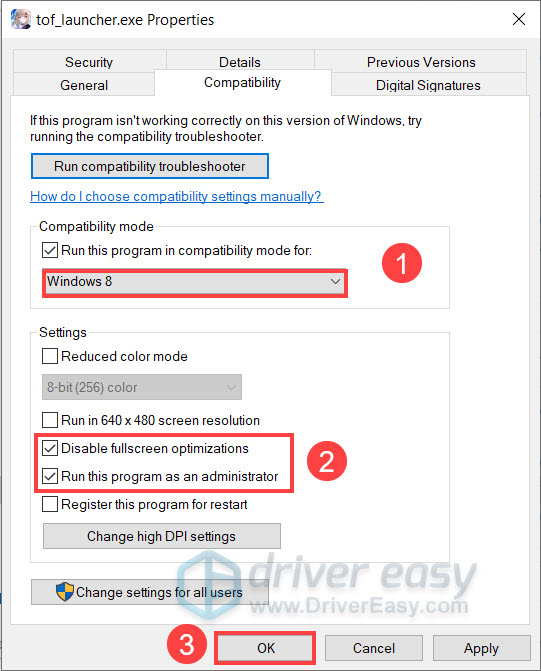
- Nyt voit testata pelaamista Tower of Fantasyssa.
Jos tämä korjaus ei toimi sinulle, kumoa asetukset ja jatka seuraavaan alla olevaan.
Korjaus 5: Muokkaa rekisteriäsi (edistynyt)
Tämä korjaus vaatii tietyn tason tietokonetuntemusta. Etene varovaisesti. (Jos et tiedä mitä olet tekemässä, ohita tämä ja siirry seuraavaan korjaukseen.)Jotkut pelaajat löysivät mahdollisen ratkaisun onnettomuuteen TDR:n poistaminen käytöstä (Timeout Detection and Recovery) grafiikkaohjaimen rekisterissä. Voit kokeilla samaa ja katsoa kuinka tämä menee.
- Paina näppäimistöltäsi Win+R . Kirjoita tai liitä regedit ja napsauta OK .
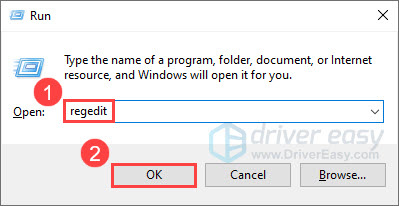
- Kirjoita tai liitä osoitepalkkiin Tietokone\HKEY_LOCAL_MACHINE\SYSTEM\CurrentControlSet\Control\GraphicsDrivers ja paina Tulla sisään .
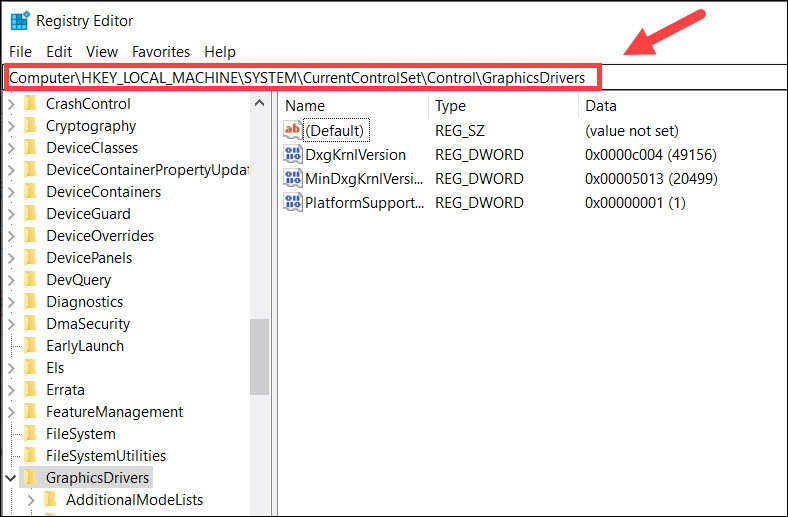
- Napsauta tyhjää kohtaa hiiren kakkospainikkeella ja luo a DWORD (32-bittinen) arvo . Nimeä se sitten TdrLevel .
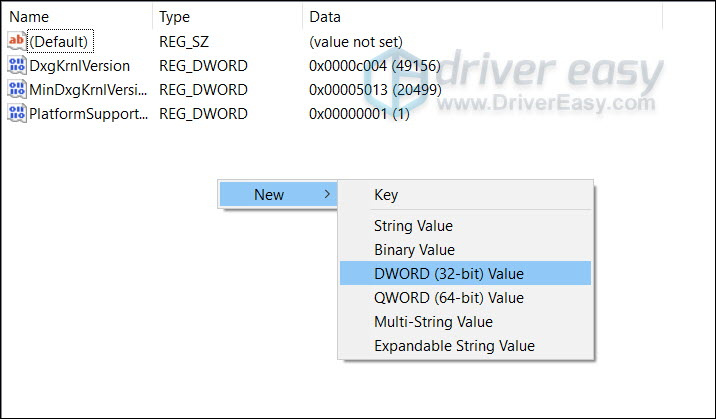
- Tuplaklikkaus TdrLevel muokata arvoa. Valitse Heksadesimaali ja aseta Arvotiedot to 0 .
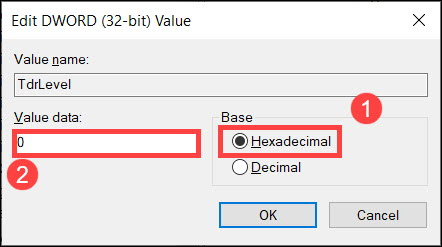
- Käynnistä nyt tietokoneesi uudelleen ja käynnistä Tower of Fantasy.
Jos tämä korjaus ei tuo sinulle onnea, katso seuraava.
Korjaus 6: Tarkista vioittuneiden järjestelmätiedostojen varalta
Jos mikään yllä olevista korjauksista ei toimi sinulle, olet todennäköisesti katsomassa järjestelmäongelma . Me kaikki käytämme tietokonettamme eri tavalla, joten on vaikea määrittää, mikä meni pieleen: voiko olla viallinen ohjain tai vioittuneet järjestelmätiedostot. Joka tapauksessa voit ensin suorittaa tarkistuksen järjestelmän korjaustyökalulla.
Restoro on ammattimainen Windows-korjaustyökalu, joka voi skannata järjestelmän yleisen tilan, diagnosoida järjestelmäkokoonpanon, tunnistaa vialliset järjestelmätiedostot ja korjata ne automaattisesti. Se antaa sinulle täysin tuoreet järjestelmäkomponentit yhdellä napsautuksella, joten sinun ei tarvitse asentaa Windowsia ja kaikkia ohjelmia uudelleen etkä menetä henkilökohtaisia tietoja tai asetuksia.
- ladata ja asenna Restoro.
- Avaa Restoro. Se suorittaa ilmaisen skannauksen tietokoneestasi ja antaa sinulle yksityiskohtaisen raportin tietokoneesi tilasta .
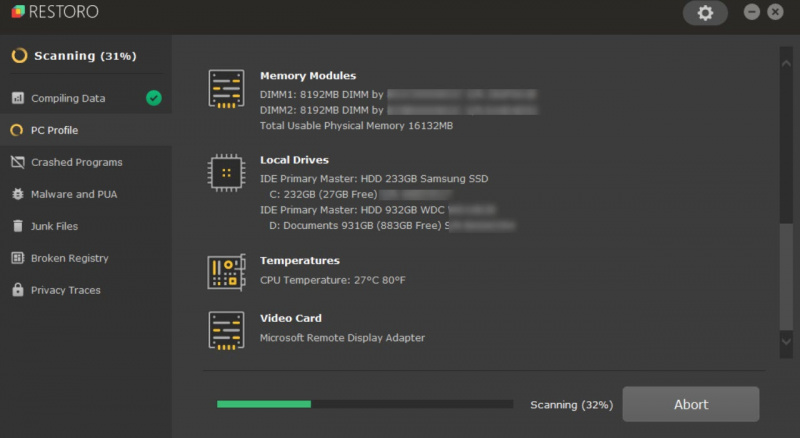
- Kun olet valmis, näet raportin, joka näyttää kaikki ongelmat. Voit korjata kaikki ongelmat automaattisesti napsauttamalla ALOITA KORJAUS (Sinun on ostettava täysi versio. Sen mukana tulee 60 päivän rahat takaisin -takuu, joten voit palauttaa rahat milloin tahansa, jos Restoro ei korjaa ongelmaasi).
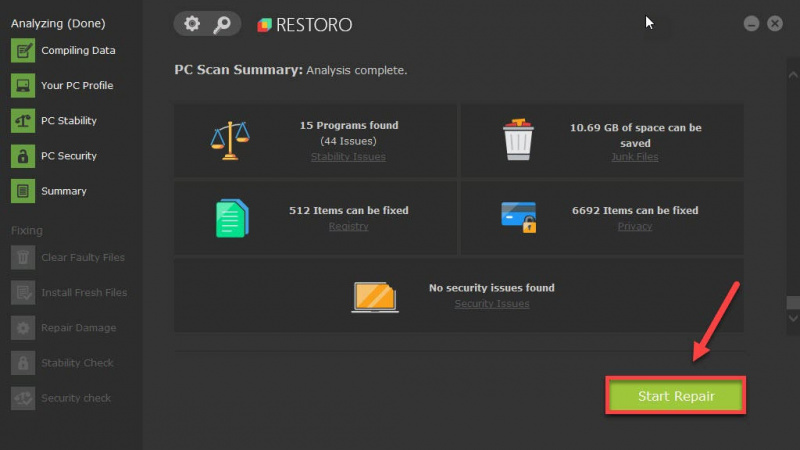
Toivottavasti tämä viesti auttaa sinua korjaamaan Tower of Fantasy -kaatumisongelman. Jos sinulla on ideoita tai ehdotuksia, kerro meille alla olevissa kommenteissa.


![[RATKAISTU] Epic Games Launcher Black Screen](https://letmeknow.ch/img/knowledge/23/epic-games-launcher-black-screen.png)


![[RATKAISTU] Path Of Exile Failed To Connect to Instance – 2022 Guide](https://letmeknow.ch/img/knowledge/74/path-exile-failed-connect-instance-2022-guide.png)
![[RATKAISTU] Assassin's Creed Valhalla ei käynnisty](https://letmeknow.ch/img/other/35/assassin-s-creed-valhalla-ne-d-marre-pas.jpg)