'>

Jos näet NTES_FILE_SYSTEM sininen virheilmoitus virheestä, eikä sinulla ole aavistustakaan mitä tehdä, et ole yksin. Monet Windows 10 -käyttäjät ilmoittavat myös tästä ongelmasta. Ei hätää, se on mahdollista korjata.
Tässä on 7 ratkaisua, joita voit kokeilla. Sinun ei ehkä tarvitse kokeilla niitä kaikkia; työskentele vain alaspäin, kunnes löydät itsellesi sopivan.
1. Kumoa viimeisimmät muutokset
2. Tarkista Tapahtumienvalvonta
3. Suorita levytarkistus
4. Tarkista kiintolevytila
5. Suorita System File Checker
6. Suorita Driver Verifier
7. Päivitä kiintolevyn ohjain
TÄRKEÄ: Sinun on oltava kirjautuneena Windowsiin ongelmatietokoneella, jotta voit kokeilla mitä tahansa näistä ratkaisuista. Jos et voi kirjautua Windowsiin, käynnistä tietokone uudelleen ja sammuta se 3 kertaa suorittaaksesi kova uudelleenkäynnistys ja käynnistä se uudelleen vikasietotilassa ja kokeile sitten näitä ratkaisuja.
1. Kumoa viimeisimmät muutokset
Yksi sinisen näytön virheen syistä voi olla äskettäin tekemäsi muutokset järjestelmään. Jos olet äskettäin lisännyt järjestelmääsi uuden laitteiston tai ohjelmiston, poista ne ja tarkista, onko ongelma korjattu.
2. Tarkista Tapahtumienvalvonta
Tapahtumien katseluohjelman avulla voit tietää varmasti, mikä meni pieleen, kun tietokoneesi siirtyi kuoleman siniseen ruutuun. Voit tarkistaa sen:
1) Paina näppäimistöllä Windows-avain ja X ja napsauta sitten Tapahtuman katselija .
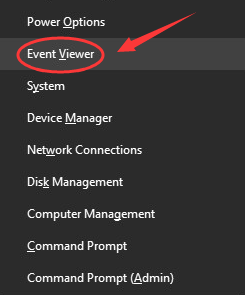
2) Napsauta ruudun vasemmalla puolella SISÄÄN indows Logs sitten Järjestelmä . Tarkista keskiosasta mahdolliset epäilyttävät tapahtumat, jotka tapahtuvat juuri sinisen näytön virheen aikana.
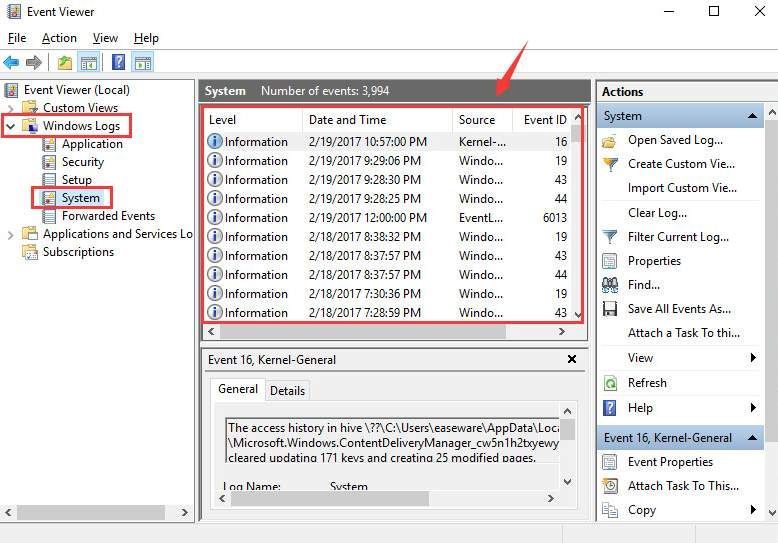
3) Jos löydät sen ja tarvitset apua sen hoidossa, jätä meille kommentti ja näemme, mitä voimme tehdä sieltä.
3. Suorita levytarkistus
Monissa tapauksissa vioittunut levy on syy kuoleman siniseen ruutuun. Voit suorittaa levytarkistuksen varmistaaksesi, onko tämä syynä sinun tapauksessasi:
1) Paina näppäimistöllä Windows-avain ja X ja napsauta sitten Komentokehote (järjestelmänvalvoja) .
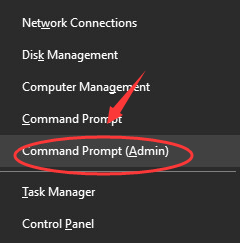
Klikkaus Joo jatkaa.
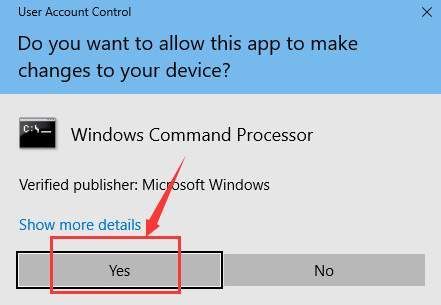
2) Kirjoita seuraava komento:
chkdsk / f c:
Paina sitten Tulla sisään näppäintä tietokoneellasi.
Merkintä : Jos Windowsin asennustiedostoja ei ole tallennettu levylle C, vaihda sitten c: tässä komennossa oikealle levykirjaimelle.
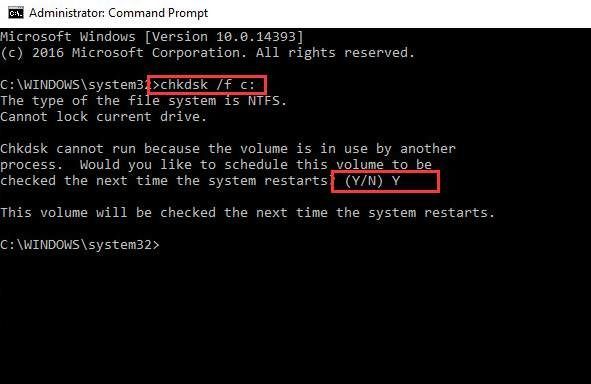
Tyyppi JA ja käynnistä tietokone uudelleen tarkistuksen suorittamiseksi.
4. Tarkista kiintolevytila
Jos sinulla ei ole tarpeeksi tallennustilaa Windows-asetustiedostoillesi, kuten sininen ruutu virheilmoitus NTES_FILE_SYSTEM voi esiintyä.
Varmista, että kiintolevyllä on riittävästi vapaata tilaa. Tavallisesti Windowsin tallentamiseen käytetyllä kiintolevyllä (yleensä osio C) pitäisi olla vapaata tilaa 10% - 15%. Tarkista, että olet täyttänyt tämän vaatimuksen.
5. Suorita System File Checker
Tämä sininen kuolemanruutu saattaa ilmetä, jos jotkut järjestelmätiedostosi ovat vioittuneet. Voit korjata järjestelmän tiedostotarkistajan korjaamalla sen:
1) Paina näppäimistöllä Windows-avain ja X ja napsauta sitten Komentokehote (järjestelmänvalvoja) .

Klikkaus Joo jatkaa.

2) Kirjoita seuraava komento, tkana paina Tulla sisään -näppäintä.
sfc / scannow
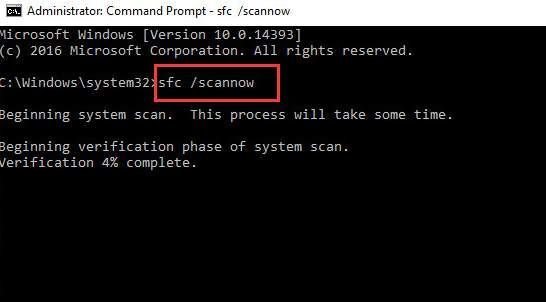
Jätä komentokehoteikkuna päälle, kunnes komento on valmis.
3) Jos näet viestin sanovan niin Windows Resource Protection ei löytänyt eheysrikkomuksia , niin kaikki löytyy järjestelmästäsi.

4) Jos näet viestin sanomalla Windowsin resurssisuojaus löysi vioittuneita tiedostoja, mutta ei pystynyt korjaamaan joitain niistä , sitten sinun täytyy mennä turva tila ja suorita järjestelmätiedostojen tarkistus uudelleen.
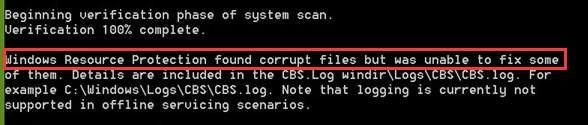
6. Suorita Driver Verifier
Varoitus : Sinun tulisi suorittaa Driver Verifier vain testitietokoneissa tai tietokoneissa, joita testaat ja virheenkorjauksia. Lisätietoja on tässä viestissä tässä .
1) Paina näppäimistöllä Windows-avain ja X ja napsauta sitten Komentokehote (järjestelmänvalvoja) .

Klikkaus Joo jatkaa.

2) Kirjoita komentokehoteikkunaan seuraava komento:
todentaja
Paina sitten Tulla sisään -näppäintä.
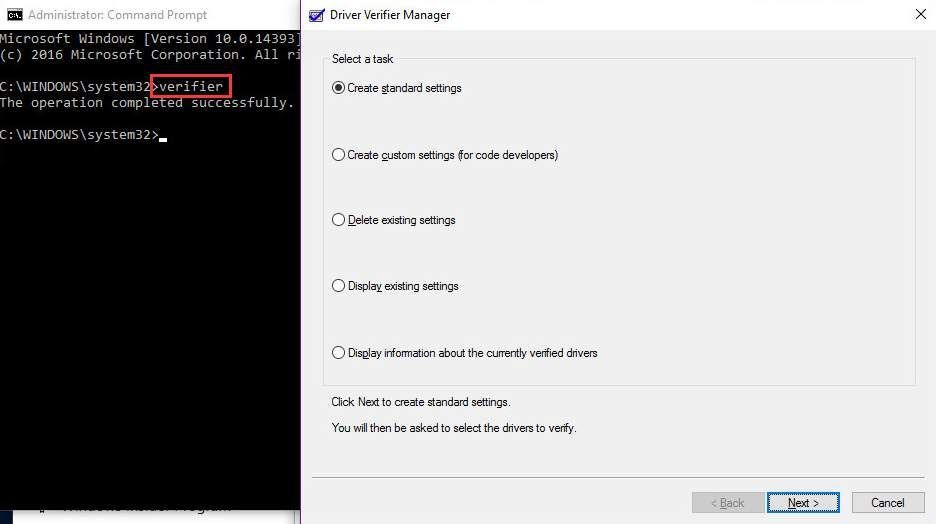
7. Päivitä kiintolevyn ohjain
NTFS_File_System -sinisen kuoleman -virheen voi aiheuttaa vioittuneet kiintolevyajurit.
Yllä olevat vaiheet voivat ratkaista ongelman, mutta jos ne eivät ratkea tai et ole varma siitä, että pelaat ohjaimilla manuaalisesti, voit tehdä sen automaattisesti Kuljettajan helppo .
Driver Easy tunnistaa järjestelmän automaattisesti ja löytää sille oikeat ohjaimet. Sinun ei tarvitse tietää tarkalleen, mitä järjestelmää tietokoneesi käyttää, sinun ei tarvitse vaarantaa väärän ohjaimen lataamista ja asentamista, eikä sinun tarvitse huolehtia virheestä asennettaessa.
Voit päivittää ohjaimesi automaattisesti joko Free Easy- tai Pro-versiolla. Mutta Pro-versiolla se vie vain 2 napsautusta (ja saat täyden tuen ja 30 päivän rahat takaisin -takuun):
1) ladata ja asenna Driver Easy.
2) Suorita Driver Easy ja napsauta Skannaa nyt -painiketta. Driver Easy skannaa sitten tietokoneesi ja tunnistaa ongelman ohjaimet.
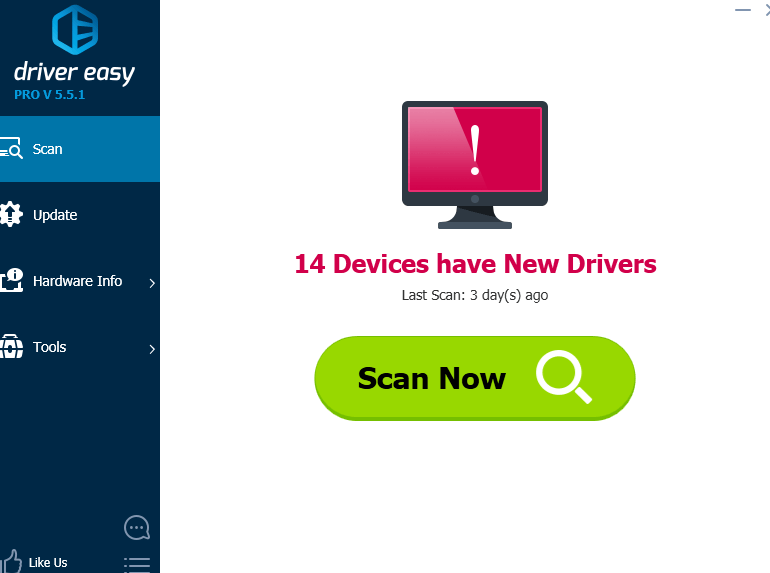
3) Napsauta Päivittää -painiketta kaikkien merkittyjen laitteiden vieressä, jotta voit ladata ja asentaa ohjainten oikean version automaattisesti (voit tehdä sen ILMAISESSA versiossa).
Tai napsauta Päivitä kaikki ladata ja asentaa oikea versio kaikista ohjaimista, jotka puuttuvat tai ovat vanhentuneet järjestelmääsi (tämä edellyttää Pro-versio - sinua kehotetaan päivittämään, kun napsautat Päivitä kaikki ).
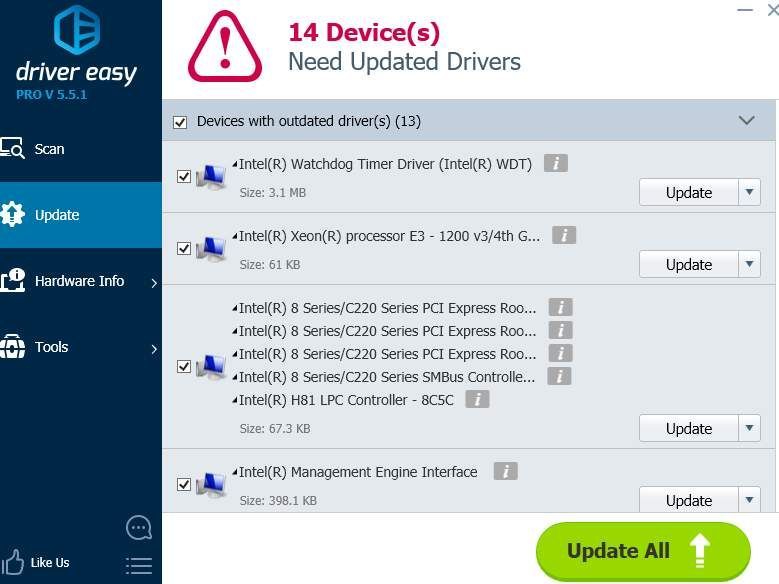

![[KORJAATTU] 7 korjausta Goose Goose Duckin kaatumiseen PC:llä – 2023](https://letmeknow.ch/img/knowledge-base/50/fixed-7-fixes-for-goose-goose-duck-crashing-on-pc-8211-2023-1.jpg)



![[KORJATTU] Oculus Air Link ei toimi Windowsissa](https://letmeknow.ch/img/knowledge-base/68/oculus-air-link-not-working-windows.jpg)
