'>

Monet käyttäjät ovat kohdanneet tämän ongelman yrittäessään asentaa uutta käyttöjärjestelmää tietokoneisiinsa USB-muistitikulta: Kun he alustavat osiot ennen uuden käyttöjärjestelmän asentamista, he saavat ilmoituksen kuten yllä on esitetty:
' Laiteajureita ei löytynyt. Varmista, että asennusväline sisältää oikeat ohjaimet, ja napsauta sitten OK. '
Tähän virheeseen ei ole löytynyt yleistä ratkaisua kaikkeen, koska ongelman syy on edelleen melko epäselvä. Mutta on todellakin jokin tehokas menetelmä, joka toimii suurimmalle osalle käyttäjistä, ja haluat ehkä kokeilla sitä.
Joten, kokeile seuraavia tapoja, kunnes löydät sinulle sopivan.
Vaihe 1: Kokeile toista porttia
Vaihe 2: Hanki oikeat USB-portin ohjaimet
Muut vaihtoehdot
Vaihe 1: Kokeile toista porttia
MERKINTÄ : Tämä menetelmä on tarkoitettu käyttäjille, joiden on asennettava Windows 7 USB-muistitikun kautta. Paljon on osoittautunut tämän olevan erittäin tehokasta.
1) Kun kohtaat tämän ongelman, kytke USB-muistitikku sen nykyisestä portista ja sitten toiseen porttiin, jonka pitäisi olla USB 2.0 satamaan.
2) Kun olet tehnyt tämän, paina OK -painiketta ensin sulkeaksesi tämän ilmoitusikkunan. Napsauta sitten punainen X-painike oikeassa yläkulmassa Peruuta asennus.
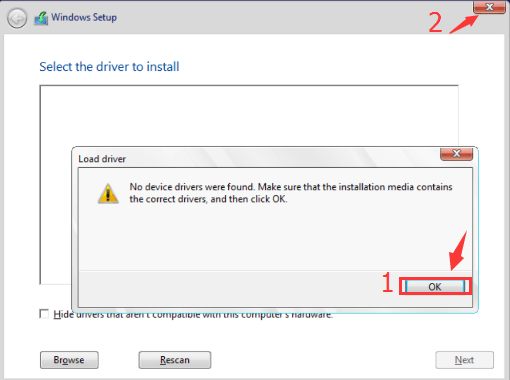
3) Sitten näet, että olet palannut käyttöliittymään, johon sinua pyydetään asentamaan Windows 7 ylhäältä. Osuma Asenna nyt aloittaa.
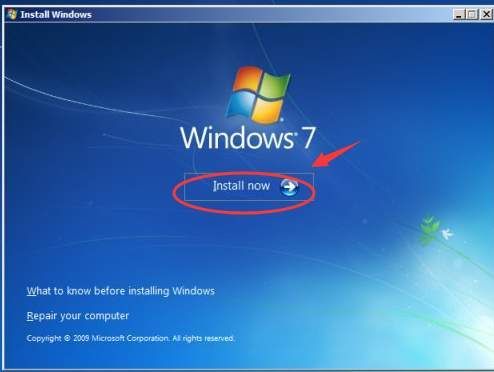
4) Toista aiemmin käymäsi asennusvaiheet ja näet, että olet käyttöliittymässä, jossa sinua pyydetään valitsemaan, mihin haluat asentaa Windowsin. Valitse levy tarpeen mukaan ja paina sitten Seuraava jatkaa.
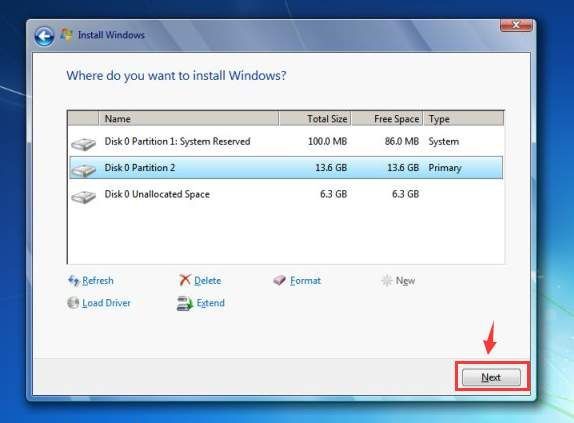
5) Odota loppuosan asennuksen päättymistä.
Vaihe 2: Hanki oikeat USB-portin ohjaimet
Yksi syy miksi kohtaat tämän ongelman, voi olla, että tietokoneessasi on sinisiä USB 3.0 -portteja eikä Windows 7: ssä ole sisäänrakennettuja USB 3.0 -ohjaimia.
Tämä voi tehdä asennuksen epäonnistumisesta ja tehdä näppäimistön tai hiiren käytön mahdottomaksi joillekin käyttäjille.
1) Kun kohtaat tämän ongelman, peruuta ensin asennus. Seuraava asia on lisätä tarvittavat ohjaimet asennusohjelmaan.
2) Paina Windows-avain ja R ja kirjoita sitten devmgmt.msc ja osui Tulla sisään . Menet Laitehallinta tietokoneesi.
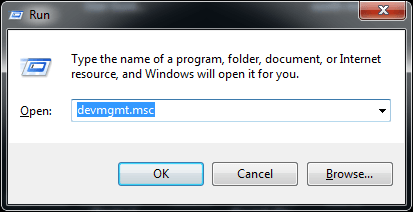
3) Laajenna luokka Universal Serial Bus -ohjaimet ja tarkista, että sinulla on nyt USB-ohjain. Kuten kuvakaappauksessa näkyy, minulla on Intelin USB-porttiohjain, joten lataan uusimman ohjaimen USB 3.0 -ohjaimet Inteliltä.
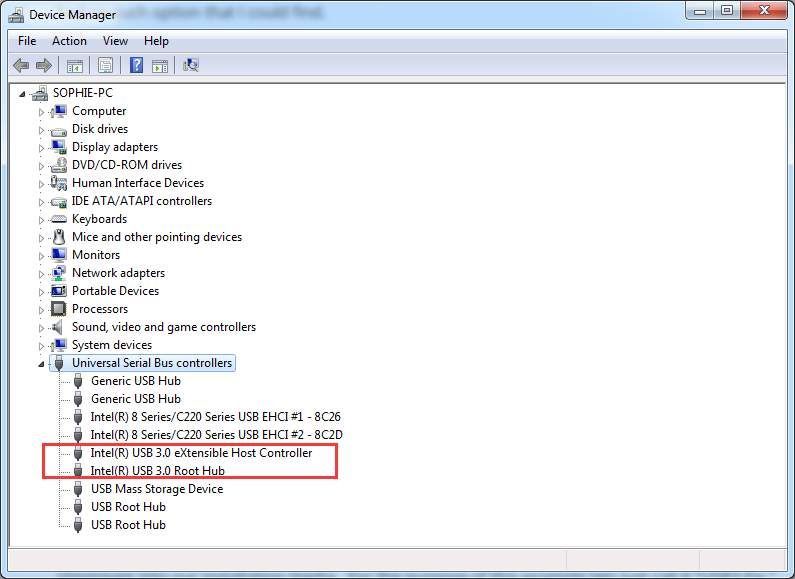
Vaihtoehtoisesti voit mennä tietokoneesi valmistajan verkkosivustolle ja kirjoittaa tietokoneen modeemin etsimään sopivaa USB 3.0 -ohjainohjainta.
4) Kun löydät sopivan ohjaimen, lataa asennustiedosto ja pura tiedosto sitten asennusohjelman USB-muistiin. Aloita sitten asennus uudelleen.
5) Varmista, että olet kytkenyt USB: n USB 2.0 -porttiin. Kun sinua pyydetään antamaan virheilmoitus ' Laiteajureita ei löytynyt. ', klikkaus OK sulje ikkuna ja napsauta sitten Selaa etsiä ohjainta asennusohjelman USB-muistitikulta.
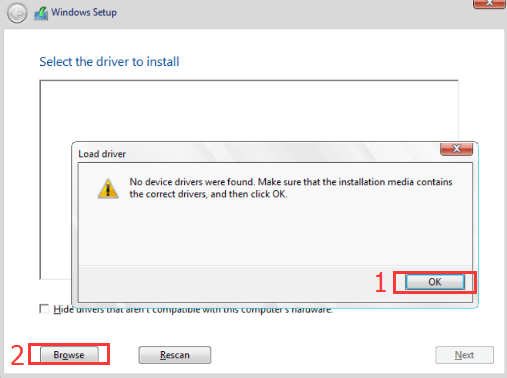
6) Asennusprosessissa ei pitäisi olla muita ongelmia.
Intel NUC -käyttäjille tämä on paljon helpompi tapa korjata ongelma.
ladata USB 3.0 Creator -apuohjelma ja asenna sitten ohjeiden mukaan. Sitten ongelmasi pitäisi olla poissa lopullisesti.
KÄRKI : Voit säästää tonnia aikaa etsimällä ja lataamalla itse laiteohjaimia itse, miksi et antaisi kuvaa Kuljettajan helppo , automaattisen ONE-click -ohjainpäivityksen?
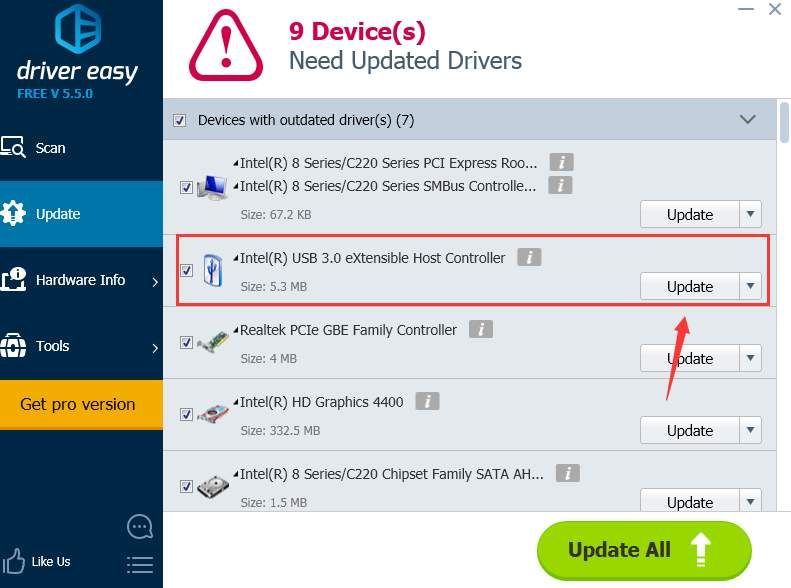
1) Vaihda ISO-tiedostot . Jotkut käyttäjät huomaavat, että Google Chromen kautta lataamansa ISO-tiedostot olivat jotenkin virheellisiä. Kun he ovat vaihtaneet lataamaan ISO-polun ja luoneet USB-asennusohjelman uudelleen, tämä ongelma on poissa.
2) Muokkaa BIOSia .
Varoitus : Muokkaa BIOSia vain, kun olet täysin tietoinen virheellisen muokkaamisen seurauksista.
Joissakin tietokoneissa, joissa on vain USB 3.0 -portit eikä USB 2.0 -portteja, jotka tukevat vain USB 2.0 -laitteita, kiertotavat ovat hieman hankalampia.
Voit ladata USB 3.0 Creator -apuohjelman, kuten yllä mainittiin, helppona korjauksena. Joissakin tietokoneissa käyttäjien on kuitenkin sukelettava BIOSiin muuttaakseen BIOSia. Muutoksiin sisältyy USB 3.0 -porttien sammuttaminen BIOSissa. Erityiset menettelyt vaihtelevat eri tietokoneissa, ja sinun on ehkä kysyttävä tietokoneesi valmistajalta lisäapua.
3) Käytä DVD-levyä asentaaksesi . Koska tämä on ongelma vain, kun asennat USB: n kautta, helppo tapa on välttää USB: n käyttöä, mikä jättää sinut asentamaan DVD: n kautta. Sinun ei tarvitse ostaa yhtä täyteen hintaan, voit vain lainata yhden ystäviltäsi ja palauttaa sen takaisin asennuksen jälkeen.
4) Asenna sen sijaan Windows 10 tai Windows 8 . Windows 7 on ulos ennen USB 3.0 -portteja, joten on suuri mahdollisuus, että Windows 7: ää ei voida asentaa tietokoneisiin, joissa on vain USB 3.0 -portit. Miksei tässä tapauksessa harkitse Windows 10: n tai Windows 8: n asentamista? Ne ovat tehokkaampia ja edistyneempiä, joskus oudoista ongelmista huolimatta.

![[Korjattu] netwtw10.sys Blue Screen of Death Error](https://letmeknow.ch/img/knowledge-base/A9/fixed-netwtw10-sys-blue-screen-of-death-error-1.png)


![[KORJAATTU] Discord ei avaudu](https://letmeknow.ch/img/knowledge/92/discord-won-t-open.jpg)

![[RATKAISTU] Farming Simulator 22 FPS putoaa PC:lle](https://letmeknow.ch/img/knowledge/46/farming-simulator-22-fps-drops-pc.png)