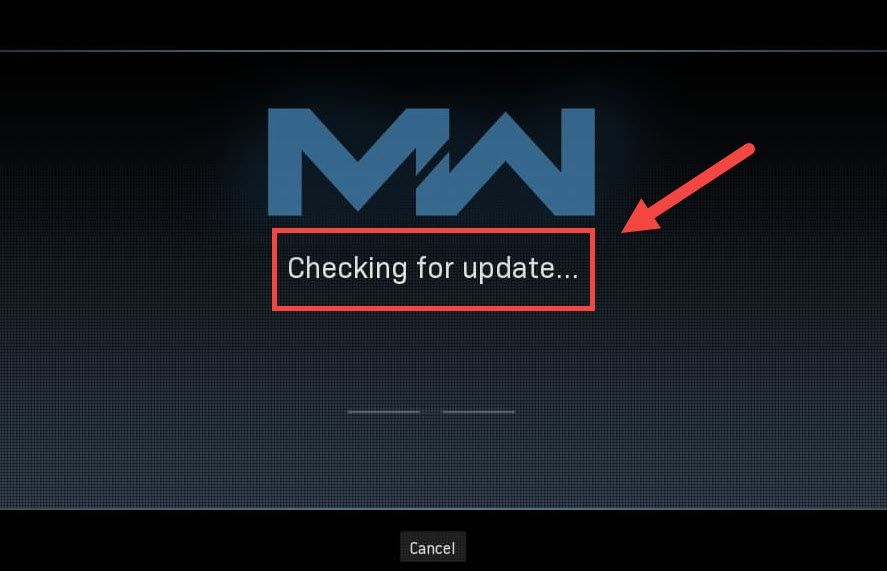
Samalla kun Treyarch yrittää estää Warzonen kaatumisen jatkuvasti, uusi ongelma tulee esiin ja saa pelaajat jumiin Tarkistetaan päivityksiä -näyttö. Mutta älä huoli, jos satut olemaan samalla veneellä. Vaikka Treyarch ei ole vielä julkaissut tähän ongelmaan kohdistettua korjaustiedostoa, voit kokeilla vielä joitain kiertotapoja.
Kokeile näitä korjauksia
Sinun ei ehkä tarvitse kokeilla niitä kaikkia. Työskentele vain alaspäin, kunnes osut siihen, joka viehättää.
- Käynnistä verkko uudelleen
- Skannaa ja korjaa pelitiedostosi
- Muuta DNS-asetuksia
- Päivitä verkko-ohjain
- Poista palomuuri käytöstä väliaikaisesti
- Tyhjennä Blizzardiin liittyvä välimuisti
- Käytä VPN: ää
Korjaus 1: Käynnistä verkko uudelleen
Verkko-ongelmien vianmäärityksen aikana sinun on ensin suljettava pois laitteistovian mahdollisuus. Voit tehdä niin yksinkertaisesti käynnistä verkkolaitteesi uudelleen . Tämä uudistaa IP-osoitteesi ja puhdistaa DNS-välimuistin.
Tässä on pikaopas siihen:
- Irrota virtajohdot modeemin ja reitittimen takaosassa.

Modeemi

Reititin
- Odota ainakin 30 sekuntia ja kytke sitten johdot takaisin. Varmista, että merkkivalot ovat palanneet normaaliin tilaansa.
- Avaa selain ja tarkista yhteys.
Kun olet taas online-tilassa, käynnistä Warzone ja testaa yhteys.
Jos et edelleenkään pääse päivitysnäyttöön, katso seuraava korjaus.
Korjaus 2: Skannaa ja korjaa pelitiedostosi
Yhteysongelma voi myös tarkoittaa, että tietyt pelitiedostot puuttuvat tai ovat vioittuneet. Tässä tapauksessa Warzone voi päivittää oikein yksinkertaisen tarkistuksen ja korjauksen avulla.
Voit tehdä tämän seuraavasti:
- Avaa sinun Battle.net asiakas.
- Valitse vasemmasta valikosta Call of Duty: MW . Klikkaus Vaihtoehdot ja valitse Skannaus ja korjaus .

- Klikkaus Aloita skannaus . Odota sitten prosessin päättymistä.

- Kun olet valmis, käynnistä Warzone ja katso, poistuuko ongelma.
Jos ongelma jatkuu, voit mennä eteenpäin ja kokeilla seuraavaa ratkaisua.
Korjaus 3: Muuta DNS-asetuksia
DNS-palvelimet ovat kuin Internet-puhelinluetteloita, jotka muuttavat toimialueen todellisiksi IP-osoitteiksi. Voit määrittää tietokoneesi käyttämään suosittuja DNS-palvelimia, mikä auttaa välttämään DNS-resoluution epäonnistumisen aiheuttamat yhteysongelmat.
Voit muuttaa DNS-asetuksia seuraavasti:
- Napsauta näytön oikeassa alakulmassa olevaa tietokoneen kuvaketta. Napsauta sitten Verkko- ja Internet-asetukset .

- Alla Verkon lisäasetukset napsauta Muuta sovittimen asetuksia .

- Napsauta hiiren kakkospainikkeella verkkosovitinta ja valitse Ominaisuudet .

- Valitse Internet-protokollaversio 4 (TCP / IPv4) ja napsauta Ominaisuudet .

- Valitse Käytä seuraavia DNS-palvelimen osoitteita: . Sillä Ensisijainen DNS-palvelin , kirjoita 8.8.8.8 ; ja varten Vaihtoehtoinen DNS-palvelin , kirjoita 8.8.4.4 . Klikkaus OK tallentaa muutokset.

- Seuraavaksi sinun on puhdistettava DNS-välimuisti, jotta muutokset tulevat voimaan. Paina näppäimistöllä Voittaa (Windows-logonäppäin) ja kirjoita cmd . Valitse Suorita järjestelmänvalvojana .

- Kirjoita ponnahdusikkunaan ipconfig / flushdns . Lehdistö Tulla sisään .

Käynnistä nyt Battle.net-käynnistysohjelma uudelleen ja tarkista, päivittyvätkö Warzone nyt.
Jos ongelma ei poistu, voit siirtyä seuraavaan korjaukseen.
Korjaus 4: Päivitä verkkoajuri
Juuttuminen päivitysten etsimiseen voi tarkoittaa, että käytät rikki tai vanhentunut verkkoajuri . Varmistaaksesi keskeytymättömän pelikokemuksen etenkin online-ampujissa, sinun on varmistettava, että käytät aina uusinta verkkoajuria.
Voit päivittää verkkoajurin yleensä kahdella tavalla: manuaalisesti tai automaattisesti.
Vaihtoehto 1: Päivitä verkkoajuri manuaalisesti
Jos olet teknisesti taitava pelaaja, voit yrittää päivittää verkkoajurin manuaalisesti.
Ensin voit käydä emolevyn valmistajan verkkosivustolla ja etsiä sitten malliasi. Ohjaimet löytyvät yleensä tuki- tai lataussivulta. Muista ladata vain uusin oikea järjestelmän ohjain, joka on yhteensopiva järjestelmän kanssa.
Vaihtoehto 2: Päivitä verkkoajuri automaattisesti (suositus)
Jos et halua pelata laiteajureiden kanssa, suosittelemme käyttöä Kuljettajan helppo . Se on työkalu, joka tunnistaa, lataa ja asentaa kaikki tietokoneesi tarvitsemat ohjainpäivitykset.
- ladata ja asenna Driver Easy.
- Käynnistä Driver Easy ja napsauta sitten Skannaa nyt . Driver Easy skannaa sitten tietokoneesi ja havaitsee ongelman ohjaimet.

- Klikkaus Päivitä kaikki ladata ja asentaa oikean version automaattisesti kaikki ohjaimet, jotka puuttuvat tai ovat vanhentuneet järjestelmästäsi (tämä edellyttää Pro-versio - sinua kehotetaan päivittämään, kun napsautat Päivitä kaikki. Jos et halua maksaa Pro-versiosta, voit silti ladata ja asentaa kaikki tarvitsemasi ohjaimet ilmaisella versiolla; sinun tarvitsee vain ladata ne yksi kerrallaan ja asentaa ne manuaalisesti normaalilla Windows-tavalla.)

Kun olet päivittänyt verkkoajurin, käynnistä tietokone uudelleen ja testaa yhteys Warzonessa.
Jos uusin verkkoajuri ei anna sinulle onnea, voit siirtyä seuraavaan tapaan.
Korjaus 5: Poista palomuuri väliaikaisesti käytöstä
Vaikka se onkin harvinaista, ongelmat saattavat joissakin tapauksissa olla palomuurisi. Voit korjata mahdolliset palomuurin väärät määritykset poistamalla palomuurin väliaikaisesti käytöstä ja nähdäksesi, miten asiat menevät.
- Paina näppäimistöllä Windows-logonäppäin ja R samalla käynnistää Suorita-ruutu. Kirjoita sitten tai liitä ohjaa palomuuri.cpl ja napsauta OK .

- Valitse vasemmasta valikosta Kytke Windows Defenderin palomuuri päälle tai pois päältä .

- Valitse Sammuta Windows Defenderin palomuuri (ei suositella) verkkotunnusverkkoon, yksityiseen verkkoon ja julkiseen verkkoon. Napsauta sitten OK .

Käynnistä nyt Warzone ja tarkista, voitko ohittaa päivitysnäytön.
Jos tämä menetelmä ei auta, kytke palomuuri takaisin päälle ja siirry seuraavaan korjaukseen.
Korjaus 6: Tyhjennä Blizzardiin liittyvä välimuisti
Jotkut käyttäjät ilmoittivat, että välimuistin puhdistaminen voi olla yhteysongelman mahdollinen korjaus. Voit kokeilla tätä ja katso, koskeeko tämä tapaustasi.
Poista nämä kansiot (yksityiskohtaiset ohjeet alla):
| Välimuistikansiot | Hakemiston pikakuvake (Win + R) |
| Battle.net, Blizzard Entertainment | %ohjelmoida tiedostoa% |
| Battle.net | %sovellustiedot% |
| Battle.net, Blizzard Entertainment | % localappdata% |
Voit myös tyhjentää välimuistin noudattamalla näitä ohjeita:
- Paina näppäimistöllä Win + R (Windows-logonäppäin ja R-näppäin) Käynnistä Suorita-ruutu. Kirjoita tai liitä %ohjelmoida tiedostoa% ja napsauta OK .
- Napsauta hiiren kakkospainikkeella yksi kerrallaan Battle.net ja Blizzard Entertainment kansioita ja valitse Poistaa .
- Lehdistö Win + R uudelleen. Kirjoita tai liitä %sovellustiedot% ja napsauta OK .
- Napsauta hiiren kakkospainikkeella Battle.net kansio ja valitse Poistaa .
- Paina uudelleen Win + R ja tyyppi % localappdata% ja napsauta OK . Napsauta tällä kertaa hiiren kakkospainikkeella Battle.net ja Blizzard Entertainment kansioita ja valitse Poistaa .
Käynnistä nyt Battle.net -sovellus uudelleen ja testaa Warzone-yhteys.
Jos tämä korjaus ei anna sinulle onnea, katso seuraava.
Korjaus 7: Käytä VPN: ää
Jos olet kyllästynyt paikallisen verkon vianmääritykseen, anna VPN: n laukaus. VPN-palvelimilla on yleensä parempi yhteys, ja ne huolehtivat kaikista monimutkaisista asetuksista, kuten porttien edelleenlähetys ja NAT.
Mutta huomaa se emme pidä ilmaisista VPN-palveluista, koska ne ovat yleensä saalis . Maksettu VPN-tilaus takaa sujuvan pelattavuuden myös ruuhka-aikoina.
Tässä on joitain suosittelemiamme VPN-pelejä:
- NordVPN
- Surfshark
- CyberGhost
Joten nämä ovat korjaukset yhteysongelmiin COD: Warzone -ohjelmassa. Toivottavasti tämä opetusohjelma auttaa sinua palaamaan kentälle. Jos sinulla on kysyttävää tai ideoita, anna meille vain huuto alla olevissa kommenteissa.
















![Milloin ja kuinka BIOS päivitetään turvallisesti [Pikaopas]](https://letmeknow.ch/img/knowledge/39/when-how-safely-update-bios.png)
![Kuinka korjata Logitech Keyboard Lag [Easy Steps]](https://letmeknow.ch/img/technical-tips/62/how-fix-logitech-keyboard-lag.jpg)

![[Ratkaistu] Valorantin tuloviive PC: llä](https://letmeknow.ch/img/program-issues/92/valorant-input-lag-pc.png)
![[RATKAISTU] Logitech G Pro X -mikrofoni ei toimi](https://letmeknow.ch/img/other/85/logitech-g-pro-x-mikrofon-geht-nicht.jpg)

