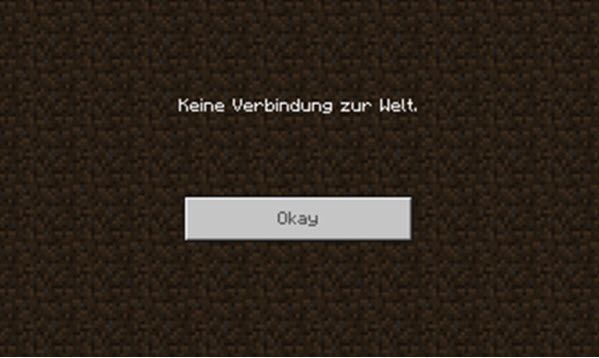
Minecraftissa voit paitsi luoda oman maailmansi, myös yhdistää sen ystäviesi maailmoihin. Saattaa kuitenkin käydä niin, että yhteys katkeaa ja näyttöön tulee virheilmoitus Ei yhteyttä maailmaan ponnahtaa näkyviin ilman hyödyllisiä vianmääritysvihjeitä.
Jos kohtaat myös tämän ongelman, lue ja kokeile ratkaisuja onnistuneen yhteyden mahdollistamiseksi.
Hanki nämä ratkaisut:
Alla olevat ratkaisut ovat jo auttaneet muita pelaajia. Sinun ei tarvitse suorittaa niitä kaikkia. Käsittele ratkaisuja esitetyssä järjestyksessä, kunnes löydät toimivan.
- Jos näin on, tarkista suojausohjelman asetukset ja varmista Minecraft ja siihen liittyvät komponentit ovat siten sallittuja .
- Jos ongelma jatkuu, aktivoida uudelleen suojausohjelmaasi ja kokeile seuraavaa ratkaisua.
- Minecraft
Ratkaisu 1: Lisää ystäväsi uudelleen
Jos saat tämän virheen jatkuvasti yrittäessäsi muodostaa yhteyttä ystäväsi maailmaan Minecraftin uudelleenkäynnistämisestä huolimatta, voit yrittää poista ja lisää se ystävä uudelleen .
Peliversion tulee myös olla sinun ja ystäväsi kanssa sama jotta yhteys voidaan muodostaa onnistuneesti.
Ratkaisu 2: Ota moninpeli käyttöön ja aseta NAT Open
Jos pelaat Minecraft Windows 10 Editionia Xbox-konsolilla ja Ei yhteyttä maailmaan vastaanotettu, ongelma saattaa liittyä sinun ja ystäväsi Xbox-asetuksiin. Varmista, että moninpelitoiminto on käytössä ja että NAT-Typ on auki.
Ota moninpelit käyttöön
1) Mene osoitteeseen xbox.com ja kirjaudu sisään.
2) Napsauta yllä Oma Xbox > Profiili .
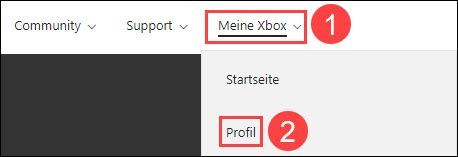
3) Napsauta Tietosuoja-asetukset .
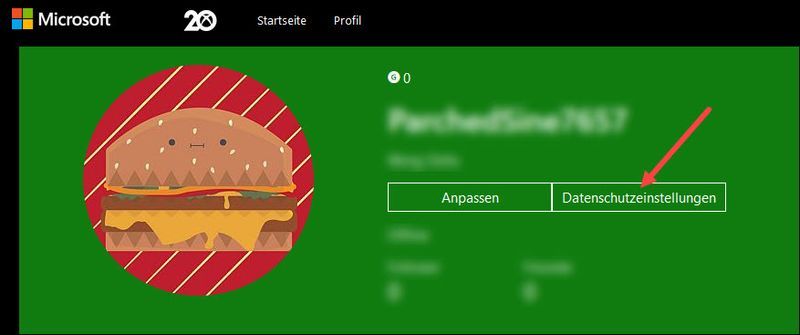
4) Alle Xbox One/Windows 10-Onlinesicherheit : Valitse Sallia Seuraava Voit luoda klubeja ja liittyä niihin ja Liity moninpeleihin ulos.
Vahvista napsauttamalla Lähettää .
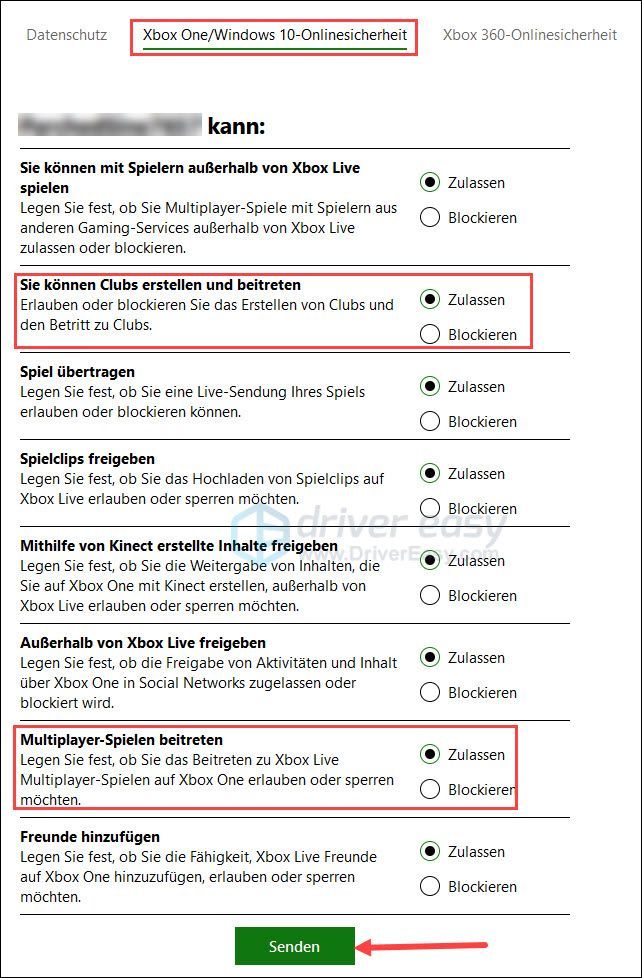
Aseta NAT tilaan Open
NAT-tyypin tarkistaminen ja lisätietoja Xboxin NATista löytyy tässä .1) Avaa Reitittimesi käyttöliittymä ja kirjaudu sisään.
2) Etsi asetukset kautta UPnP ja aktivoida se.
Käynnistä Minecraft ja testaa yhteyttä ystävän kanssa. Toimiiko se taas? Jos ei, jatka seuraavaan ratkaisuun.
Ratkaisu 3: Päivitä verkkoohjain
Ongelma Ei yhteyttä maailmaan Minecraftissa voi johtua vanhentuneesta tai viallisesta verkkoohjaimesta. Voit poistaa tämän syyn päivittämällä verkko-ohjaimesi!
Voit tarkistaa verkkoohjaimesi käsin päivitä halutessasi vierailemalla laitteen valmistajan verkkosivuilla, etsimällä ohjaimen lataussivua, etsimällä oikean ohjaimen jne.
Mutta jos sinulla on vaikeuksia käsitellä laiteajureita tai sinulla ei vain ole aikaa, suosittelemme pakkaamaan ajurit mukaasi. Kuljettaja helppo päivittää.
Näin se toimii Driver Easyn kanssa:
yksi) Ladata ja asenna Driver Easy.
2) Juokse Kuljettaja helppo pois päältä ja napsauta Skannaa nyt . Kaikki järjestelmässäsi olevat ongelmalliset ohjaimet havaitaan minuutin kuluessa.
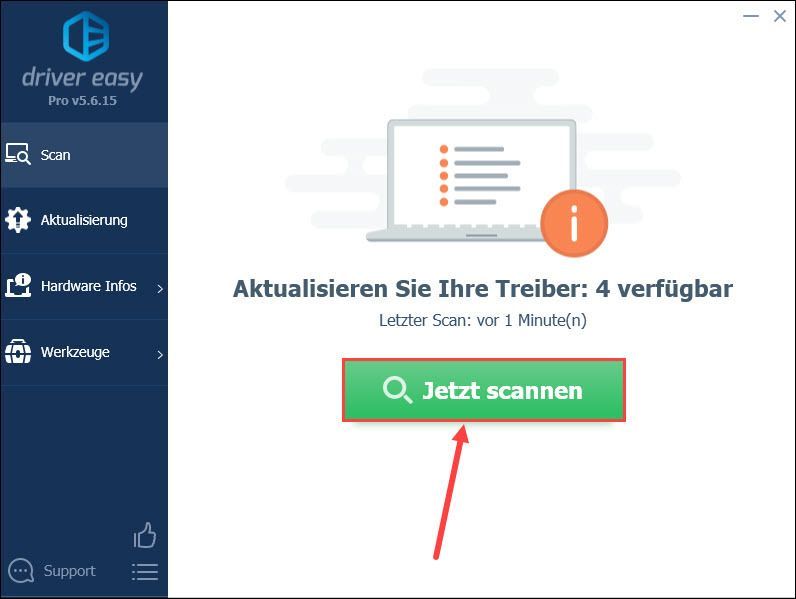
3) Jos kuolet ILMAINEN versio Driver Easysta, napsauta Päivittää verkkokorttisi laitenimen vieressä ladataksesi sen uusimman ohjaimen. Sitten sinun on suoritettava asennus manuaalisesti.
Kanssa PRO-versio voit vain napsauttaa painiketta Päivitä kaikki Napsauta päivittääksesi automaattisesti kaikki ongelmalliset laiteohjaimet järjestelmässäsi.
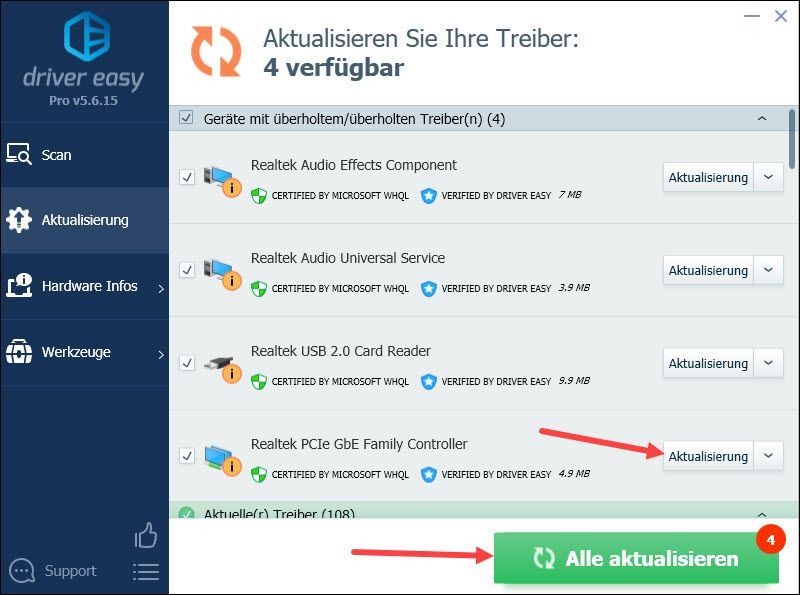
4) Käynnistä tietokone uudelleen ja katso, voitko muodostaa yhteyden ystäväsi maailmaan Minecraftissa.
Ratkaisu 4: Poista virustorjuntaohjelmisto tai palomuuri väliaikaisesti käytöstä
Voi olla, että virustorjuntaohjelmistosi tai palomuurisi estää Minecraftin Internet-toiminnan, mikä aiheuttaa tämän. että yhteys maailmaan ei ole mahdollista.
Poista käytöstä Tarkista virustorjuntaohjelmistosi tai palomuurisi ja testaa, voidaanko yhteys muodostaa.
Ratkaisu 5: Käytä VPN:ää
Joissakin tapauksissa Internet-palveluntarjoajasi rajoittaa liikennettä Minecraftissa, mikä estää sinua muodostamasta yhteyttä toiseen maailmaan. VPN voi auttaa sinua ohittamaan rajoituksen, koska VPN huijaa sijaintiasi, minkä vuoksi Internet-palveluntarjoaja ei voi seurata toimintaasi.
Jos sinulla on jo VPN, käytä sitä ja katso, voitko pelata Minecraftia haluamallasi tavalla. Jos sinulla ei ole VPN:ää etkä voi valita maksullista VPN:ää, voit käyttää suosittua VPN:ää NordVPN kokeilla.
yksi) Ladata ja asenna NordVPN.
2) Juokse NordVPN ulos.
3) Valitse toinen maa ja muodosta yhteys siihen.
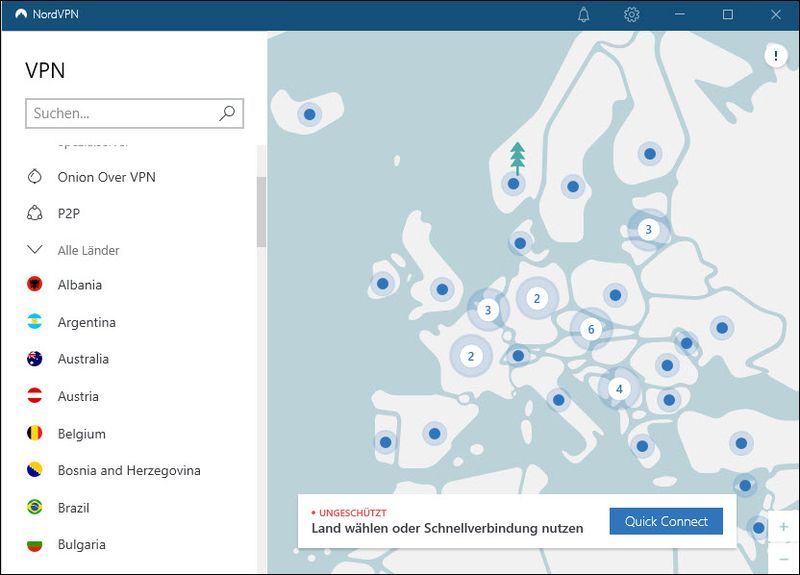
4) Yritä muodostaa yhteys ystäväsi maailmaan Minecraftissa.
Ratkaisu 6: Päivitä Minecraft ja Windows
Epäonnistuneessa yhteydessä voi olla virhe Minecraftissa, joka voidaan korjata versiopäivityksessä. On suositeltavaa päivittää Minecraft ja Windows ajoissa.
Päivitä ikkunat
1) Paina näppäimistön -painiketta samanaikaisesti Windows Logo Taste + I ja napsauta päivitykset ja tietoturva .
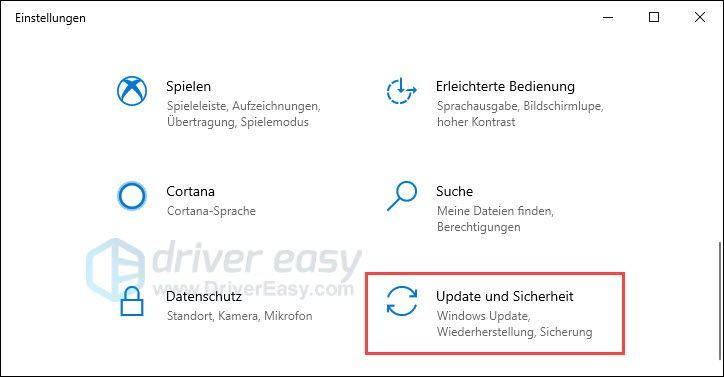
2) Napsauta Etsitään päivityksiä . Jos päivityksiä löytyy, ne voidaan ladata ja asentaa automaattisesti.
Jos näet Olet ajan tasalla -ilmoituksen, napsauta joka tapauksessa Etsitään päivityksiä etsimään uudelleen.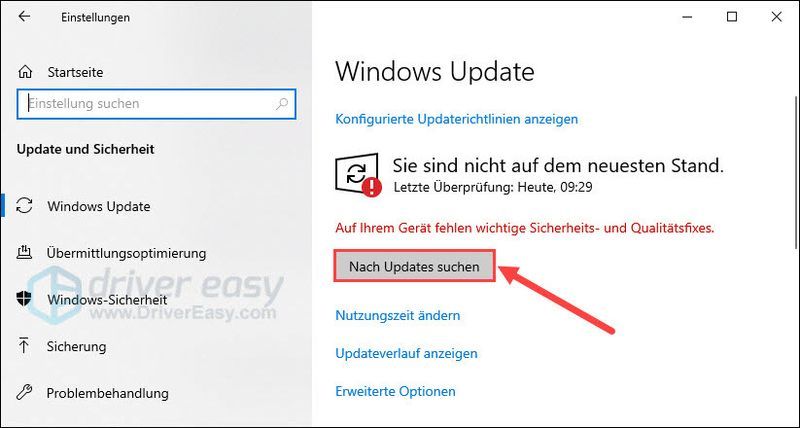
Päivitä Minecraft
1) Paina näppäimistön -painiketta samanaikaisesti Windows-Logo-Taste + S , anna Microsoft Store hakukentässä ja napsauta vastaavaa hakutulosta.
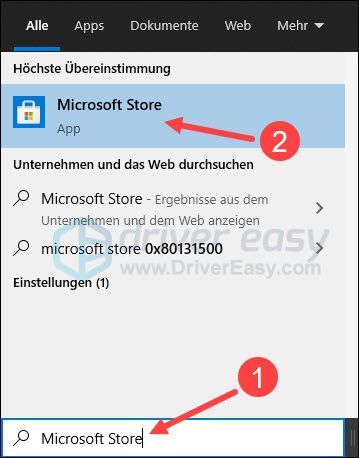
2) Napsauta oikeassa yläkulmassa Kolmen pisteen kuvake ja sitten ylös lataukset ja päivitykset .
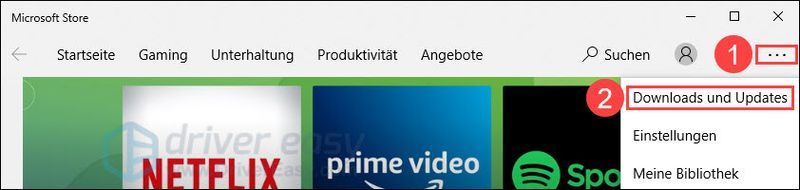
3) Napsauta painiketta saada päivityksiä . Jos Minecraftin päivitys on saatavilla, se ladataan ja asennetaan automaattisesti.
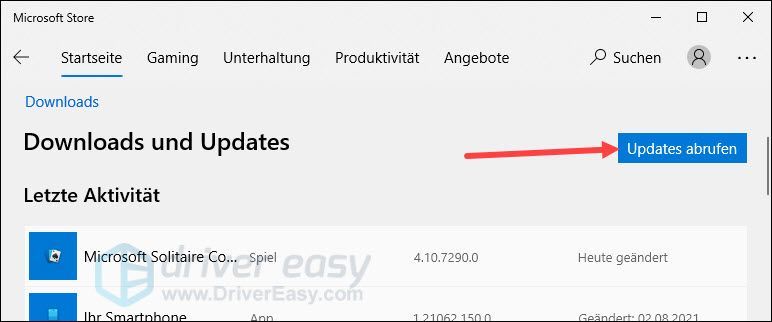
Kun päivitys on valmis, käynnistä Minecraft ja tarkista, näkyykö virheilmoitus Ei yhteyttä maailmaan ei enää tapahdu.
Ratkaisu 7: Palauta Internet Explorerin asetukset
Internet Explorerin asetuksiin sisältyvät Windowsin Internet-käytännöt koskevat myös Microsoft Storen Minecraftia. Näitä asetuksia voidaan muuttaa jostain syystä tai vahingossa, ja ne vaikuttavat nyt Minecraftiin.
Palauta Internet Explorerin asetukset ja yritä muodostaa yhteys Minecraftin maailmaan uudelleen.
1) Paina näppäimistön -painiketta samanaikaisesti Windows-Logo-Taste + R , anna inetcpl.cpl yksi ja paina Enter-näppäin .
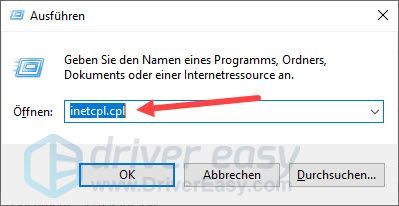
2) Vaihda välilehdelle pitkälle kehittynyt ja napsauta Palauta oletus...
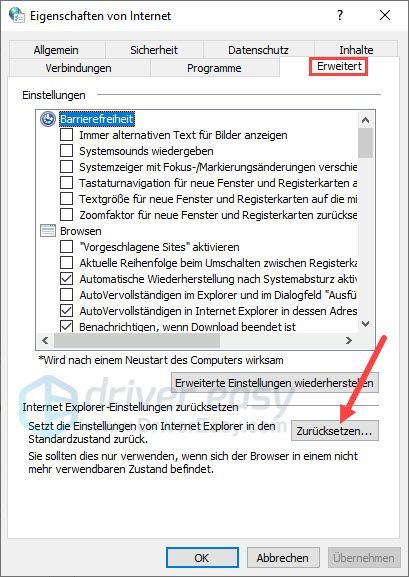
3) Vahvista napsauttamalla Palauta oletusarvo .
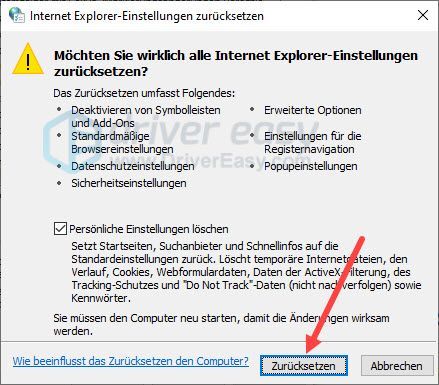
4) Käynnistä tietokone uudelleen ja tarkista, onko ongelma Ei yhteyttä maailmaan on korjattu.
Ratkaisu 8: Palauta Minecraft
Jos yllä olevat ratkaisut eivät toimineet, itse Minecraft-peli saattaa olla syynä virheeseen. Yritä nollata Minecraft.
1) Paina näppäimistön -painiketta samanaikaisesti Windows-Logo-Taste + R , anna %sovellustiedot% yksi ja paina Enter-näppäin .
|_+_|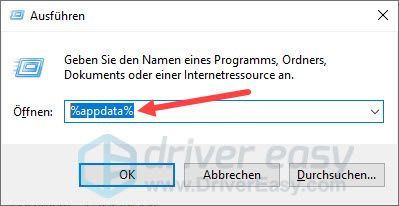
2) Kaksoisnapsauta kansiota .minecraft avataksesi sen.
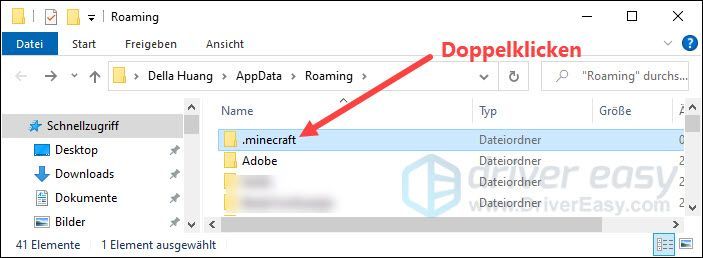
3) Poista seuraavat kansiot:
4) Paina näppäimistön -näppäintä samanaikaisesti Windows-Logo-Taste + S tuodaksesi hakukentän näkyviin.
5) Syötä Microsoft Store ja napsauta hakutulosta Microsoft Store .
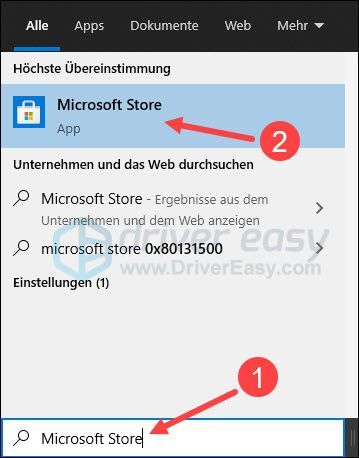
6) Napsauta sitä Kolmen pisteen kuvake ja sitten ylös lataukset ja päivitykset .
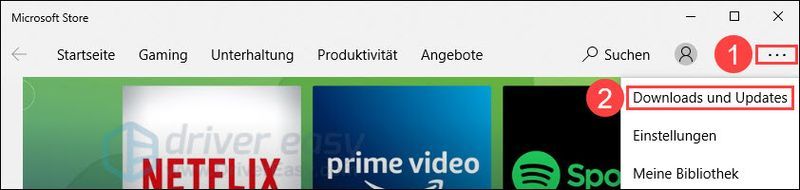
7) Napsauta saada päivityksiä asentaaksesi päivitykset Minecraftista.
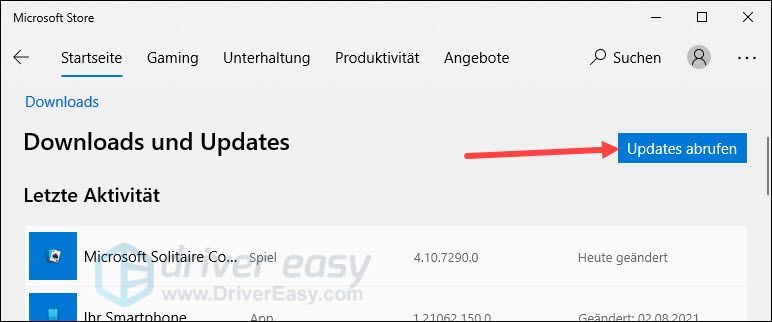
8) Käynnistä Minecraft ja tarkista, muodostaako se yhteyden toiseen maailmaan normaalisti.
Toivottavasti tämä viesti on auttanut sinua. Jos sinulla on muita kysymyksiä tai muita ehdotuksia, jätä kommentti alle.






