'>

Microsoft Teredo Tunneling -sovitinta ei löydy Laitehallinnasta ? Senkin jälkeen, kun olet valinnut piilotettujen laitteiden näyttämisen? Sinun on oltava turhautunut nyt, koska et todennäköisesti voinut käyttää juhlakeskusteluja Xbox-sovelluksessasi.
Älä huoli. Et ole jumissa siellä ikuisesti. Tässä oppaassa opit korjaamaan ongelman Microsoft Teredo Tunneling -sovitin puuttuu ongelma tietokoneellasi. Lue ja löydä miten ...
Kokeile näitä korjauksia:
- Asenna Teredo-sovitin manuaalisesti
- Ota Teredo-sovitin uudelleen käyttöön
- Tarkista, onko Teredo-sovitin poistettu käytöstä rekisterin asetuksista
- Haluatko, että korjaamme ongelman sinulle?
Korjaus 1: Asenna Teredo-sovitin manuaalisesti
Kun et löydä Microsoft Teredo Tunneling -sovitinta Laitehallinnasta, voit ensin asentaa sen manuaalisesti nähdäksesi sen esittelemän.
Teredo-sovitin voidaan asentaa manuaalisesti seuraavasti:
- Pidä näppäimistön -painiketta alhaalla Windows-logonäppäin ja paina sitten R tuoda esiin Suorita-ruutu.
- Tyyppi devmgmt.msc ja paina Tulla sisään .

- Laitehallinta avautuu. Klikkaus Toiminta valita Lisää vanha laitteisto .

- Klikkaus Seuraava .

- Valitse Asenna laitteisto, jonka valitsen manuaalisesti luettelosta (Lisäasetukset) ja napsauta sitten Seuraava .

- Klikkaus Verkkosovittimet ja napsauta sitten Seuraava .

- Klikkaus Microsoft sitten Microsoft Teredo tunnelointisovitin . Klikkaus Seuraava .

- Klikkaus Seuraava aloittaaksesi sovittimen asennuksen.
- Klikkaus Suorittaa loppuun .
- Napsauta Laitehallinta-ikkunassa Näytä valita Näytä piilotetut laitteet .

- Tuplaklikkaus Verkkosovittimet . Tarkista, onko Microsoft Teredo Tunneling -sovitin siellä.
) Jos näin tapahtuu, onnittelut!
b) Jos et vieläkään näe sitä, älä huoli, voit kokeilla jotain muuta. Siirry seuraavaan korjaukseen.
Korjaus 2: Ota Teredo-sovitin uudelleen käyttöön
Seuraavien vaiheiden avulla voit poistaa Teredo-sovittimen käytöstä ja ottaa sen sitten uudelleen käyttöön.
- Pidä näppäimistön -painiketta alhaalla Windows-logonäppäin ja paina sitten R tuoda esiin Suorita-ruutu.
- Tyyppi cmd ja paina sitten Ctrl + Vaihto + Enter avaimet yhdessä.

- Klikkaus Joo kun Käyttäjätilien valvonta pyytää.

- Kirjoita seuraava komento ja paina Tulla sisään .
netsh interface Teredo set state disable
Kun olet tehnyt niin, käynnistä tietokone uudelleen. - Kun tietokoneesi käynnistyy uudelleen, suorita komentokehote järjestelmänvalvojana nimellä Vaiheet 1 - 3 näyttää.
- Kirjoita seuraava komento ja paina Tulla sisään .
netsh interface Teredo set state type = oletus
- Avaa Suorita-ruutu nimellä Vaihe 1 näyttää.
- Tyyppi devmgmt.msc ja paina Tulla sisään .
- Klikkaus Näytä valita Näytä piilotetut laitteet . Kaksoisnapsauta sitten Verkkosovittimet ja tarkista, näkyykö Teredo-sovitin.
) Jos se tekee, hienoa!
b) Jos et vieläkään näe sovitinta, älä luovuta toivoa, tarkista, autaako Fix 3 sinua ...
Korjaus 3: Tarkista, onko Teredo-sovitin poistettu käytöstä rekisteriasetuksestasi
Jos molemmat yllä olevat menetelmät eivät auta sinua, on hyvät mahdollisuudet siihen jokin ohjelma ilmoittaa verkkoasetuksistasi poistaa Teredo Tunneling -sovittimen käytöstä.
Sinä pystyt tarkista, onko Teredo-sovitin poistettu käytöstä rekisteriasetuksissa seuraavasti:
- Pidä näppäimistön -painiketta alhaalla Windows-logonäppäin ja paina sitten R tuoda esiin Suorita-ruutu.
- Tyyppi cmd ja paina sitten Ctrl + Vaihto + Enter avaimet yhdessä.

- Klikkaus Joo kun Käyttäjätilien valvonta pyytää.

- Kirjoita seuraava komento ja paina Tulla sisään .
reg-kysely HKL Syste CurrentControlSe Service iphlpsv TeredoCheck
Tarkista, sisältääkö lähtö seuraavan rivin: Kirjoita EG_DWORD 0x4
) Jos näet viivan, niin Teredo-sovitin on liikuntarajoitteinen tietokoneellasi.
Voit ottaa sen käyttöön kirjoittamalla seuraavan komennon ja painamalla Tulla sisään jotta sovitin otetaan käyttöön:netsh interface Teredo set state type = oletus
b) Jos et näe viivaa, siirry seuraavaan vaiheeseen. - Kirjoita seuraava komento ja paina Tulla sisään :
reg-kysely HKL Syste CurrentControlSe Service TcpIp Parameters
Tarkista seuraavan rivin arvo: DisabledComponents ESIM DWORD 0x…
) Jos arvo on ei 0x0 , Kuten DisabledComponents REG_DWORD 0x8e, Teredo-sovitin on liikuntarajoitteinen tietokoneellasi.
Kirjoita seuraava komento ja paina Tulla sisään jotta sovitin otetaan käyttöön:reg addHKLM Sstem CurrentContrlSet Serices Tpip6 Parameters / v DisabledComponents / REG DWORD / d 0x0
b) Jos arvo on 0x0, siirry seuraavaan vaiheeseen.
- Avaa Suorita-ruutu, kuten vaihe 1 osoittaa.
- Tyyppi devmgmt.msc ja paina Tulla sisään .
- Klikkaus Näytä valita Näytä piilotetut laitteet . Kaksoisnapsauta sitten Verkkosovittimet ja tarkista, näkyykö Teredo-sovitin.
Haluatko, että korjaamme ongelman sinulle?
Jos mikään yllä olevista korjauksista ei toiminut tai sinulla ei vain ole aikaa tai itseluottamusta vianmääritykseen itse, pyydä meitä korjaamaan se sinulle. Sinun tarvitsee vain Pro-versio ja saat ilmaisen teknisen tuen osana ostoksiasi. Tämä tarkoittaa, että voit ottaa suoraan yhteyttä tietotekniikkaamme ja selittää ongelmasi, niin he tutkivat, pystyvätkö he ratkaisemaan sen etänä.
TÄRKEÄ: Ole kiltti liitä tämän artikkelin URL-osoite kun otat meihin yhteyttä, niin voimme auttaa sinua ratkaisemaan ongelman ASAP. Voit odottaa meidän vastaavan kahden työpäivän kuluessa.Voit ottaa meihin yhteyttä helposti Driver Easy Feedback -työkalun avulla. Opi käyttämään tätä työkalua käymällä tällä linkillä: https://www.drivereasy.com/help55/feedback/ .
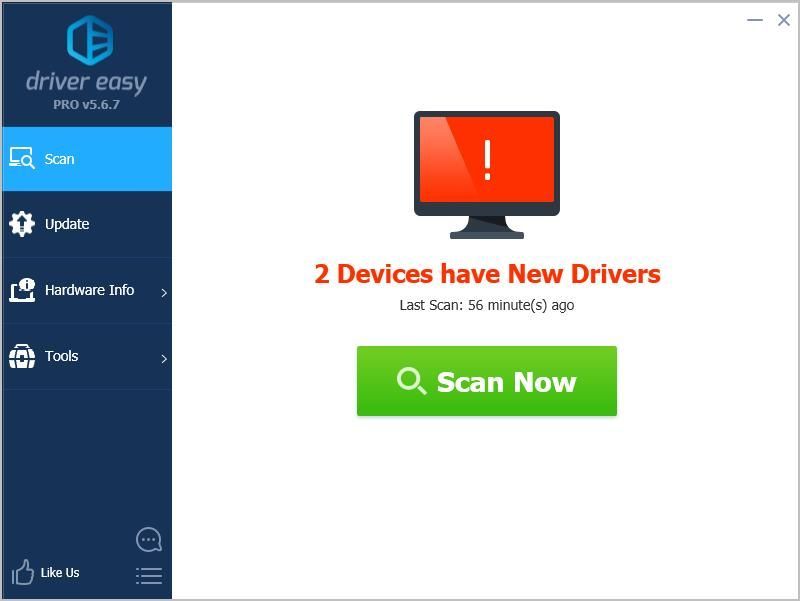












![[Ratkaistu] Valorantin tuloviive PC: llä](https://letmeknow.ch/img/program-issues/92/valorant-input-lag-pc.png)
![[RATKAISTU] Logitech G Pro X -mikrofoni ei toimi](https://letmeknow.ch/img/other/85/logitech-g-pro-x-mikrofon-geht-nicht.jpg)

