iPhonessa on joukko soittoääniä, joista voit valita ilmoituksen saapuvista puheluista. Mutta kun olet pelannut näiden vaihtoehtojen kanssa, saatat löytää nämä piippaukset tai boop kuulostaa liian tylsiltä. Jos näin on sinun kohdallasi, älä huoli. Sinä pystyt tee oma soittoääni pois suosikkikappaleestasi kuorimatta ylimääräisiä taalaa! Lue ja selvitä, miten…
3 vaihetta soittoäänen luomiseen iPhonelle
Täällä hajotan oman iPhonen tekemisen 3 helppoa seurata vaihetta :
Vaihe 1: Luo soittoääni
Vaiheessa 1 käytämme soittoäänen iTunesia.
Näin voit tehdä sen:
1) Käynnistä tietokoneellasi iTunes.
2) Päätä kappale, jota haluat käyttää soittoäänelläsi . Varmista sitten, että olet jo ostanut kappaleen iTunes-kirjastostasi ja ladattu tietokoneellesi .
3) Ihannetapauksessa soittoääni kestää noin 20-30 sekuntia . Joten soita raitaa, kunnes olet löytänyt tarkka katkelma haluat tehdä soittoäänesi. Sitten kirjoita aloitus- ja lopetusajat muistiin kappaleesta.
4) Napsauta kappaletta hiiren kakkospainikkeella ja napsauta Kappaleen tiedot .

5) Napsauta Vaihtoehdot -välilehti ja muuta sitten alkaa ja lopettaa kertaa siihen aikaan, kun otit muistiinpanon vaiheittain 3) . Kun olet valmis, napsauta OK .
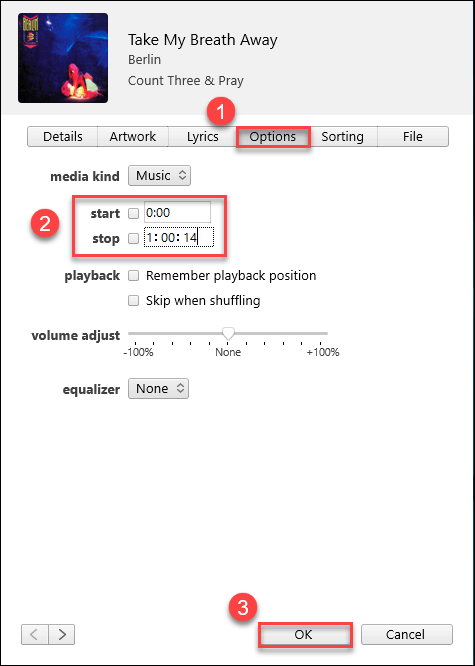
6) Varmista kappale on edelleen korostettu . Napsauta sitten Tiedosto > Muuntaa > Luo AAC-versio . Sen jälkeen sinun pitäisi pystyä näkemään kappaleen soittoääniversio (ts. AAC-versio) näkyvän aivan alkuperäisen ääniraidan alla.
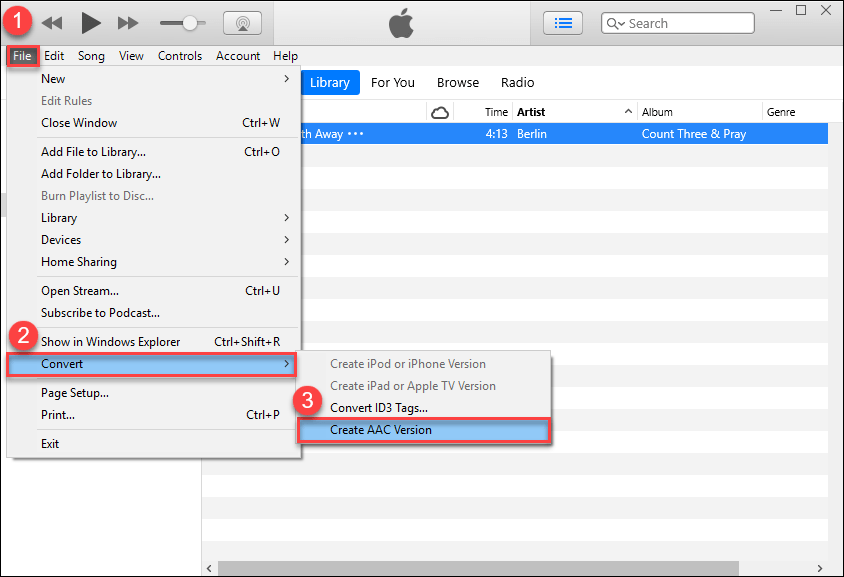 AAC (Advanced Audio Coding) on äänimuoto, joka tuottaa saman äänenlaadun kuin MP3 ja vie vähemmän tallennustilaa.
AAC (Advanced Audio Coding) on äänimuoto, joka tuottaa saman äänenlaadun kuin MP3 ja vie vähemmän tallennustilaa. 7) Vedä raidan AAC-versio (ts. 20-30 toinen) työpöydällesi.
8) Riippuen siitä, näetkö tiedostopääte .m4a:
- Jos kyllä, näet tiedostopääte .m4a sitten muuta tiedostotunnisteeksi .m4r ja napsauta Joo kerran kehotettiin vahvistamaan muutos.
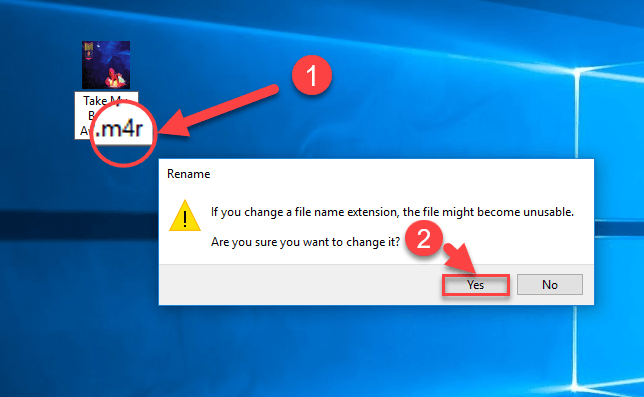
- Jos ei, et näe tiedostotunnistetta , se tarkoittaa, että Windows on piilottanut tiedoston laajennuksen nimen. Joten voit muuttaa asetuksia piilottaaksesi sen:
a) Paina näppäimistöllä Windows-logonäppäin , kirjoita File Explorer -asetukset ja napsauta sitten File Explorer -asetukset kun se näkyy hakutuloksena.
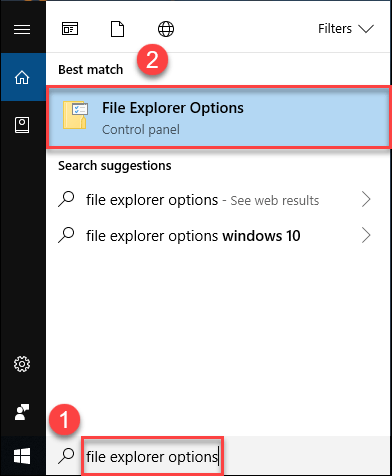
b) File Explorer -vaihtoehto napsauta Näytä välilehti ja vieritä sitten sivupalkkia alaspäin Lisäasetukset ja punkki laatikko varten Piilota tunnettujen tiedostotyyppien lisäykset . Kun olet valmis, napsauta OK .
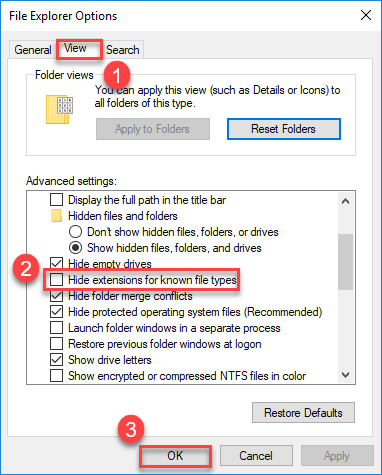
c) Palaa työpöydälle ja sinun pitäisi pystyä näkemään kappaleen AAC-version tiedostopääte (.m4a). Muuttaa laajennus tiedostoon .m4r ja napsauta Joo kerran kehotettiin vahvistamaan muutos.
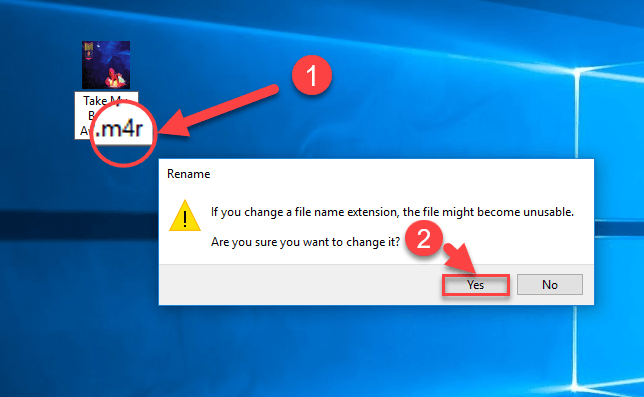
Nyt olet luonut soittoäänen onnistuneesti. Siirry kohtaan Vaihe 2 , alla, kopioida soittoääni iPhoneen.
Vaihe 2: Kopioi soittoääni iPhoneen
Vaiheessa 2 käytämme edelleen iTunesia soittoäänen synkronointiin iPhoneen.
Näin voit tehdä sen:
1) Liitä iPhone tietokoneeseen liitäntäkaapelilla.
2) Käynnistä iTunes ja napsauta iPhone-kuvaketta vasemmassa yläkulmassa.
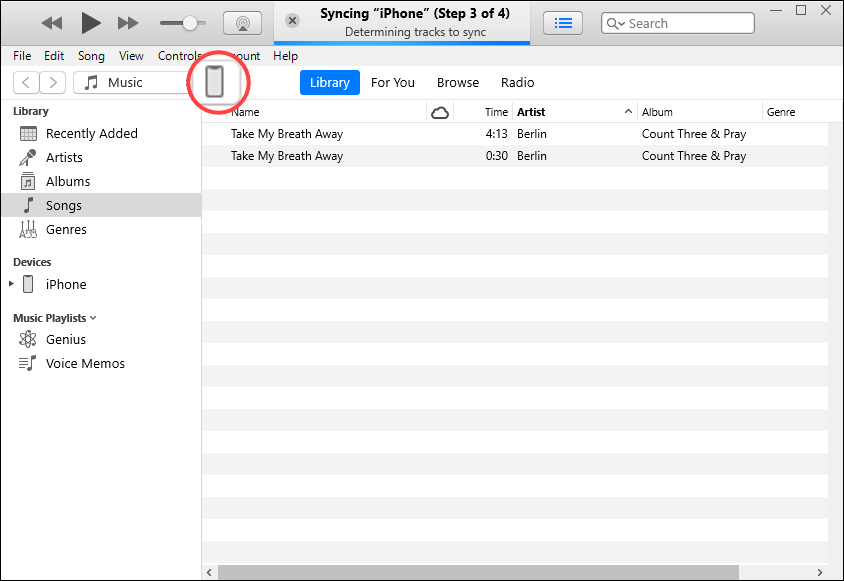
3) Napsauta Yhteenveto . Selaa sitten oikeassa ruudussa alaspäin Vaihtoehdot osio, puutiainen laatikko varten Hallitse videoita manuaalisesti ja napsauta Käytä .
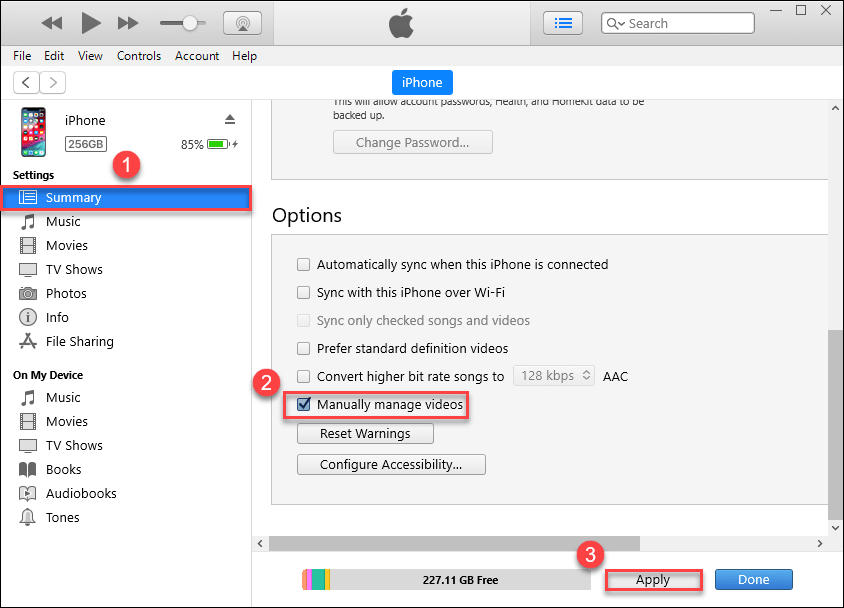
4) Vasemmassa ruudussa Oma laite napsauta Äänet . Sitten vedä soittoääni Ääni-kansioon ja napsauta Käytä .
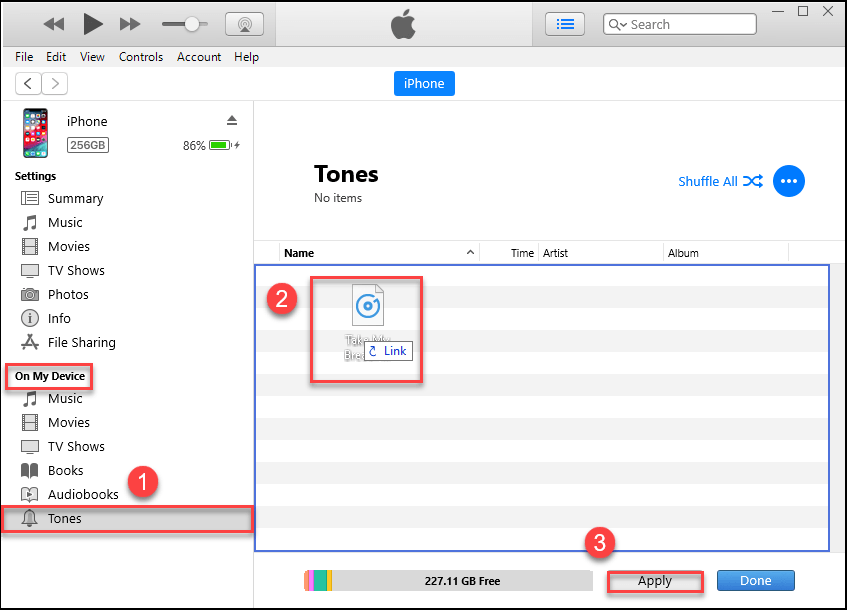
Nyt onnittelut - olet onnistuneesti synkronoinut soittoäänen iPhoneen.
Vaihe 3: Aseta soittoääni iPhonessa
Vaiheessa 3 asetamme haluamasi raidan soittoääneksi.
Näin voit tehdä sen:
1) Napauta iPhonessa asetukset > Äänet ja haptit > Soittoääni .
2) Napauta Soittoääni muuttaa soittoäänen juuri luomallesi.
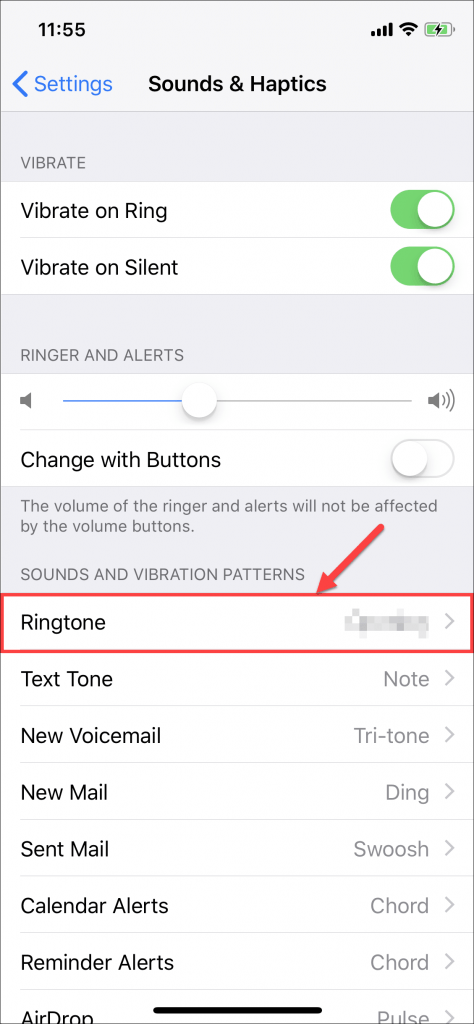
Voila - nyt olet onnistuneesti tehnyt soittoäänen iPhonellesi. Voit kuulla sen, kun puhelin soi.
Siellä menet - 3 helppoa vaihetta soittoäänen luomiseen iPhonelle. Voit ehdottomasti jättää meille kommentin alla, jos sinulla on ideoita, ehdotuksia ja kysymyksiä. Kiitos lukemisesta!
Kiinnostava kuva käyttäjältä Caio alkaen Pexels
![[RATKAISTU] Chrome ei tallenna salasanoja | Vinkkejä 2022](https://letmeknow.ch/img/knowledge/33/chrome-not-saving-passwords-2022-tips.png)
![[RATKAISTU] Darkest Dungeon 2 kaatuu jatkuvasti PC:llä](https://letmeknow.ch/img/knowledge/11/darkest-dungeon-2-keeps-crashing-pc.jpg)
![[RATKAISTU] Modern Warfare ei käynnisty PC:llä](https://letmeknow.ch/img/other/14/modern-warfare-ne-d-marre-pas-sur-pc.jpg)


![[Ratkaistu] Kuinka korjata Starfield Crashing PC:ssä](https://letmeknow.ch/img/knowledge-base/6E/solved-how-to-fix-starfield-crashing-on-pc-1.png)
