Verkkoyhteytesi nopeus mahdollistaa Ubisoft Connectin lataamisen nopeudella 500 Mt/s, mutta saat vain 2–3 Mt/s, joten Rainbow Six Siege -latauksen odottaminen on lähes sietämätöntä. Pahinta on, että kun puhut Ubisoft Connect -tuen kanssa, he sanovat, että ongelma on Internet-palveluntarjoajassasi, ei heissä, joten periaatteessa ei ole ulospääsyä.
Mutta onko se? Ei tietenkään! Olemme löytäneet täältä joitain todistettuja korjauksia, jotka ovat auttaneet monia pelaajia korjaamaan Ubisoft Connectin hitaan latausnopeuden ongelman, ja voit myös kokeilla niitä nähdäksesi, korjaavatko ne saman ongelman sinulle. Lue lisää nähdäksesi lisää.
Kokeile näitä korjauksia Ubisoft Connectin latausnopeuden hitaan ongelmaan
Sinun ei tarvitse kokeilla kaikkia seuraavia korjauksia: jatka vain luetteloa alaspäin, kunnes löydät sen, joka korjaa Ubisoft Connectin hitaan latausongelman puolestasi.
- Kokeile reitittimen asetuksissa mahdollistaa QoS:n priorisoimaan peliliikennettä . Jos et ole varma, mistä se löytyy, käy reitittimesi virallisella verkkosivustolla löytääksesi käyttöopas tai pyydä apua Internet-palveluntarjoajaltasi.
- Käynnistä Ubisoft Connect.
- Napsauta hampurilaisvalikkoa ja valitse asetukset .

- Valitse Lataukset , valitse sitten valintaruutu Rajoita kaistanleveyden käyttöä ja aseta rajaksi 200 Mt/s (hyvin oikea loppu).

- Käynnistä Ubisoft Connect uudelleen ja yritä ladata peli uudelleen nähdäksesi, onko nopeus edelleen hidas.
- Paina näppäimistöltäsi Windows näppäin, kirjoita ja valitse Windowsin suojaus .

- Valitse Virus- ja uhkien suojaus vasemmasta sivuruudusta ja valitse sitten Hallinnoi asetuksia Virusten ja uhkien suojausasetuksissa.

- Vieritä hieman alas valitaksesi Lisää tai poista poissulkemisia Poissulkemiset-osiossa.

- Klikkaus Lisää poissulkeminen ja valitse sitten Tiedosto , ja selaa kansioon, johon tallennat Ubisoft Connect -suoritustiedoston.

- Siellä olet lisännyt Ubisoft Connectin onnistuneesti Windowsin suojauksen poissulkemisluetteloon.
- Paina näppäimistöltäsi Windows näppäintä ja kirjoita sitten Tarkista päivitykset s ja napsauta sitten C hemmetti päivityksiä .

- Klikkaus Tarkista päivitykset , ja Windows etsii saatavilla olevia päivityksiä.

- Jos päivityksiä on saatavilla, Windows lataa ne automaattisesti puolestasi. Käynnistä tietokone uudelleen, jotta päivitys tulee voimaan tarvittaessa.

- Jos siellä on Ei saatavilla olevat päivitykset, näet Olet ajan tasalla kuten tämä.

- Suorita Driver Easy ja napsauta Skannaa nyt -painiketta. Driver Easy tarkistaa sitten tietokoneesi ja havaitsee ongelmalliset ohjaimet.

- Klikkaus Päivitä kaikki ladataksesi ja asentaaksesi automaattisesti oikean version kaikki järjestelmästäsi puuttuvat tai vanhentuneet ohjaimet. (Tämä vaatii Pro versio – sinua pyydetään päivittämään, kun napsautat Päivitä kaikki.)

Huomautus : Voit tehdä sen ilmaiseksi, jos haluat, mutta se on osittain manuaalinen. - Käynnistä tietokoneesi uudelleen, jotta muutokset tulevat voimaan. Driver Easyn Pro-versio mukana täyden teknisen tuen . Jos tarvitset apua, ota yhteyttä Driver Easyn tukitiimi klo support@letmeknow.ch .
- Käynnistä Ubisoft Connect. Käynnistä Ubisoft Connect.
- Napsauta hampurilaisvalikkoa ja valitse asetukset .

- Valitse Verkko ja napsauta sitten Muuta välityspalvelimen asetuksia .

- Klikkaus LAN-asetukset .

- Poista valinta ruudusta Tunnista asetukset automaattisesti ja napsauta sitten OK pelastaa.

- Käynnistä Ubisoft Connect uudelleen tarkistaaksesi latausnopeuden.
- Lataa ja asenna NordVPN.
- Napsauta työpöydälläsi olevaa NordVPN-logoa ja napsauta sovelluksen latautumisen jälkeen Kirjaudu sisään jatkaa.

- Selaimesi avautuu ja lataa Nord-tili sisäänkirjautumissivu. Syötä ensin käyttäjätunnuksesi tai sähköpostiosoitteesi ja paina Jatkaa, ja anna sitten salasanasi. Jos sinulla ei ole tiliä ja aktiivista tilausta, napsauta tässä ja oppia hankkimaan sellainen.

1. Joitakin perusverkkoasetuksia säädettävissä
Ennen kuin siirrymme eteenpäin, sinun on tarkistettava joitain perusverkkoasetuksia.
Varmistaaksesi, että Ubisoft Connectin hidas latausongelma ei liity suoraan verkkoyhteytesi yleisnopeuteen, suosittelemme, että suoritat ensin verkon nopeustestin täällä: https://www.speedtest.net/ . Jos verkkoyhteytesi yleinen nopeus on melko hidas, saatat joutua ottamaan yhteyttä Internet-palveluntarjoajaasi saadaksesi parempia verkkovaihtoehtoja.
Jos verkon nopeustesti on hyvä, tässä on joitain nopeita verkkoasetuksiin liittyviä tarkistuksia:
Jos olet tehnyt kaikki edellä mainitut, mutta Ubisoft Connectin yleinen latausnopeus on edelleen hidas, siirry muihin alla oleviin korjauksiin.
2. Ota kaistanleveysrajoitukset käyttöön Ubisoft Connectissa
Monet yhteisön käyttäjät ovat osoittaneet, että kaistanleveysrajoitusten käyttöönotto auttaa vähentämään latausnopeutta Ubisoft Connectissa. Joten jos et ole vielä tehnyt sitä, voit tehdä sen seuraavasti:
Jos Ubisoft Connectin hitaan nopeuden ongelma jatkuu, kokeile seuraavaa korjausta.
3. Lisää Ubisoft Connect poissuljetuksi tiedostoksi Windows Securityssa
Jos Ubisoft Connectin latausnopeus on hidas, yritä lisätä Ubisoft-käynnistin poissuljetuksi tiedostoksi Windows Securityssa, koska tämä estää sitä tarkistamasta latausta 5 sekunnin välein.
Tehdä niin:
Käynnistä Ubisoft Connect uudelleen ja yritä latausta uudelleen nähdäksesi, onko nopeus edelleen hidas. Jos on, jatka eteenpäin.
4. Päivitä Windows
Jos järjestelmääsi ei päivitetä säännöllisesti, saattaa olla yhteensopivuusongelmia, jotka voivat aiheuttaa ongelmia, kuten Ubisoft Connectin hidas latausnopeus. Varmista, että olet asentanut uusimmat saatavilla olevat päivitykset seuraavasti:
Kokeile sitten Ubisoft Connectia uudelleen nähdäksesi, onko sen latausnopeus edelleen hidas. Jos ongelma jatkuu, siirry seuraavaan korjaukseen.
5. Päivitä verkkokortin ohjain
Vanhentunut tai virheellinen verkkokorttiohjain voi myös olla syyllinen Ubisoft Connectin hitaaseen latausongelmaan, joten jos yllä olevat menetelmät eivät auta nopeuttamaan latausnopeutta Ubisoft Connectissa, sinulla on todennäköisesti viallinen tai vanhentunut verkkokortti. kuljettaja. Joten sinun pitäisi päivittää ajurit nähdäksesi, auttaako se.
Grafiikkaohjaimen päivittämiseen on pääasiassa kaksi tapaa: manuaalisesti tai automaattisesti.
Vaihtoehto 1: Päivitä näytönohjain manuaalisesti
Jos olet tekniikkataitoinen pelaaja, voit viettää aikaa päivittääksesi GPU-ohjaimesi manuaalisesti.
Voit tehdä tämän käymällä ensin verkkokorttisi valmistajan verkkosivustolla:
Etsi sitten verkkokorttisi malli. Huomaa, että sinun tulee ladata vain uusin ohjaimen asennusohjelma, joka on yhteensopiva käyttöjärjestelmäsi kanssa. Kun olet ladannut, avaa asennusohjelma ja päivitä näytön ohjeiden mukaan.
Vaihtoehto 2: Päivitä näytönohjain automaattisesti (suositus)
Jos sinulla ei ole aikaa, kärsivällisyyttä tai taitoja päivittää ajuria manuaalisesti, voit tehdä sen automaattisesti käyttämällä Kuljettaja helppo . Driver Easy tunnistaa järjestelmäsi automaattisesti ja löytää sille oikeat ohjaimet. Sinun ei tarvitse tietää tarkalleen, mikä järjestelmä tietokoneessasi on käytössä, sinun ei tarvitse olla huolissaan väärästä ladattavasta ohjaimesta, eikä sinun tarvitse huolehtia virheestä asennuksessa. Driver Easy hoitaa kaiken.
Voit päivittää ajurit automaattisesti jommallakummalla VAPAA tai Pro versio Driver Easysta. Mutta Pro-versiolla se kestää vain 2 vaihetta (ja saat täyden tuen ja 30 päivän rahat takaisin -takuun):
Käynnistä Ubisoft Connect uudelleen ja katso, auttaako uusin verkkokortin ohjain nopeuttamaan sen latausnopeutta. Jos tämä korjaus ei toimi sinulle, kokeile seuraavaa korjausta alla.
6. Muuta välityspalvelimen asetuksia Ubisoft Connectissa
Ubisoft Connectin hidas latausnopeus saattaa liittyä myös sen välityspalvelinasetuksiin. Tämä johtuu siitä, että käynnistysohjelman välityspalvelinasetukset voivat myös vaikuttaa verkkoympäristöön ja siten häiritä latausnopeutta. Voit varmistaa, että Unisoft Connectin välityspalvelinasetukset ovat oikein:
Jos latausnopeus Ubisoft Connectissa pysyy hitaana, siirry eteenpäin.
7. Kokeile pelien VPN:ää
Jos olet tehnyt kaikki edellä mainitut, mutta Ubisoft Connectin hitaassa latausnopeudessa havaitaan vain vähän tai ei ollenkaan parannuksia, sinun on ehkä harkittava VPN:n kokeilemista. NordVPN .
NordVPN tarjoaa käyttäjilleen yli 5 800 palvelinta 60 maassa, joten voit aina löytää sinua lähinnä olevan pelin palvelimen, mikä auttaa yllä mainitun pelin viivästysongelman kanssa. Sen lisäksi, että kaistanleveydellä ei ole rajoituksia, ja se voidaan jopa asentaa reitittimeen pelikonsolien suojaamiseksi.
NordVPN:n käyttäminen pelaamiseen:
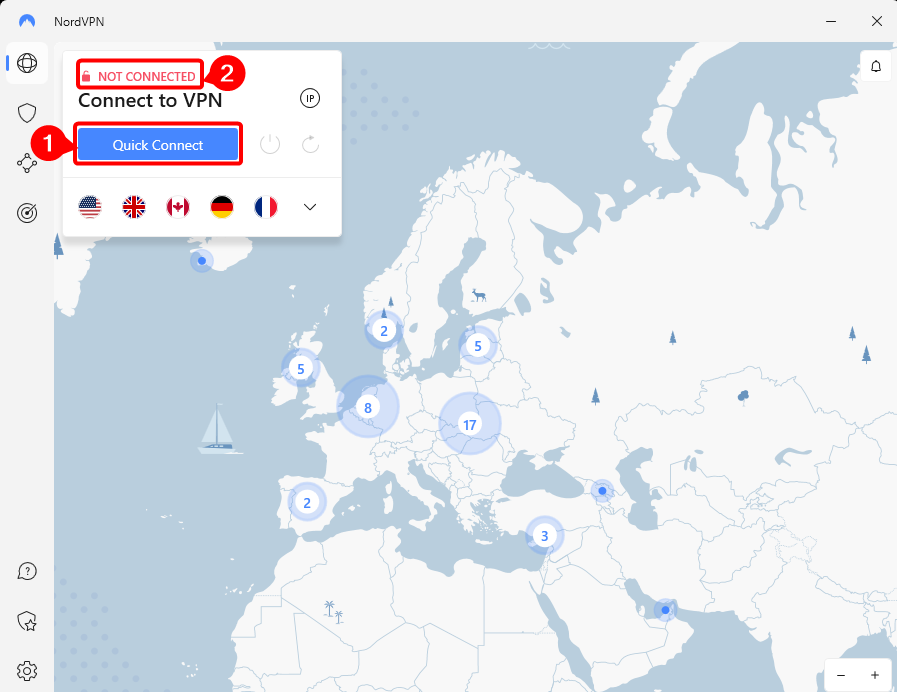
NordVPN:llä on myös laaja tietoturvapaketti, 30 päivän rahat takaisin -takuu, ja voit yhdistää jopa 6 laitetta samanaikaisesti. Se on melko mukava valinta, jos haluat vain kokeilla Ubisoft Connectin hitaita latausongelmia.
Kiitos, että luit yllä olevan viestin. Jos sinulla on muita toteuttamiskelpoisia ehdotuksia, jätä kommentti alle. Olemme kaikki korvia























