Jos Minecraft kaatuu jatkuvasti tietokoneellasi, älä panikoi. Jos sinulla on ongelmia, kuten Minecraft kaatuu jatkuvasti, tai Minecraft kaatuu käynnistyksen yhteydessä, voit kokeilla näitä ratkaisuja ongelman korjaamiseksi.
Kuinka korjata Minecraftin kaatuminen?
Tässä on ratkaisuja, jotka ovat auttaneet ihmisiä ratkaisemaan saman ongelman. Sinun ei tarvitse kokeilla niitä kaikkia; vain alaspäin, kunnes löydät toimivan.
- Käynnistä tietokoneesi uudelleen
- Asenna uusimmat pelikorjaukset
- Päivitä näytönohjaimen ajuri
- Lopeta suorittimen ylikellottaminen
- Restoro-kuva korvaa puuttuvat/vaurioituneet DLL-tiedostosi uusilla, puhtailla ja ajan tasalla
- Restoro korvaa KAIKKI puuttuvat ja/tai vaurioituneet DLL-tiedostot – myös ne, joista et tiedä!
- ei virheitä
- se korjasi joitain virheitä
- ei pystynyt korjaamaan kaikkia virheitä
- ei pystynyt korjaamaan virheitä ollenkaan
- ……
- Tämä komentorivi tarkistaa tietokoneesi kunnon:
- Tämä komentorivi palauttaa tietokoneesi kunnon:
- Jos palautus heath antoi sinulle virheitä, voit aina kokeilla tätä komentoriviä. Tämä kestää enintään 2 tuntia.
- Jos saat Virhe: 0x800F081F Käynnistä tietokoneesi uudelleen kuntotarkistuksen avulla ja suorita tämä komentorivi.
- Minecraft
- Windows
Miksi Minecraft kaatuu tietokoneellani?
Kun Minicraft kaatuu, se yleensä sulkee pelin ja voi ilmoita virheestä näyttääksesi kaatumisen aiheuttaneen poikkeuksen sijainnin.
Minecraftin kaatumiseen käynnistyksen yhteydessä on useita syitä: modit , vikoja pelissä, pelitiedostojen vioittuminen ja puuttuvat tai vanhentuneet näytönohjaimen ajuri .
Onneksi voit korjata kaatumisen nopeasti ja helposti. Kokeile alla olevia korjauksia.
Korjaus 1: Käynnistä tietokone uudelleen
Koska tietokoneen uudelleenkäynnistys toimii kuin hurmaa monissa teknisissä ongelmissa, tietokoneen uudelleenkäynnistäminen ei koskaan tee pahaa, ja joskus tämä riittää korjaamaan ongelmasi. Voit vain yksinkertaisesti sulje Minecraft , käynnistä tietokoneesi uudelleen ja avaa Minecraft nähdäksesi toimiiko se.
Korjaus 2: Päivitä pelin korjaustiedostot
Yleensä pelin virheet aiheuttavat todennäköisesti kaatumisen, ja Mojang julkaisee jatkuvasti korjaustiedostoja parantaakseen Minecraftia ja korjatakseen vikoja.
Joten sinun pitäisi asenna korjaustiedostot ja pidä pelisi ajan tasalla . Tämä auttaa korjaamaan joitain bugeja, jotka kaatavat pelisi. Voit ladata uusimman Minecraftin tässä .
Jos käytät modeja, voit yrittää poista modit , poista asennus ja asenna Minecraftin uusin versio uudelleen tietokoneellasi.
Jos Minecraft kaatuu edelleen pelikorjauksen päivityksen jälkeen, älä huoli. Tässä on seuraava asia, jota kannattaa kokeilla.
Korjaus 3: Päivitä näytönohjaimen ohjain
Puuttuva tai vanhentunut näytönohjain voi aiheuttaa Minecraftin kaatumisen Windowsissasi, joten voit päivitä näytönohjaimen ajuri korjaamaan törmäyksen.
Voit päivittää näytönohjaimen ohjaimen kahdella tavalla: käsin ja automaattisesti .
Päivitä näytönohjaimen ohjain manuaalisesti – Voit siirtyä näytönohjaimesi valmistajan verkkosivustolle, etsiä oikean näytönohjaimen ohjaimen ja asentaa sen tietokoneellesi. Tämä vaatii aikaa ja tietokonetaitoja.
Päivitä näytönohjaimen ohjain automaattisesti – Jos et ole perehtynyt kuljettajien kanssa leikkimiseen, voit tehdä sen automaattisesti Kuljettaja helppo .
Driver Easy havaitsee ohjaimen kunnon tietokoneessasi ja asentaa oikeat ohjaimet tietokoneellesi. Vielä tärkeämpää on, että Driver Easyn avulla sinun ei tarvitse kamppailla selvittääksesi käyttöjärjestelmää, eikä sinun tarvitse huolehtia virheistä käsittelyn aikana. Se säästää huomattavasti aikaasi ja kärsivällisyyttäsi.
yksi) ladata ja asenna Driver Easy.
2) Suorita Driver Easy ja napsauta Skannaa nyt . Driver Easy havaitsee ongelmalliset ohjaimet järjestelmässäsi.

3)Klikkaa Päivitä-painike ohjaimen nimen vieressä ladataksesi oikean näytönohjaimen ohjaimen (voit tehdä sen VAPAA versio), asenna se sitten tietokoneellesi.
Tai napsauta Päivitä kaikki ladata ja asentaa automaattisesti oikean version kaikista ongelmallisista ohjaimista (voit tehdä sen Pro versio , ja sinua pyydetään päivittämään, kun napsautat Päivitä kaikki ).
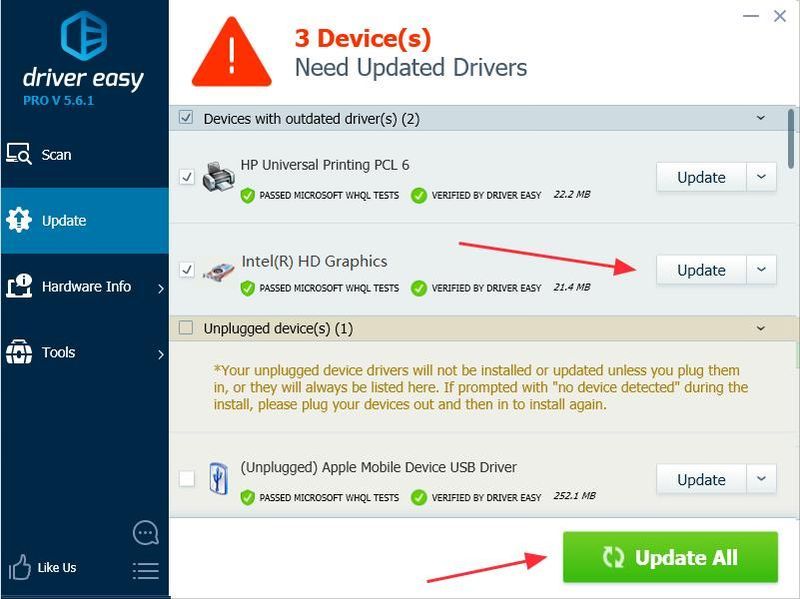 Driver Easyn Pro-versio mukana tulee täysi tekninen tuki.
Driver Easyn Pro-versio mukana tulee täysi tekninen tuki. Jos tarvitset apua, ota yhteyttä Driver Easyn tukitiimi klo support@drivereasy.com .
4) Käynnistä tietokoneesi uudelleen ja kokeile Minecraftia uudelleen.
Korjaus 4: Lopeta suorittimen ylikellotus
ylikellotus tarkoittaa prosessorin ja muistin asettamista toimimaan virallista nopeusluokkaa suuremmalla nopeudella. Lähes kaikilla prosessoreilla on nopeusluokitus. Tämä voi kuitenkin saada pelisi jumissa latautuessa tai kaatumaan, joten sinun pitäisi aseta suorittimen kellotaajuus takaisin oletusarvoon korjataksesi ongelman.
Korjaus 5: Määritä oikeat asetukset
VBO:iden ottaminen käyttöön Minecraftissa voi myös aiheuttaa kaatumisen, joten voit tarkistaa seuraavat ohjeet VBO:n sammuttamiseksi. Se toimii monille muille käyttäjille. On kaksi vaihtoehtoa sammuttaa VBO:t Minecraftissasi:
Tapa 1: Sammuta VBO:t Minecraft-asetuksista
Tapa 2: Poista VBO:t käytöstä Minecraft-tiedostossasi
Tapa 1: Sammuta VBO:t Minecraft-asetuksista
Jos voit käynnistää pelin, voit sammuttaa VBO:t Minecraftin asetuksissa:
1) Mene osoitteeseen asetukset pelissäsi.
2) Siirry kohtaan Videoasetukset .
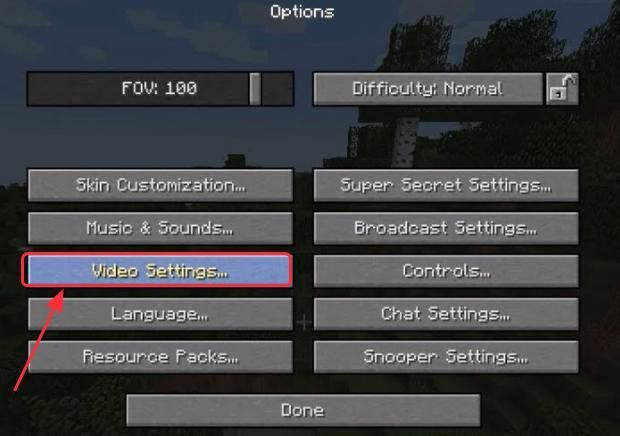
3) Näet sitten VBO-asetukset alareunassa sammuttaa VBO:t .
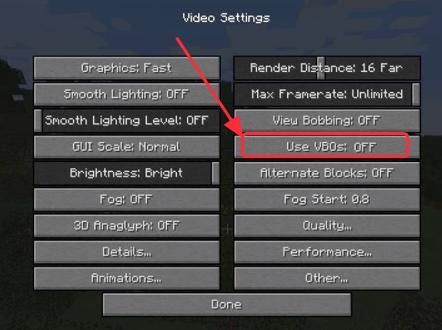
4) Käynnistä tietokone uudelleen ja avaa peli.
Tapa 2: Poista VBO:t käytöstä Minicraft-tiedostossasi
Jos Minecraft kaatuu niin kauan kuin avaat pelin etkä voi käynnistää Minecraftia, voit sammuttaa VBO:t Minecraft options.txt-tiedosto .
1) Paina näppäimistön -painiketta Windows-logoavain ja R samaan aikaan käynnistääksesi Suorita-ruudun.
2) Tyyppi %APPDATA%.minecraft Suorita-ruudussa ja napsauta OK . Avaat .minecraft-kansio .
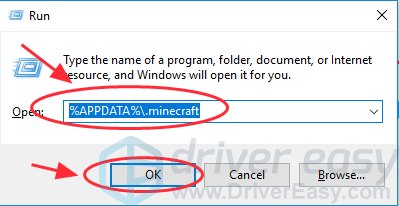
3) Siirry .minecraft-kansiossa kohtaan vaihtoehdot .txt tiedosto ja avaa sitten napsauttamalla Options.txt .
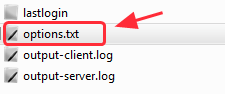
4) Muuta useVbo kohtaan väärä .
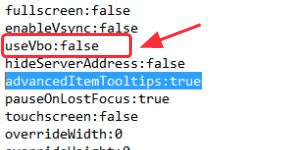
5) Tallenna tiedosto, käynnistä tietokone uudelleen ja yritä peliä uudelleen.
Korjaus 6: Korjaa järjestelmätiedostot
Jos yllä olevat korjaukset eivät ratkaisseet kaatumisia, se voi johtua korruptoituneesta tai puuttuvasta pelitiedostosta, erityisesti DLL-tiedostosta, jonka kanssa Minecraft jakaa. Monet Minecraft-pelaajat huomaavat, että järjestelmätiedostojen palauttaminen auttaa heitä pääsemään eroon satunnaisista kaatumisista. Järjestelmätiedostot voidaan korjata kahdella tavalla:
Käytä korjaustyökalua tietokoneen eri alueiden tarkastamiseen ja selvitä tarkan ongelmasi syy. Se käsittelee järjestelmävirheisiin liittyviä ongelmia, kriittisiä järjestelmätiedostoja ja löytää sinulle oikean korjauksen.
Järjestelmätiedostojen tarkistus on sisäänrakennettu työkalu, joka tarkistaa vioittuneiden järjestelmätiedostojen varalta ja palauttaa ne, jos sellaisia on. Tämä työkalu voi kuitenkin diagnosoida vain tärkeimmät järjestelmätiedostot, eikä se käsittele vahingoittuneita DLL-tiedostoja, Windowsin rekisteriavainta jne.
Vaihtoehto 1 – automaattisesti (suositus)
Palautan on tietokoneen korjausohjelmisto, joka voi diagnosoida tietokoneesi ongelmat ja korjata ne välittömästi.
Restoro on räätälöity sinun järjestelmällesi ja toimii yksityisesti ja automaattisesti. Se tarkistaa ensin laitteistoon liittyvät ongelmat ongelmien tunnistamiseksi ja sitten tietoturvaongelmat (avira Antivirus), ja lopuksi se havaitsee kaatuvat ohjelmat ja puuttuvat järjestelmätiedostot. Kun se on valmis, se löytää ratkaisun tiettyyn ongelmaasi.
Restoro on luotettava korjaustyökalu, joka ei aiheuta haittaa tietokoneellesi. Parasta on, että sinun ei tarvitse huolehtia ohjelmien ja henkilökohtaisten tietojesi katoamisesta. Lukea Trustpilotin arvostelut .yksi) ladata ja asenna Restoro.
2) Avaa Restoro ja suorita ilmainen tarkistus. Tämä saattaa kestää 3–5 minuuttia tietokoneesi täydelliseen analysointiin. Kun olet valmis, voit tarkastella yksityiskohtaista skannausraporttia.
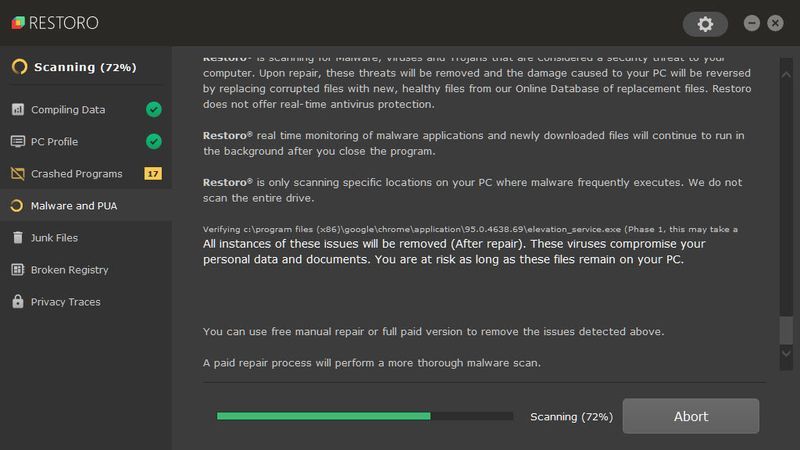
3) Näet yhteenvedon havaituista ongelmista tietokoneellasi. Klikkaus ALOITA KORJAUS ja kaikki ongelmat korjataan automaattisesti. (Sinun on ostettava täysi versio. Sen mukana tulee 60 päivän rahat takaisin -takuu, joten voit palauttaa rahat milloin tahansa, jos Restoro ei korjaa ongelmaasi).
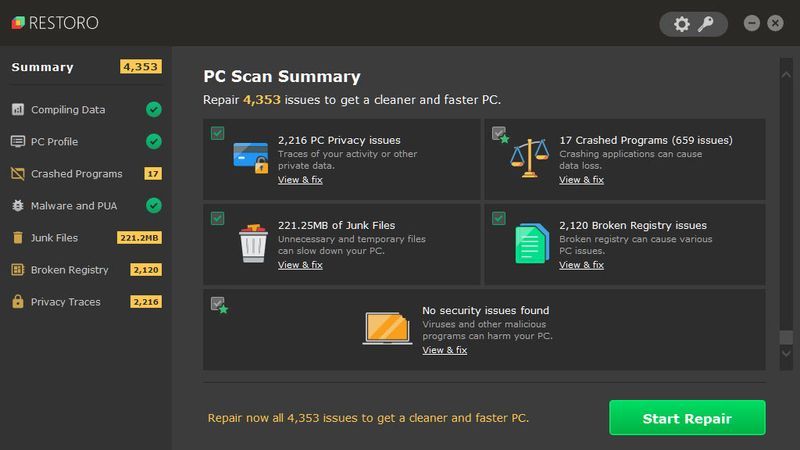 merkintä: Restoron mukana tulee 24/7 tekninen tuki. Jos tarvitset apua Restoron käytön aikana, voit käyttää jotakin seuraavista:
merkintä: Restoron mukana tulee 24/7 tekninen tuki. Jos tarvitset apua Restoron käytön aikana, voit käyttää jotakin seuraavista: • Puhelin: 1-888-575-7583
• Sähköposti: support@restoro.com
• Chat: https://tinyurl.com/RestoroLiveChat
Vaihtoehto 2 – Manuaalisesti
Järjestelmätiedoston tarkistaminen ja palauttaminen saattaa viedä aikaa ja tietokonetaitoja. Sinun on suoritettava useita komentoja, odotettava prosessin valmistumista tai vaarannettava henkilötietosi.
Vaihe 1. Skannaa vioittuneet tiedostot System File Checkerillä
System File Checker (SFC) on Windowsin sisäänrakennettu työkalu vioittuneiden järjestelmätiedostojen tunnistamiseen ja korjaamiseen.
1) Paina näppäimistön Windows-logonäppäintä ja R-näppäintä samanaikaisesti avataksesi Suorita-ruudun. Tyyppi cmd ja paina Ctrl+Shift+Enter suorittaaksesi komentokehotteen järjestelmänvalvojana.
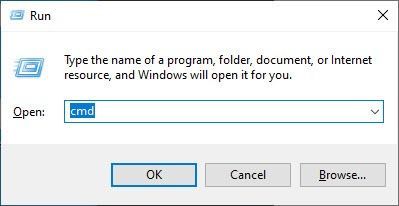
Klikkaus Joo kun sinulta kysytään lupaa tehdä muutoksia laitteeseen.
2) Kirjoita komentokehotteeseen seuraava komento ja paina Tulla sisään .
|_+_|3) Järjestelmätiedostojen tarkistus alkaa tarkistaa kaikki järjestelmätiedostot ja korjata havaitsemansa vioittuneet tai puuttuvat tiedostot. Tämä voi kestää 3–5 minuuttia.
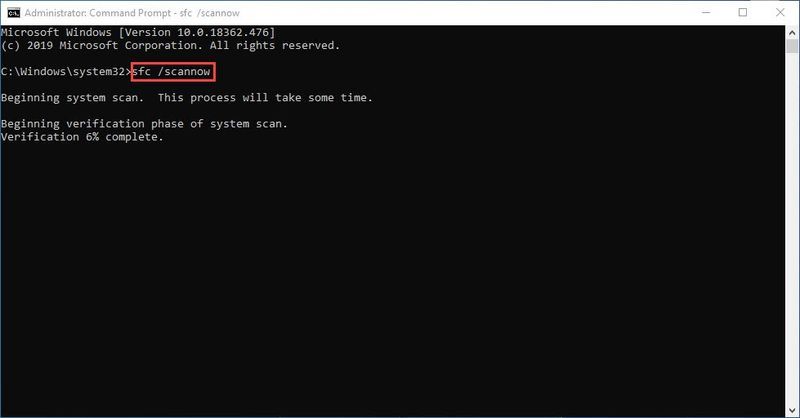
4) Saatat saada seuraavanlaisia viestejä vahvistuksen jälkeen.
Riippumatta siitä, minkä viestin saat, voit yrittää juosta dism.exe (Deployment Image Servicing and Management) tarkistaaksesi laitteen suorituskyvyn ja tietokoneesi kunnon.
Vaihe 2 Suorita dism.exe
1) Suorita komentokehote järjestelmänvalvojana ja anna seuraavat komennot.
2) Kun palautuskuntoprosessi on valmis, saatat saada virheilmoituksia.
Jos järjestelmän tiedostontarkistus löytää vioittuneita tiedostoja, korjaa ne noudattamalla näytön ohjeita ja käynnistä sitten tietokone uudelleen, jotta muutokset tulevat voimaan.
Nämä ovat viisi parasta ratkaisua korjaa Minecraftin kaatumisongelma . Jos sinulla on kysyttävää tai ajatuksia, kommentoi alla ja kerro meille.
![[RATKAISTU] Tower of Fantasy kaatuu jatkuvasti PC:llä](https://letmeknow.ch/img/knowledge-base/87/solved-tower-of-fantasy-keeps-crashing-on-pc-1.jpg)
![[Pikakorjaus] Jumissa Optimizing Shaders Star Wars Battlefront II:ssa](https://letmeknow.ch/img/knowledge/04/stuck-optimizing-shaders-star-wars-battlefront-ii.png)
![Ctrl + C (Ctrl + V) Ei toimi Windows 10/11/7 [Ratkaistu]](https://letmeknow.ch/img/other/96/strg-c-funktioniert-nicht-unter-windows-10-11-7.jpg)


![[RATKAISTU] Vanguardia ei ole alustettu Valorantissa](https://letmeknow.ch/img/knowledge/87/vanguard-not-initialized-valorant.png)
