
Uusi Call of Duty -osa, Vanguard, on vihdoin saapunut.
Mutta reaktiot ovat ristiriitaisia. Taktikkojen ja suunnitelmien lisäksi monet pelaajat raportoivat ongelmista, kuten jatkuva viive ja paketti räjähti . Joidenkin mukaan viholliset katosivat ja tappoivat heidät yhtäkkiä kuten Matrixissa.
Mutta älä huoli, jos olet samassa veneessä. Näitä ongelmia ei ehkä ole ollenkaan niin vaikea korjata.
Ennen kuin aloitat vianmäärityksen, ensin tarkista, ovatko kaikki pelipalvelimet päällä .
Kokeile näitä korjauksia:
Sinun ei ehkä tarvitse kokeilla niitä kaikkia. Työstä luetteloa vain alaspäin, kunnes löydät sen, joka tekee tempun.
- Käynnistä verkko uudelleen
- Käytä langallista yhteyttä
- Päivitä verkko-ohjain
- Muuta DNS-asetuksiasi
- Käytä VPN:ää
- Irrota modeemin ja reitittimen takana olevat virtajohdot.

Modeemi

Reititin
- Odota ainakin 30 sekuntia , ja kytke johdot takaisin. Varmista, että ilmaisimet ovat palanneet normaalitilaan.
- Avaa selain ja tarkista yhteys.
- ladata ja asenna Driver Easy.
- Suorita Driver Easy ja napsauta Skannaa nyt -painiketta. Driver Easy tarkistaa sitten tietokoneesi ja havaitsee ongelmalliset ohjaimet.

- Klikkaus Päivitä kaikki ladataksesi ja asentaaksesi automaattisesti oikean version kaikki järjestelmästäsi puuttuvat tai vanhentuneet ohjaimet.
(Tämä vaatii Pro versio – sinua pyydetään päivittämään, kun napsautat Päivitä kaikki. Jos et halua maksaa Pro-versiosta, voit silti ladata ja asentaa kaikki tarvitsemasi ohjaimet ilmaisella versiolla; sinun tarvitsee vain ladata ne yksi kerrallaan ja asentaa ne manuaalisesti, tavallisella Windows-tavalla.)

- Napsauta tietokoneen kuvaketta näytön oikeassa alakulmassa. Napsauta sitten Verkko- ja Internet-asetukset .

- Alla Verkon lisäasetukset osio, napsauta Muuta sovittimen asetuksia .

- Napsauta verkkosovitinta hiiren kakkospainikkeella ja valitse Ominaisuudet .

- Valitse Internet-protokollan versio 4 (TCP/IPv4) ja napsauta Ominaisuudet .

- Valitse Käytä seuraavia DNS-palvelinosoitteita: . varten Ensisijainen DNS-palvelin , tyyppi 8.8.8.8 ; ja varten Vaihtoehtoinen DNS-palvelin , tyyppi 8.8.4.4 . Klikkaus OK tallentaaksesi muutokset.

- Seuraavaksi sinun on tyhjennettävä DNS-välimuisti, jotta muutokset tulevat voimaan. Paina näppäimistöltäsi Voittaa (Windows-logoavain) ja kirjoita cmd . Valitse Suorita järjestelmänvalvojana .

- Kirjoita ponnahdusikkunaan ipconfig /flushdns . Lehdistö Tulla sisään .

- NordVPN
- CyberGhost VPN
- SurfShark VPN
Korjaus 1: Käynnistä verkko uudelleen
Ensimmäinen korjaus, jota voit kokeilla, on käynnistä verkkolaite uudelleen . Tämä nollaa yhteyden, tyhjentää välimuistin ja saa uuden IP-osoitteen. Sen pitäisi tehdä temppu, jos se on vain häiriö.
Korjaus 2: Käytä langallista yhteyttä
Jos olet vakava pelaaja, sinun pitäisi käyttää kiinteää yhteyttä. Voimme kaikki olla samaa mieltä siitä, että Wi-Fi on kätevä, mutta se tuskin on ihanteellinen AAA-ampujille. Jos mahdollista, käytä hyvämaineisten merkkien verkkokaapelia.

Jos käytät Wi-Fi-yhteyttä, varmista, että käytät 5 GHz:n kaistaa. Voit myös testata Internet-nopeutesi speedtest.net . Normaalisti tarvitset ainakin 20 Mbps Warzonelle. Ja jos tulos on paljon pienempi kuin luvattu nopeus, ota yhteyttä Internet-palveluntarjoajaasi asian selvittämiseksi.
Korjaus 3: Päivitä verkko-ohjain
Jatkuva korkea ping voi olla merkki ajuriongelmasta. Toisin sanoen saatat käyttää rikki tai vanhentunut verkkoohjain . Jos et tiedä, milloin viimeksi päivitit ajurit, tee se ehdottomasti nyt.
Voit päivittää verkkoohjaimen manuaalisesti käymällä emolevyn valmistajan verkkosivustolla, etsimällä mallillesi uusimman oikean asennusohjelman ja asentamalla vaihe vaiheelta. Mutta jos et halua pelata laiteajureilla, voit käyttää Kuljettaja helppo päivittääksesi automaattisesti.
Kun olet päivittänyt kaikki ohjaimet, käynnistä tietokoneesi uudelleen ja tarkista pelin kulku COD: Vanguardissa.
Jos uusin verkkoohjain ei tuota sinulle onnea, katso vain seuraava korjaus.
Korjaus 4: Muuta DNS-asetuksiasi
Jos et tiedä, mitä DNS-palvelimet ovat, ne kääntävät verkkotunnukset todelliseksi IP-osoitteeksi. Normaalisti käytämme laajakaistapalvelujen tarjoajien määrittämiä DNS-palvelimia, mutta voit vaihtaa ne nopeampiin julkisiin palvelimiin.
Kun olet valmis, käynnistä Battle.net-asiakasohjelma uudelleen ja testaa pelisi.
Jos tämä temppu ei toimi sinulle, katso seuraavaa alla.
Korjaus 5: Käytä VPN:ää
Jos palvelinten toimintahäiriöistä ei ole raportoitu, on todennäköistä, että ongelma on sinun tai se voi olla alueellinen ongelma. Joka tapauksessa voit kokeile VPN:ää .
Yleensä et tarvitse VPN-verkkoja pelaamiseen, ellei sinulla ole jatkuvaa pakettihäviötä ja viivepiikkejä. VPN-palvelimet tarjoavat vakaan ja yksityisen yhteyden tietokoneesi ja pelipalvelimien välillä, mikä takaa sujuvan pelaamisen jopa ruuhka-aikoina. Voit käyttää VPN:ää toistaiseksi ja palata vianmääritykseen, kun siltä tuntuu.
Tässä on joitain suosittelemiamme peli-VPN:itä:
Korjaus 6: Asenna peli uudelleen
Rehellisesti sanottuna tällä ei yleensä ole juurikaan tekemistä verkko-ongelmien kanssa. Mutta jotkut pelaajat ilmoittivat voivansa pelata normaalisti uudelleenasennuksen jälkeen. Jos mikään yllä olevista ei näytä toimivan sinulle, voit kokeilla tätä ydinratkaisua ja katsoa, miten se menee.
Jos se on sinulle liikaa vaivaa, yritä ensin pelitiedostojen tarkistaminen Battle.net-asiakasohjelmassa. Tämä tarkistaa, puuttuvatko tiedostot tai ovatko ne vioittuneet, ja lataa saatavilla olevat päivitykset.
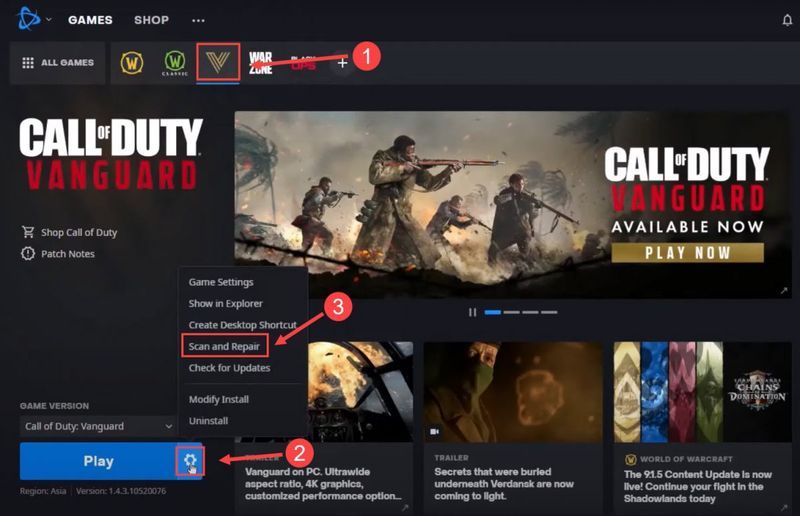
Toivottavasti tämä viesti auttaa sinua pysäyttämään viiveen COD: Vanguardissa. Jos sinulla on kysyttävää tai ideoita, ota rohkeasti yhteyttä, niin otamme sinuun yhteyttä.













![Ctrl + C (Ctrl + V) Ei toimi Windows 10/11/7 [Ratkaistu]](https://letmeknow.ch/img/other/96/strg-c-funktioniert-nicht-unter-windows-10-11-7.jpg)


![[RATKAISTU] Vanguardia ei ole alustettu Valorantissa](https://letmeknow.ch/img/knowledge/87/vanguard-not-initialized-valorant.png)
