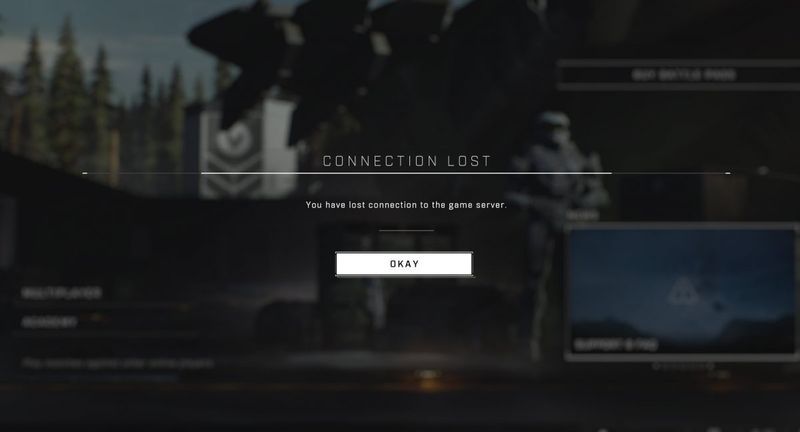
Monet Halo Infinite -pelaajat ilmoittavat saavansa yhteyden katkeamisvirheen yrittäessään liittyä moninpeliin. Jos kohtaat saman ongelman, älä huoli. Tässä opastamme sinua palvelinyhteysongelman korjaamiseksi.
Kokeile näitä korjauksia
Sinun ei tarvitse kokeilla niitä kaikkia. Selaa luetteloa alaspäin, kunnes löydät sen, joka tekee tempun.
- Odota vähintään 30 sekuntia.
- Suorita Driver Easy ja napsauta Skannaa nyt -painiketta. Driver Easy tarkistaa sitten tietokoneesi ja havaitsee ongelmalliset ohjaimet.

- Klikkaus Päivitä kaikki ladataksesi ja asentaaksesi automaattisesti oikean version kaikista järjestelmääsi puuttuvista tai vanhentuneista ohjaimista. (Tämä vaatii Pro versio – sinua pyydetään päivittämään, kun napsautat Päivitä kaikki.)
Tai napsauta Päivittää -painiketta merkityn verkkoohjaimen vieressä ladataksesi automaattisesti kyseisen ohjaimen oikean version, ja voit asentaa sen manuaalisesti (voit tehdä tämän ILMAISELLE versiolla).
 Driver Easyn Pro-versio mukana tulee täysi tekninen tuki. Jos tarvitset apua, ota yhteyttä Driver Easyn tukitiimi klo support@drivereasy.com .
Driver Easyn Pro-versio mukana tulee täysi tekninen tuki. Jos tarvitset apua, ota yhteyttä Driver Easyn tukitiimi klo support@drivereasy.com . - Paina näppäimistöltäsi Windows-logoavain ja R samaan aikaan käynnistääksesi Suorita-valintaikkunan. Kirjoita sitten ncpa.cpl ja napsauta OK .

- Napsauta nykyistä verkkoasi hiiren kakkospainikkeella ja valitse Ominaisuudet .

- Valitse Internet-protokollan versio 4 (TCP/IPv4) ja napsauta Ominaisuudet .

- Valitse Käytä seuraavia DNS-palvelinosoitteita: . varten Ensisijainen DNS-palvelin , tyyppi 8.8.8.8 ; ja varten Vaihtoehtoinen DNS-palvelin , tyyppi 8.8.4.4 . Klikkaus OK tallentaaksesi muutokset.

- Sitten sinun on tyhjennettävä DNS-välimuisti, jotta muutokset tulevat voimaan. Paina näppäimistöltäsi Windows-logoavain ja kirjoita cmd . Valitse Suorita järjestelmänvalvojana .

- Kirjoita ponnahdusikkunaan ipconfig /flushdns . Lehdistö Tulla sisään .

- Paina näppäimistöltäsi Windows-logoavain ja minä yhdessä avataksesi Windowsin asetukset. Valitse sitten Pelaaminen .

- Klikkaus Xbox-verkko . Windows alkaa tarkistaa yhteyden tilaa.

- Xbox Live -moninpeli-kohdasta voit tarkistaa NAT-tyyppi Tila.

- Paina näppäimistöltäsi Windows-logoavain ja R samaan aikaan avataksesi Suorita-valintaikkunan. Tyyppi cmd ja paina Ctrl + Vaihto + Enter suorittaaksesi komentokehotteen järjestelmänvalvojana.

- komentokehotteessa kirjoita seuraava komento yksi toisensa jälkeen ja paina Tulla sisään jokaisen komennon jälkeen.
|_+_|
|_+_|
|_+_|
|_+_|

- halo ääretön
Korjaus 1: Tarkista palvelimen tila
Halo Infinite -yhteyden katkeamisvirhe voi johtua joko palvelimista tai Internet-yhteydestäsi. Joten ennen kuin aloitat ongelman vianmäärityksen, varmista, että palvelimet eivät ole katkaistu. Voit tarkistaa palvelimen tilan Halo Infiniten viralliselta Twitter-tukisivulta @HaloSupport tai Alasilmaisin sivusto.
Jos palvelimet eivät toimi, ei voi muuta kuin odottaa, kunnes 343 Industries korjaa asiat.
Kun olet varmistanut, että palvelimet ovat käytössä, jatka seuraaviin korjauksiin.
Korjaus 2: Käynnistä verkko uudelleen
Jos sinulla on ongelmia yhteyden muodostamisessa pelipalvelimiin, nopein tapa on käynnistää verkkolaitteet uudelleen. Tämä auttaa luomaan uuden yhteyden Internet-palveluntarjoajaasi (ISP). Näin:

modeemi

Kun ilmaisimet ovat palanneet normaalitilaan, käynnistä tietokoneesi uudelleen ja tarkista Pystytkö muodostamaan yhteyden pelipalvelimeen.
Jos ongelma jatkuu, siirry seuraavaan korjaukseen.
Korjaus 3: Päivitä verkkoohjain
Jos verkkosovittimen ohjain on viallinen tai vanhentunut, saatat kohdata 'Yhteys katkennut' -virheen Halo Infinite -sovelluksessa. Korjaaksesi mahdollisen ongelman ja nauttiaksesi vähemmän viiveistä, sinun tulee asentaa uusin verkkoohjain tietokoneellesi.
Yksi tapa tehdä se on käydä emolevyn valmistajan verkkosivustolla ja etsiä malliasi ja ladata ja asentaa sitten verkkoohjain manuaalisesti. Mutta jos sinulla ei ole aikaa, kärsivällisyyttä tai tietokonetaitoja päivittää ohjainta manuaalisesti, voit tehdä sen automaattisesti Kuljettaja helppo .
Driver Easy tunnistaa automaattisesti järjestelmäsi ja löytää oikeat ajurit täsmälleen verkkokorttillesi ja Windows-versiollesi sekä lataa ja asentaa ne oikein:
Kun olet päivittänyt verkkoohjaimen, käynnistä tietokoneesi uudelleen ja tarkista, voitko muodostaa yhteyden pelipalvelimeen.
Jos ongelma jatkuu, jatka seuraavalla korjauksella.
Korjaus 4: Käytä VPN:ää
Internet-palveluntarjoajasi saattaa rajoittaa kaistanleveyttäsi ruuhka-aikoina, jolloin et pysty muodostamaan yhteyttä pelipalvelimeen. Jos näin on, harkitse VPN: n käyttöä. VPN voi auttaa sinua ohittamaan kaistanleveyden rajoitukset ja luomaan vakaan ja nopean yhteyden tietokoneesi ja pelipalvelimien välille.
Tässä on joitain pelin VPN-verkkoja, joita suosittelemme:
Jos olet jo käyttänyt VPN:ää ja näet edelleen Yhteys katkennut -virheilmoituksen, kokeile seuraavaa korjausta.
Korjaus 5: Kokeile toista DNS:ää
Domain Name System tai DNS on Internet-puhelinluettelosi, joka voi muuttaa verkkotunnuksia IP-osoitteiksi. Jos jokin menee pieleen käyttämässäsi DNS:ssä, sinulla voi olla ongelmia Internet-yhteyden muodostamisessa. Voit korjata sen vaihtamalla DNS:n toiseen, kuten Google Public DNS:ään. Näin:
Kun olet valmis, yritä käynnistää Halo Infinite uudelleen ja tarkista, voitko muodostaa yhteyden pelipalvelimeen.
Jos tämä menetelmä ei ratkaise ongelmaasi, tarkista viimeinen korjaus.
Korjaus 6: Tarkista NAT-tyypin tila
Jotkut pelaajat havaitsivat, että saatat kohdata palvelinyhteysongelmia Halo Infinitessa, jos verkko-osoitteiden käännöstyypisi (NAT) sanoo Teredo ei voi päästä mukaan . Voit tarkastella NAT-tyyppiäsi seuraavasti:
Jos tila on Avata , yhteys katkennut ongelma ei todennäköisesti liity kotiverkkoosi. Jos tila sanoo Teredo ei voi päästä mukaan , et ehkä pysty pelaamaan moninpelejä. Voit korjata ongelman painamalla Korjaa se -painiketta (vain Windows 10). Windows yrittää havaita ja korjata Teredon tunnetut ongelmat.

Kun korjausprosessi on valmis, käynnistä tietokone uudelleen, jotta muutokset tulevat voimaan.
Jos Fix it -painike ei auta, voit kokeilla seuraavaa menetelmää.
Kun olet valmis, tarkista NAT-tyypin tila uudelleen ja katso, onko palvelinyhteysongelma ratkaistu.
Se siitä. Toivottavasti tämä viesti auttoi sinua korjaamaan Halo Infinite -yhteyden katoamisongelmat. Jos sinulla on kysyttävää tai ehdotuksia, jätä meille kommentti alla.















![[SOLVED] Valorantti musta näyttö käynnistyksen yhteydessä](https://letmeknow.ch/img/technical-tips/86/valorant-black-screen-startup.jpg)



