Pelien kaatumisongelmia voi johtua useista syistä, kuten viallisesta näytönohjaimesta, ohjelmistoristiriidoista, virheellisistä peliasetuksista, vähistä RAM-muistista jne. Jos sinulla on Garry's Mod (GMod) kaatuu tietokoneellasi, ennen kuin otat yhteyttä pelin kehittäjään, kokeile ensin seuraavia ratkaisuja.
Korjauksia kokeiltavaksi:
Sinun ei ehkä tarvitse kokeilla niitä kaikkia. Selaa luetteloa alaspäin, kunnes löydät toimivan.
- pelejä
- Steam
- Windows 10
- Windows 7
- Windows 8
Korjaus 1: Tarkista tietokoneesi tiedot
Jos pelisi kaatuu tai jumiutuu usein, ensimmäinen askel on varmistaa, että tietokoneesi ylittää Garry's Modin suorittamisen vähimmäisjärjestelmän vaatimukset. Jos olet alle suositellun arvon, yritä pienentää resoluutiota ja grafiikkaa ja pelin sisäisiä videoasetuksia .
Tässä on minimi GModin pelaamisen vaatimukset:
| SINÄ: | Windows XP/Vista |
| Prosessori: | 2 GHz tai parempi prosessori |
| Muisti: | 4 Gt RAM-muistia |
| Grafiikka: | 512 Mt erillinen VRAM tai parempi |
| DirectX: | Versio 9.0c |
| Varastointi: | 5 Gt vapaata tilaa |
Tässä on suositellaan speksit GModin pelaamiseen:
| SINÄ: | Windows® 7/8/8.1/10 |
| Prosessori: | 2,5 GHz tai parempi prosessori |
| Muisti: | 8 Gt RAM-muistia |
| Grafiikka: | 1 Gt erillinen VRAM tai parempi |
| DirectX: | Versio 9.0c |
| Varastointi: | 20 Gt vapaata tilaa |
Seuraa alla olevia ohjeita nähdäksesi tietokoneesi laitteistotiedot:
yksi) Paina näppäimistöltäsi Windows logo avain ja tyyppi dxdiag . Paina sitten Tulla sisään avain.
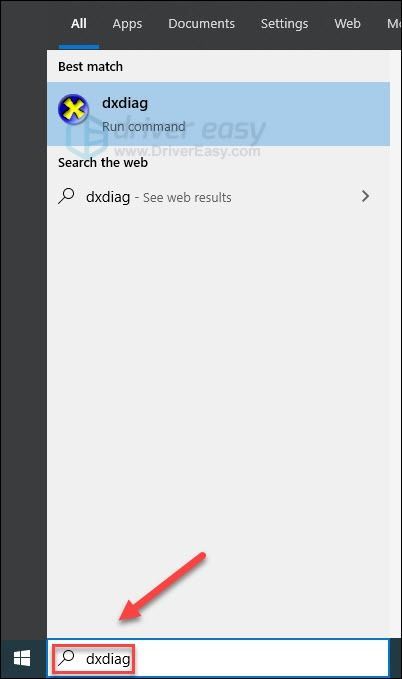
kaksi) Tarkasta sinun käyttöjärjestelmä, prosessori, muisti ja DirectX-versio .
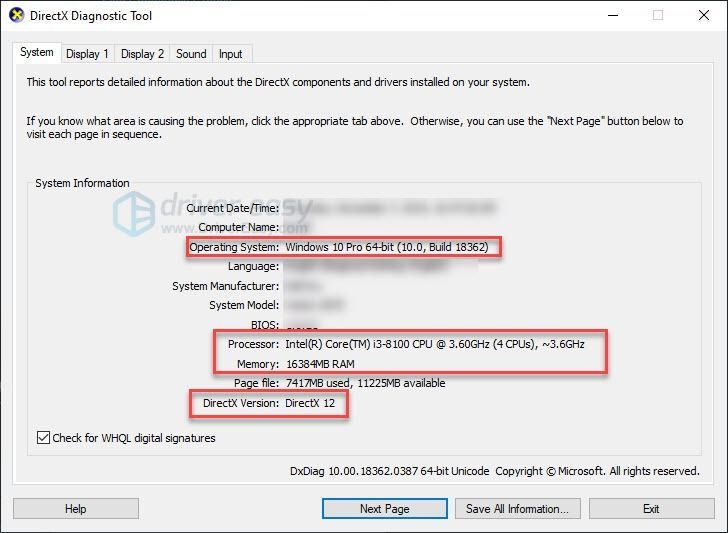
3) Tarkasta sinun Näytön muisti tässä.
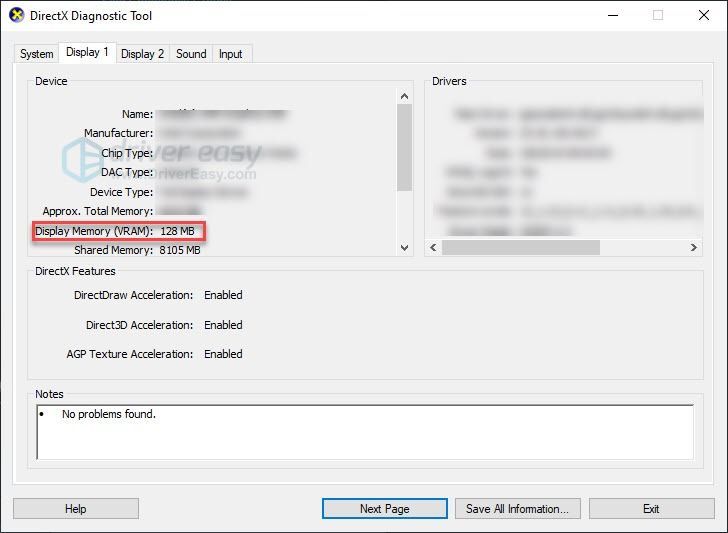
Varmista, että tietokoneesi täyttää vaatimukset, lue sitten ja kokeile alla olevaa korjausta.
Korjaus 2: Käynnistä tietokone uudelleen
Jos käytät useita ohjelmia samanaikaisesti ja käytät järjestelmän resursseja, pelisi voi kaatua. Kokeile tässä tapauksessa käynnistää tietokoneesi uudelleen lopettaaksesi ei-toivotut ohjelmat kokonaan, ja käynnistä sitten peli uudelleen.
Jos ongelma jatkuu uudelleenkäynnistyksen jälkeen, tarkista alla oleva Korjaus 3.
Korjaus 3: Päivitä näytönohjain
Peliongelmia ilmenee yleensä, kun näytönohjain on vioittunut tai vanhentunut. Yritä päivittää näytönohjain, jotta näet, onko tämä ongelma sinulle. Voit tehdä tämän kahdella tavalla:
Vaihtoehto 1 – Manuaalisesti – Tarvitset tietokonetaitoja ja kärsivällisyyttä päivittääksesi ajurit tällä tavalla, koska sinun on löydettävä verkosta juuri oikea ajuri, ladattava se ja asennettava se vaihe vaiheelta.
TAI
Vaihtoehto 2 – automaattisesti (suositus) – Tämä on nopein ja helpoin vaihtoehto. Kaikki tapahtuu vain parilla hiiren napsautuksella – helppoa, vaikka olisitkin tietokonealoittelija.
Vaihtoehto 1 – Lataa ja asenna ohjain manuaalisesti
Näytönohjaimesi valmistaja päivittää jatkuvasti ohjaimia. Saat ne siirtymällä valmistajan tukisivustolle, etsimällä Windows-versiota vastaavan ohjaimen (esimerkiksi Windows 32 bitin) ja lataamalla ohjaimen manuaalisesti.
Kun olet ladannut oikeat ohjaimet järjestelmällesi, kaksoisnapsauta ladattua tiedostoa ja asenna ohjain noudattamalla näytön ohjeita.
Vaihtoehto 2 – Päivitä näytönohjain automaattisesti
Jos sinulla ei ole aikaa, kärsivällisyyttä tai tietokonetaitoja päivittää näytönohjainta manuaalisesti, voit tehdä sen automaattisesti Kuljettaja helppo .
Driver Easy tunnistaa järjestelmäsi automaattisesti ja löytää sille oikeat ohjaimet. Sinun ei tarvitse tietää tarkalleen, mikä järjestelmä tietokoneessasi on käytössä, sinun ei tarvitse ottaa riskiä väärän ohjaimen lataamisesta ja asentamisesta, eikä sinun tarvitse huolehtia virheestä asennuksessa.
Voit päivittää ajurit automaattisesti joko ILMAISEKSI tai Driver Easyn Pro-versiolla. Mutta Pro-versiolla se kestää vain 2 napsautusta:
1) Lataa ja asenna Driver Easy.
kaksi) Suorita Driver Easy ja napsauta Skannaa nyt -painiketta. Driver Easy tarkistaa sitten tietokoneesi ja havaitsee ongelmalliset ohjaimet.
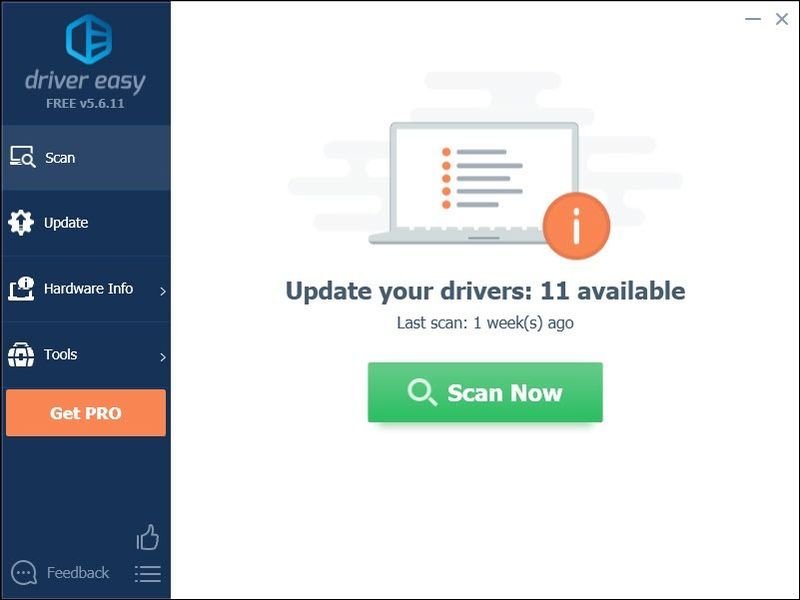
3) Klikkaus Päivitä kaikki ladataksesi ja asentaaksesi automaattisesti oikean version kaikki järjestelmästäsi puuttuvat tai vanhentuneet ohjaimet (tämä edellyttää Pro versio – sinua pyydetään päivittämään, kun napsautat Päivitä kaikki).
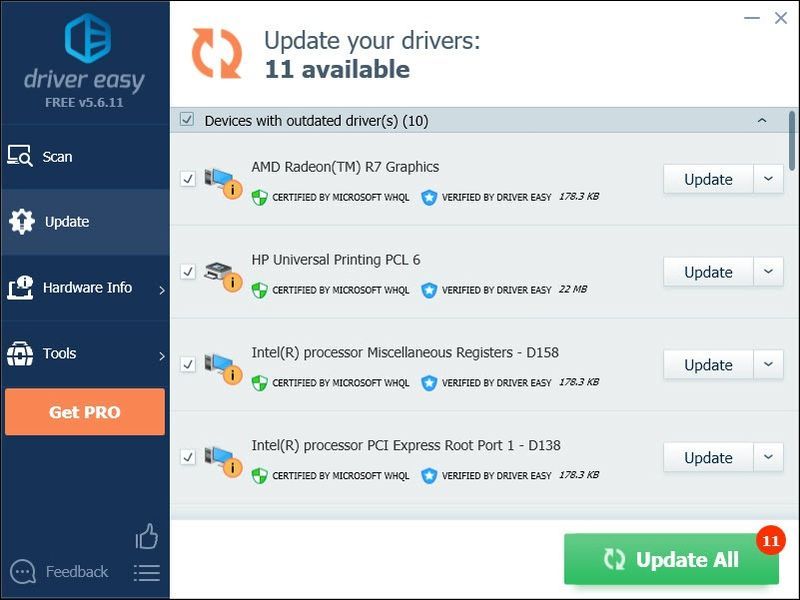
Voit tehdä sen ilmaiseksi, jos haluat, mutta se on osittain manuaalinen.
Jos tarvitset apua, ota yhteyttä Driver Easyn tukitiimiin osoitteessa .Korjaus 4: Tarkista pelitiedostojesi eheys
Vaurioituneet tai puuttuvat pelitiedostot voivat myös aiheuttaa pelin epäonnistumisen. Jos käytät peliä Steamissä, yritä tarkistaa pelitiedostojesi eheys. Voit tehdä sen seuraavasti:
yksi) Suorita Steam.
kaksi) Klikkaus KIRJASTO.

3) Oikealla painikkeella Garryn mod ja valitse Ominaisuudet .
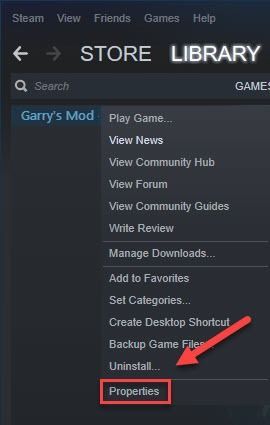
4) Klikkaa PAIKALLISET TIEDOT -välilehteä ja napsauta sitten VAHVISTA PELITIEDOSTOJEN EHTEYS .
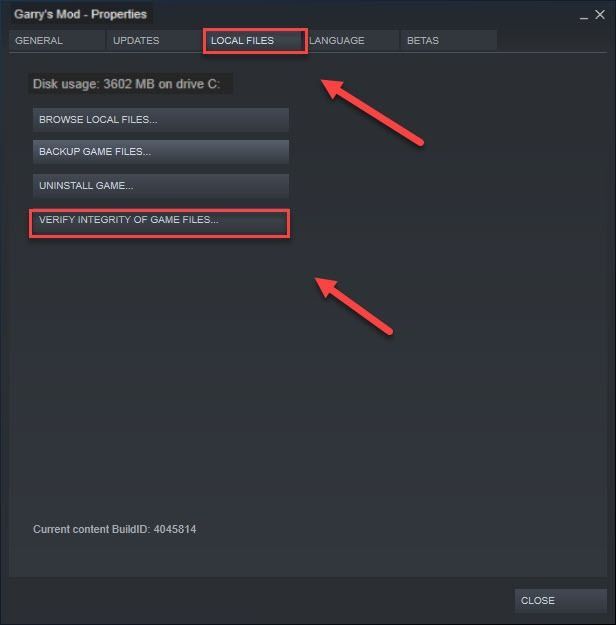
5) Käynnistä GMod uudelleen.
Jos kaatumisongelma jatkuu, jatka alla olevalla korjauksella.
Korjaus 5: Muuta käynnistysvaihtoehtoa
Monet pelaajat kertovat pelaavansa peliä -dxlevel 85 -konsoli -ikkunoitu -noborder käynnistysvaihtoehto korjasi kaatumisongelman. Seuraa alla olevia ohjeita nähdäksesi kuinka se tehdään:
yksi) Suorita Steam.
kaksi) Klikkaus KIRJASTO .
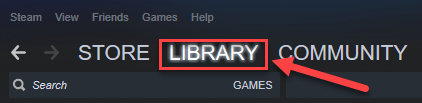
3) Oikealla painikkeella Garryn mod ja valitse Ominaisuudet .
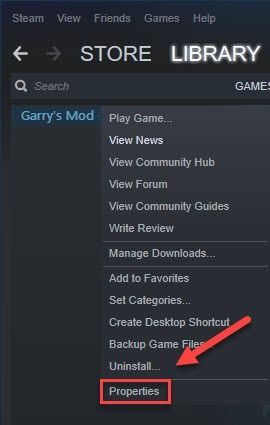
4) Klikkaus ASETTAA KÄYNNISTYSVAIHTOEHDOT.
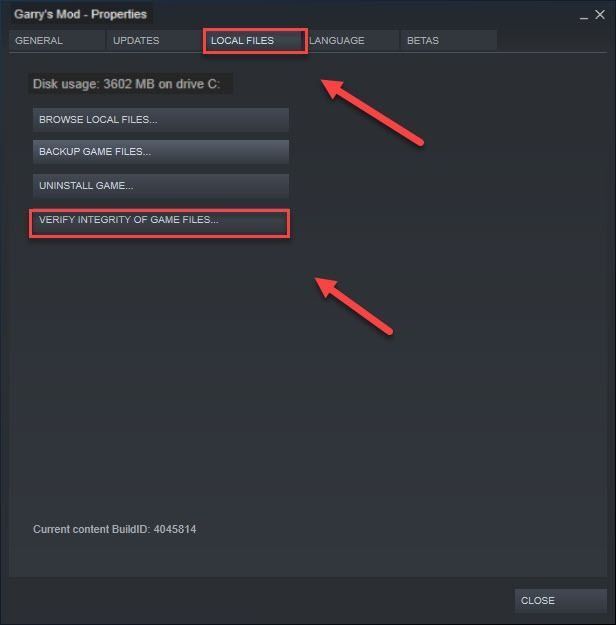
5) Poista kaikki tällä hetkellä näkyvät käynnistysvaihtoehdot.
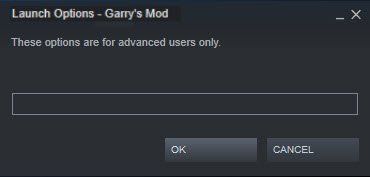
6) Tyyppi -dxlevel 85 -konsoli -ikkunoitu -noborder ja napsauta sitten OK .
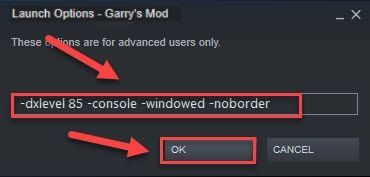
Käynnistä peli uudelleen nähdäksesi, toimiko tämä sinulle. Jos se ei ratkaissut ongelmaasi, siirry alla olevaan korjaukseen.
Korjaus 6: Poista automaattiset lataukset käytöstä palvelimelta
Jos otat käyttöön mukautetun sisällön automaattiset lataukset pelipalvelimista, kohtaat tämän ongelman todennäköisesti, kun Internet-yhteytesi on huono. (Tämä johtuu siitä, että latausprosessi voi hidastaa Internet-nopeuttasi ja kaataa näin pelisi.)
Pysäytä automaattiset lataukset noudattamalla alla olevia ohjeita:
yksi) Suorita GMod.
kaksi) Navigoida johonkin Vaihtoehto , Klikkaa Moninpeli -välilehti.
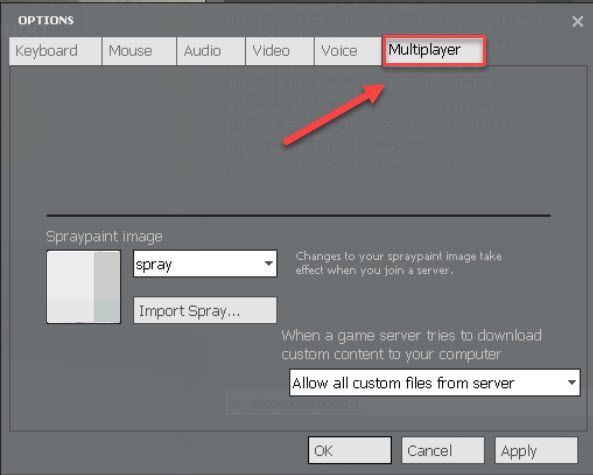
3) Napsauta Kun pelipalvelin yrittää ladata mukautettua sisältöä tietokoneellesi -kohdan alla olevaa luetteloruutua ja valitse Älä lataa mukautettuja tiedostoja . Napsauta sitten OK .
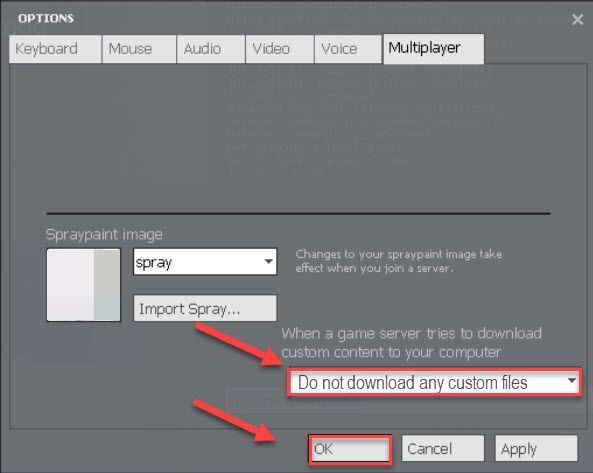
Käynnistä peli uudelleen ja tarkista, onko tämä ratkaissut ongelmasi. Jos ei, kokeile alla olevaa korjausta.
Korjaus 7: Asenna Steam uudelleen
Jos mikään yllä olevista korjauksista ei toiminut, Steamin uudelleenasentaminen on todennäköisesti ratkaisu ongelmaasi. Noudata alla olevia ohjeita:
yksi) Napsauta hiiren kakkospainikkeella työpöydän Steam-kuvaketta ja valitse Avaa tiedoston sijainti .
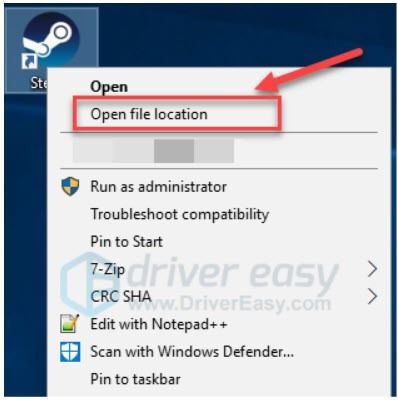
kaksi) Napsauta hiiren kakkospainikkeella steamapps-kansioon ja valitse Kopio. Aseta kopio sitten toiseen paikkaan varmuuskopioidaksesi.
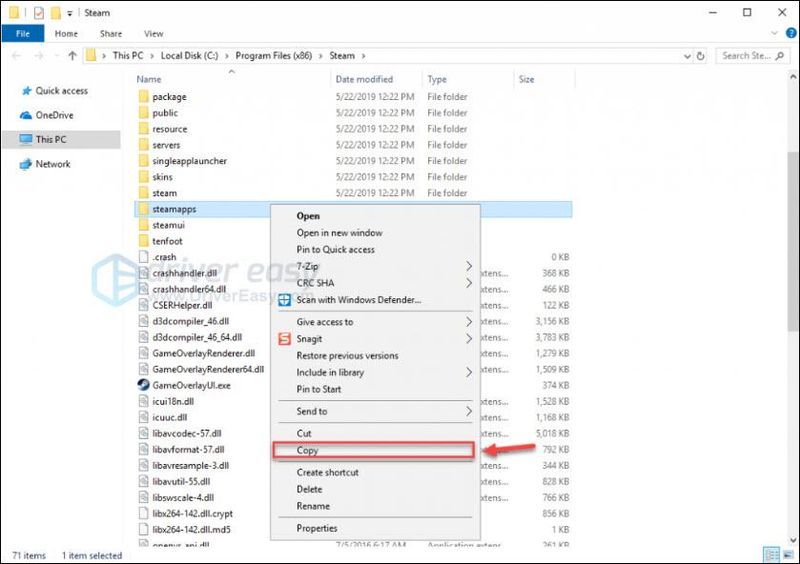
3) Paina näppäimistöltäsi Windows logo avain ja tyyppi ohjata . Napsauta sitten Kojelauta .
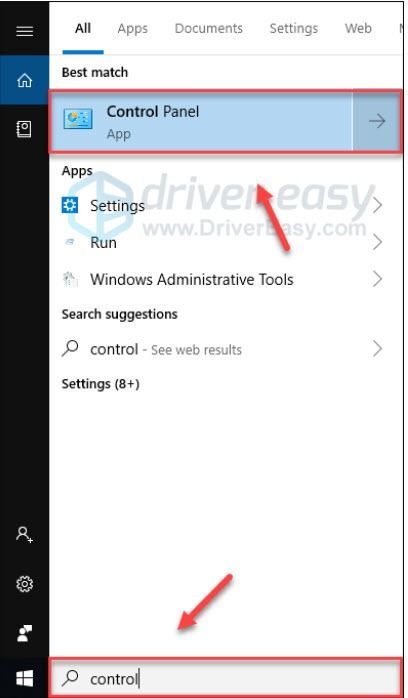
4) Alla Näytä , valitse Kategoria ja valitse sitten Poista ohjelman asennus .
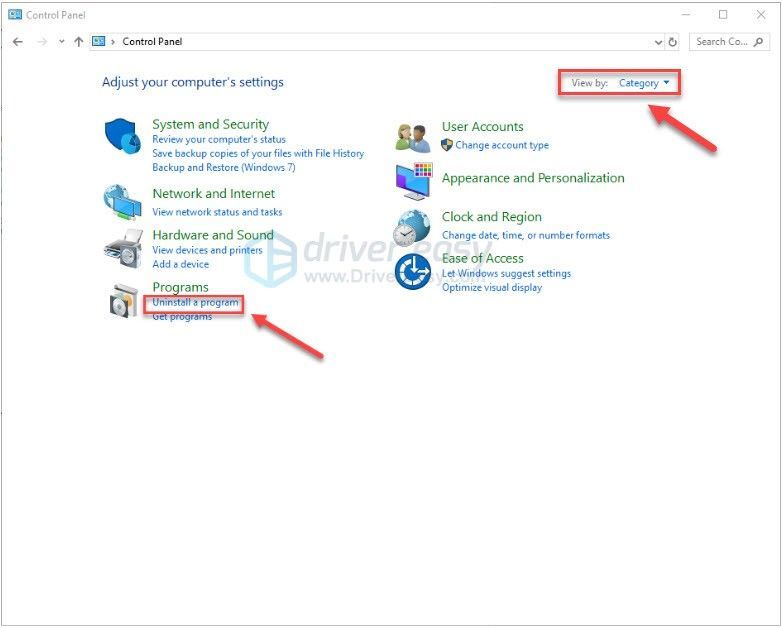
5) Oikealla painikkeella Steam ja napsauta sitten Poista asennus .
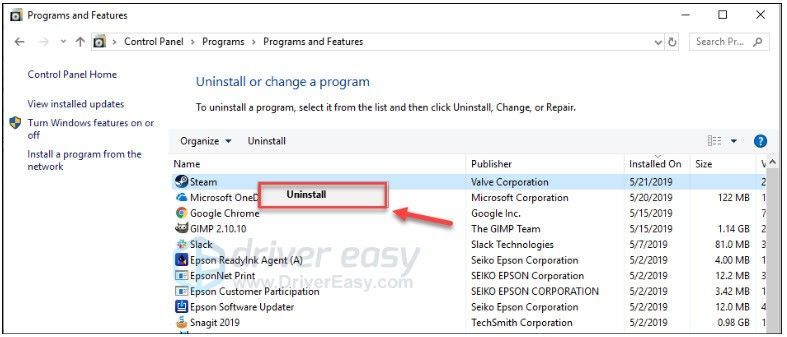
6) Poista Steamin asennus noudattamalla näytön ohjeita.
7) ladata ja asenna Steam.
8) Napsauta hiiren kakkospainikkeella Steam-kuvake ja valitse Avaa tiedoston sijainti .
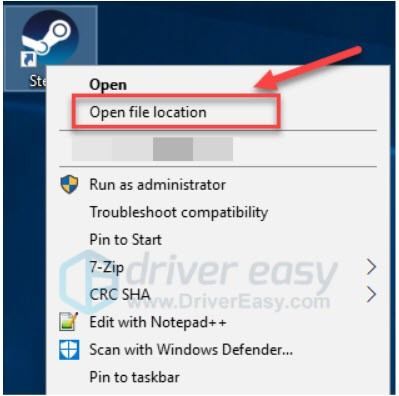
9) Siirrä varmuuskopio steamapps-kansioon luot aiemmin nykyiseen hakemistosi sijaintiin.
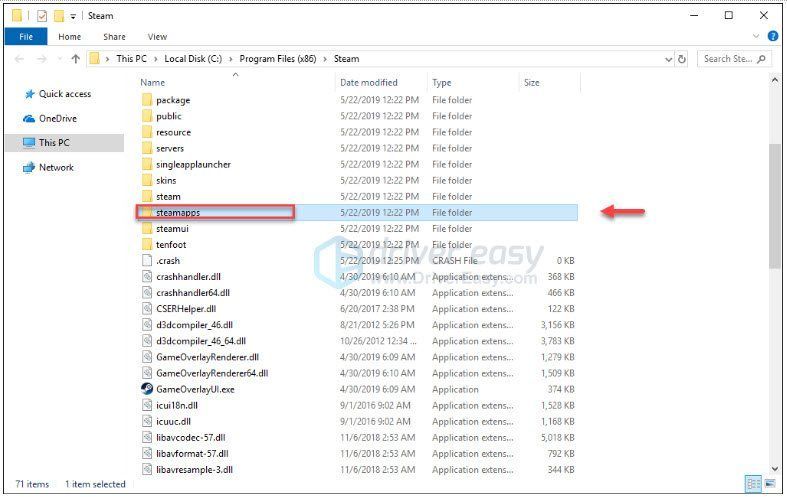
10) Käynnistä Steam ja pelisi uudelleen.
Korjaus 8: Asenna PC-komponentit uudelleen
Kokeile tätä pöytätietokoneelle, jos ohjelmistopohjaiset ratkaisut eivät toimi ollenkaan tai korjaavat ongelman vain tilapäisesti.
* Tietokoneet, joissa on äskettäin asennettuja komponentteja – uutta komponenttia ei ehkä ole asennettu oikein asennettuna.
* Tietokoneissa, joihin ei ole tehty viimeaikaisia muutoksia, tärinä ja/tai lämmitys ja jäähdytys voivat siirtää komponentteja pistorasioissaan kuukausien tai vuosien aikana. Myös kontaktit voivat likaantua. Et ehkä löydä selvästi löystyneitä osia tai likaisia koskettimia, mutta pienikin kohdistusvirhe tai pieni kontaminaatio voi aiheuttaa ongelmia.
Yleiset vaiheet on annettu alla. Jos olet tehnyt tällaista aiemmin, sen pitäisi riittää. Jos ei, tutustu alla oleviin vaiheisiin ja löydä hyviä videoita tai ohjeartikkeleita tietokoneiden purkamisesta, maadoittamisesta, tiettyjen komponenttien poistamisesta ja koskettimien puhdistamisesta – näitä on saatavilla paljon kaikentasoisille kokemukselle.
Huomaa, että staattiset sähköpurkaukset voivat TUHOTTAA jotkin tietokoneesi sisällä olevista komponenteista – ole varovainen, kun työskentelet tietokoneen sisällä. Etsi internetistä vinkkejä maadoittamiseen ennen kotelon avaamista ja usein sen jälkeen. Jatka omalla vastuullasi.
1. Irrota tietokoneesi virtalähteestä.
2. Irrota kaikki kiinteästi kytketyt oheislaitteet (näppäimistöt, hiiret jne.) tietokoneesta.
3. Etsi tasainen pinta, jossa voit työskennellä ja aseta tietokone alas.
4. Varmista, että olet irrottanut tietokoneen virtalähteestä.
5. Avaa tietokoneen kotelo – tämä saattaa vaatia ristipääruuvimeisseliä.
6. Aseta kotelo kyljelleen, jotta pääset käsiksi emolevyyn.
7. Tarkasta silmämääräisesti RAM-tikut ja emolevyn paikkoihin asennetut lisäkortit (näytönohjain ja äänikortti ovat tyypillisiä). Etsi johtoja, jotka saattavat häiritä tai vaurioitua, kun irrotat komponenttia – johtoa, joka saattaa aiheuttaa. Jos löydät sellaisia, ota kuva, jossa näkyy selvästi, miten kukin johto on kytketty, ja irrota sitten kaikki tarvittavat johdot päästäksesi vapaasti RAM-muistiin ja lisäkortteihin (vain toinen pää, jos mahdollista).
8. RAM-muistitikut.
a. Maadoita itsesi.
b. Irrota RAM-muistitikku ja puhdista liittimet pyyhekumilla.
c. Toista a ja b jokaiselle RAM-tikulle.
d. Maadoita itsesi.
e. Aseta RAM-muistitikku uudelleen.
f. Toista d ja e jokaiselle RAM-tikulle.
9. Lisäkortit (grafiikkaääni jne.)
a. Olettaen, että käytät lisänäytönohjainta.
b. Maadoita itsesi.
c. Jos kortti on kiinnitetty kotelon takaosaan ruuvilla, irrota ruuvi.
d. Tarkista mahdolliset lisäjohdot – ota kuvia ja irrota (vain toinen pää) tarpeen mukaan.
e. Maadoita itsesi.
f. Irrota ja puhdista kontaktit pyyhekumilla.
g. Aseta kortti uudelleen paikalleen.
h. Asenna ruuvi uudelleen. Jos ruuvia ei alun perin ollut ja kotelon takana on reikä, joka vastaa kortin kiinnikkeessä olevaa reikää, harkitse vakavasti ruuvin asentamista – se auttaa pitämään kortin paikallaan.
10. Liitä uudelleen kaikki johdot, jotka jouduit irrottamaan, jotta pääset vapaasti käsiksi kaikkiin komponentteihin.
11. Sulje tietokoneesi, kytke se uudelleen virtalähteeseen, kytke kaikki oheislaitteet uudelleen ja käynnistä se uudelleen.
12. Käynnistä GMod ja katso, toimiiko se odotetulla tavalla. Jos se toimii, kirjoita muistiin jonnekin, josta näet sen, jos jotain tällaista toistuu. Menee todennäköisesti kauan ennen kuin se tapahtuu, ja olet unohtanut tämän siihen mennessä.
Toivottavasti voit pelata Garry's Modia nyt. Jos sinulla on kysyttävää tai ehdotuksia, jätä kommentti alle.
![[SOLVED] Rockstar Games Launcher ei toimi 2021](https://letmeknow.ch/img/program-issues/97/rockstar-games-launcher-not-working-2021.jpg)


![[Ratkaistu] 6 korjausta Resident Evil 4 Remake Crashingiin](https://letmeknow.ch/img/knowledge-base/A4/solved-6-fixes-for-resident-evil-4-remake-crashing-1.png)
![[RATKAISTU] Yorker-virhe 43 Good Wolf Black Opsin kylmässä sodassa](https://letmeknow.ch/img/other/02/erreur-yorker-43-good-wolf-dans-black-ops-cold-war.jpg)

