'>

Viime aikoina monet Fortnite-PC-soittimet ovat ilmoittaneet siitä Fortnite jumittuu latausnäyttöön . Joillekin he eivät pääse alkuun Fortnite-näytöstä napsauttamisen jälkeen Tuoda markkinoille Epic Launcherin kanssa. Muille, kun he ovat valinneet pelitilan, Fortnite löytää pelin, mutta jumittuu lataamalla näyttöä otteluun.
Jos sinulla on tämä ongelma, älä huoli, se on korjattavissa! Ja useimmissa tapauksissa korjaus on melko nopea ja yksinkertainen ...
Kokeile näitä korjauksia
Tässä on 5 korjausta, jotka ovat auttaneet muita Fortnite-PC-soittimia saamaan Fortniten jälleen toimimaan. Sinun ei ehkä tarvitse kokeilla niitä kaikkia; Työnnä vain luetteloa alaspäin, kunnes löydät sinulle sopivan.
- Jos käytät Nvidia-näytönohjainta, sulje kaikki Nvidia-ohjelmat Tehtävienhallinnassa
- Jos käytät Geforce Experiencea, poista jaettu pelin sisäinen peittokuva käytöstä
- Päivitä näytönohjaimen ohjain
- Suorita Fortnite järjestelmänvalvojana
- Tarkista tiliongelmia
Korjaus 1: Jos käytät Nvidia-näytönohjainta, sulje kaikki Nvidia-ohjelmat Tehtävienhallinnassa
Jos käytät Nvidia-näytönohjainta ja Fortnite jumittuu latausnäyttöön, jotkut taustalla käynnissä olevat Nvidia-ohjelmat saattavat aiheuttaa ongelman. Nopea korjaus siihen on avata Task Manger ja sulkea kaikki Nvidiaan liittyvät ohjelmat.
- Napsauta hiiren kakkospainikkeella tehtäväpalkkia ja valitse Tehtävä Syöminen .
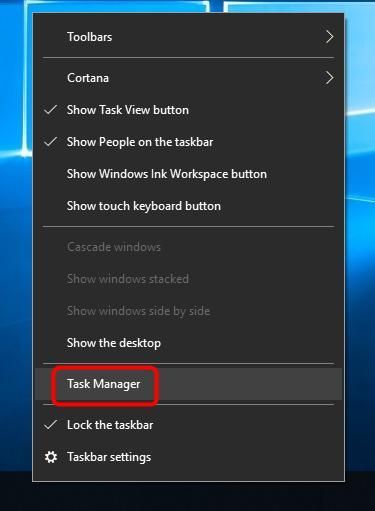
- Selaa ja lopeta kukin NVIDIA tehtävä.
Huomaa: 1-3 voi käynnistää itsensä uudelleen, mikä on täysin normaalia ja hienoa. Käynnistät periaatteessa nuo ohjelmat uudelleen.
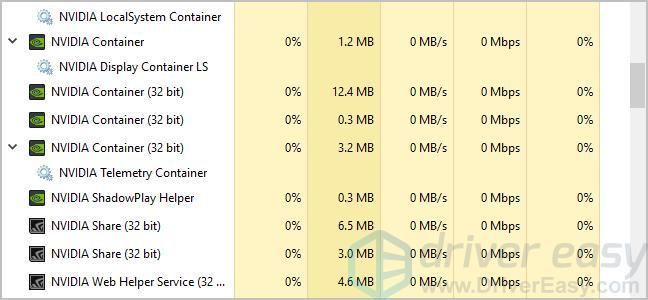
- Käynnistä Fortnite uudelleen ja katso, onko Fortnite-latausongelmasi ratkaistu. Jos ei, kokeile alla olevaa korjausta 2.
Korjaus 2: Jos käytät Geforce Experiencea, poista jaettu pelin sisäinen peittokuva käytöstä
Päällekkäiset sovellukset, kuten GeForce-kokemus tiedetään myös aiheuttavan Fortniten jumittumisen latausnäyttöön. Voit poistaa GeForce Experience -jakosuhteen käytöstä pelin sisäpuolella seuraavasti:
- Napsauta GeForce Experience -sovelluksessa asetukset -kuvake oikeassa yläkulmassa.

- Alkaen YLEISTÄ paneeli, kytke pois päältä JAA ominaisuus.
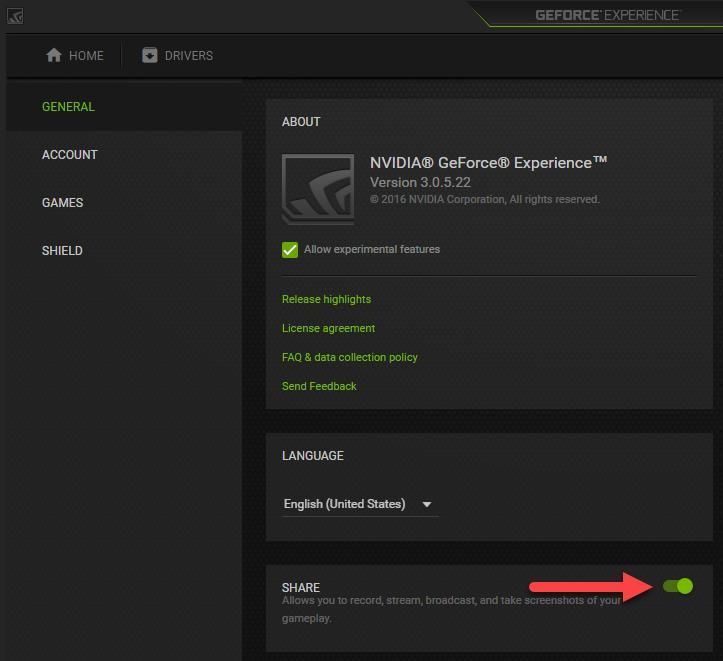
- Suorita Fortnite ja testaa, latautuuko se oikein. Jos ei, kokeile alla olevaa korjausta 3.
Korjaus 3: Päivitä näytönohjaimen ohjain
Jos yllä olevat korjaukset 1 ja 2 eivät toimineet sinulle, todennäköisin syy on näytönohjaimen ongelma.
Onneksi tämä on myös yksi helpoimmista korjattavista ongelmista.
Näytönohjainohjain voidaan päivittää kahdella tavalla: käsin ja automaattisesti .
Päivitä näytönohjaimen ohjain manuaalisesti - Voit päivittää ohjaimesi manuaalisesti siirtymällä laitteistovalmistajan verkkosivustolle ja etsimällä uusinta ohjainta näytönohjaimellesi. Mutta jos valitset tämän lähestymistavan, muista valita ohjain, joka on yhteensopiva laitteistosi tarkan mallinumeron ja Windows-version kanssa.
TAI
Päivitä näytönohjaimen ohjain automaattisesti - Jos sinulla ei ole aikaa, kärsivällisyyttä tai taitoja päivittää ohjaimesi manuaalisesti, voit sen sijaan tehdä sen automaattisesti Kuljettajan helppo . Sinun ei tarvitse tietää tarkalleen mitä järjestelmää tietokoneesi käyttää, sinun ei tarvitse vaarantaa väärän ohjaimen lataamista ja asentamista, eikä sinun tarvitse huolehtia virheestä asennettaessa. Driver Easy hoitaa kaiken.
- ladata ja asenna Driver Easy.
- Suorita Driver Easy ja napsauta Skannaa nyt . Driver Easy skannaa sitten tietokoneesi ja havaitsee mahdolliset ohjaimet.
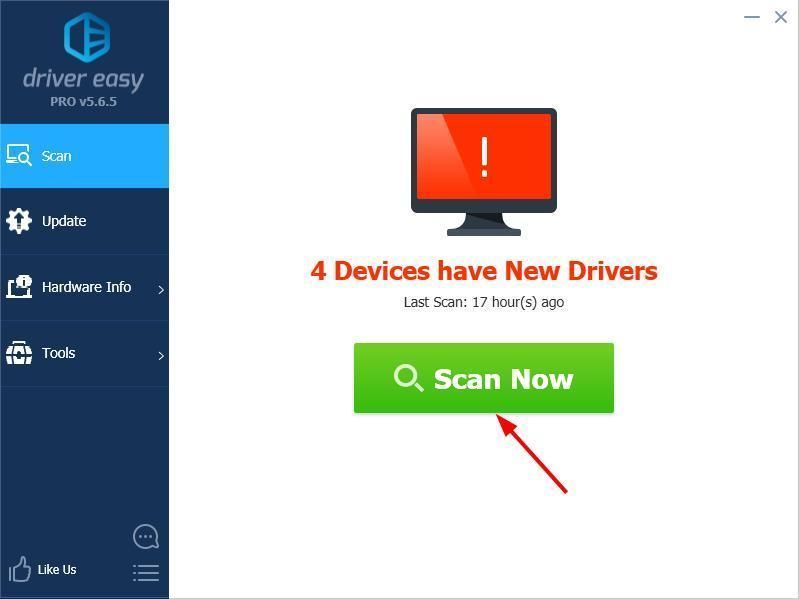
- Klikkaus Päivittää minkä tahansa merkittyjen laitteiden viereen ladataksesi ohjainten oikean version automaattisesti, voit asentaa ne manuaalisesti. Tai napsauta Päivitä kaikki ladata ja asentaa ne kaikki automaattisesti. (Tämä edellyttää Pro-versio - sinua kehotetaan päivittämään, kun napsautat Päivitä kaikki. Saat täyden tuen ja 30 päivän rahat takaisin -takuun.)
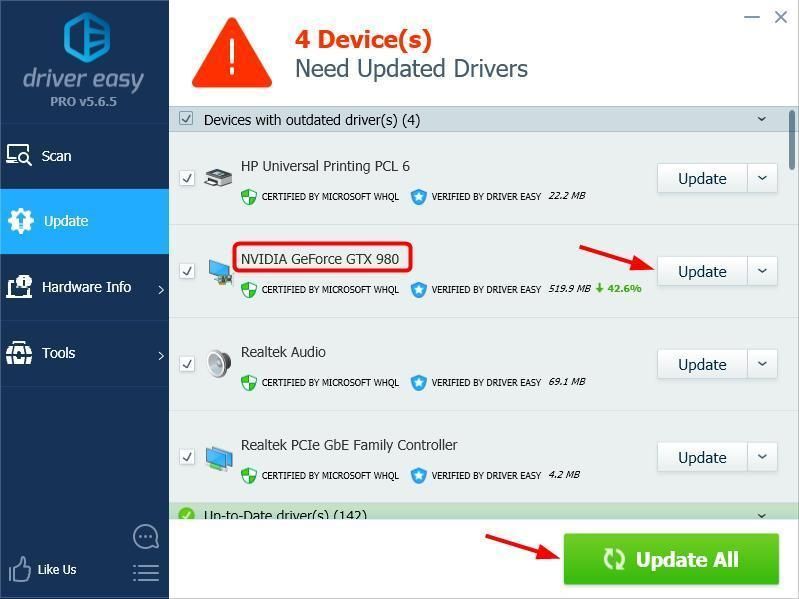
- Käynnistä tietokone uudelleen ja tarkista, toimiiko Fortnite nyt oikein. Jos näin ei ole, ota yhteyttä Driver Easy -tukitiimiin osoitteessa support@drivereasy.com lisäapua. He auttavat mielellään. Tai voit siirtyä korjaukseen 4 alla.
Korjaus 4: Suorita Fortnite järjestelmänvalvojana
Sovelluksen suorittaminen järjestelmänvalvojana voi antaa sinulle järjestelmänvalvojan oikeudet käyttää sovellusta. Ja tämä toivottavasti korjaa latausnäyttöön jumissa olevan Fortniten.
- Varmista, että Fortnite on suljettu.
- Napsauta hiiren kakkospainikkeella Epic Games Launcher -kuvaketta ja valitse Suorita järjestelmänvalvojana .
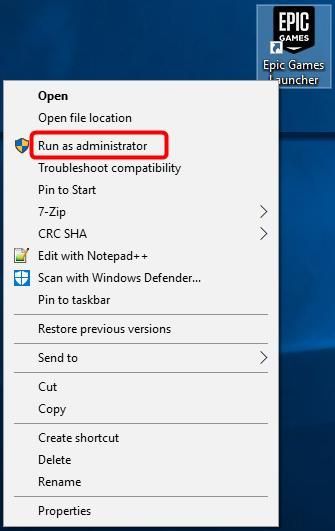
- Klikkaus Joo jos Käyttäjätilien valvonta pyytää sitä vahvistamaan.
- Testaa, onko ongelma ratkaistu. Jos ei, kokeile seuraavaa korjausta.
Korjaus 5: Tarkista tiliongelmia
Jos olet kokeillut yllä olevaa, mutta mikään ei näytä toimivan, varmista, että se ei ole tiliongelma.
Voit tarkistaa sen yrittämällä kirjautua Fortnite-palveluun ystävän tietokoneella. Jos se toimii oikein, voit päätellä, että Fortnite-tilisi on kunnossa ja ongelma liittyy tietokoneeseesi. Sitten voit kokeilla muita vianmääritysvaiheita.
Jos et myöskään pysty kirjautumaan Fortniteen toisella tietokoneella, sinun on otettava yhteyttä Fortniten tukeen ongelman ratkaisemiseksi.
Kun olet kokeillut kaikkia edellä mainittuja korjauksia, pystytkö nyt suorittamaan Fortniten sujuvasti? Jos ei, älä luovuta toivoa. IT-asiantuntijamme auttavat sinua korjaamaan ongelman ilmaiseksi Pro-versio . Lisäksi saat erittäin helpon tavan päivittää kaikki ohjaimesi automaattisesti ja pitää tietokoneesi huippukunnossa!
Joko niin, kuten aina, olet erittäin tervetullut jättämään kommentin alla jakamaan tuloksia tai muita ehdotuksia.
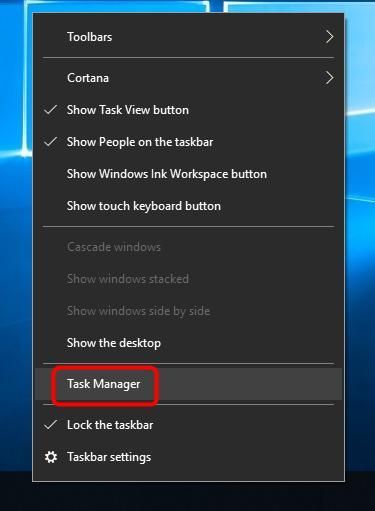
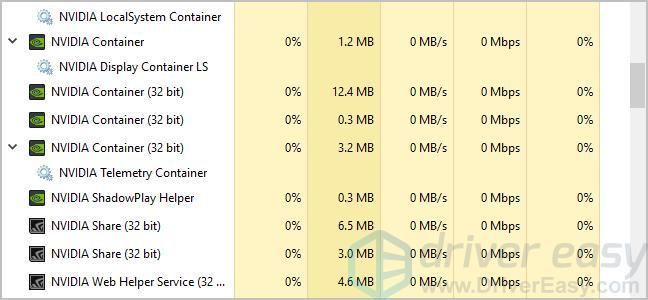

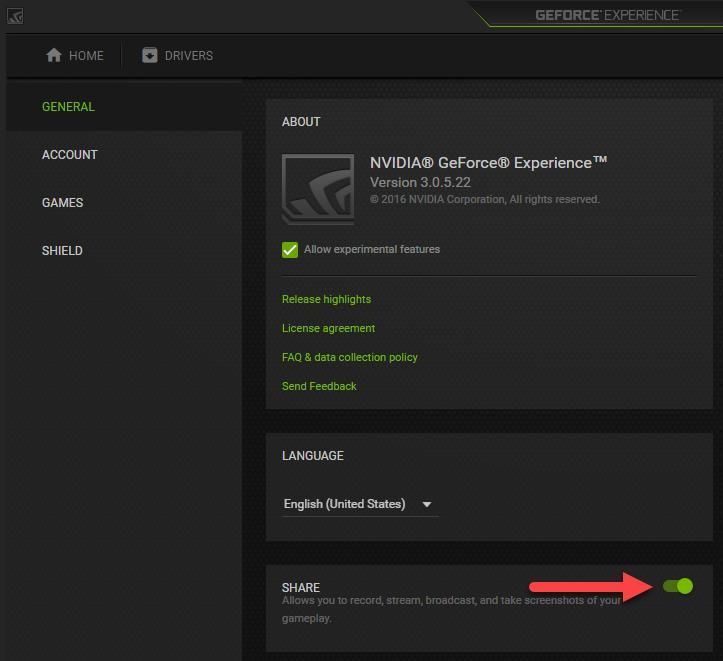
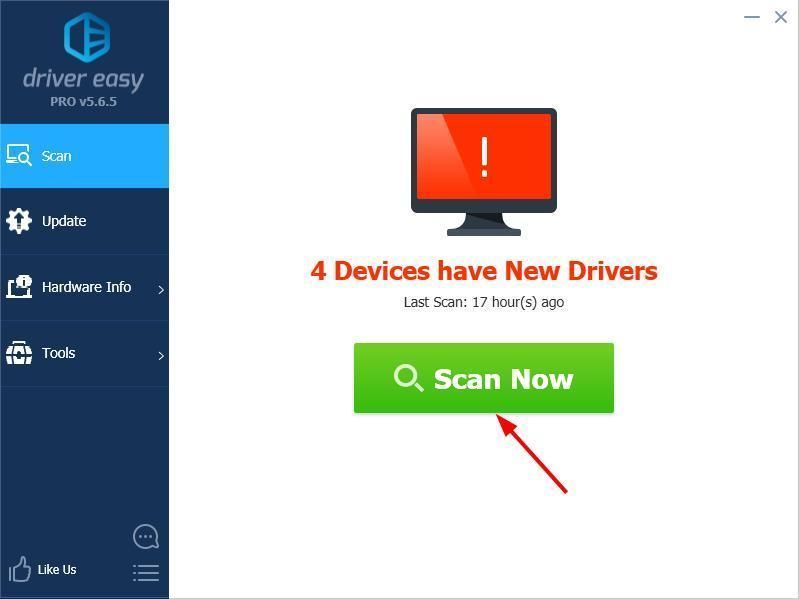
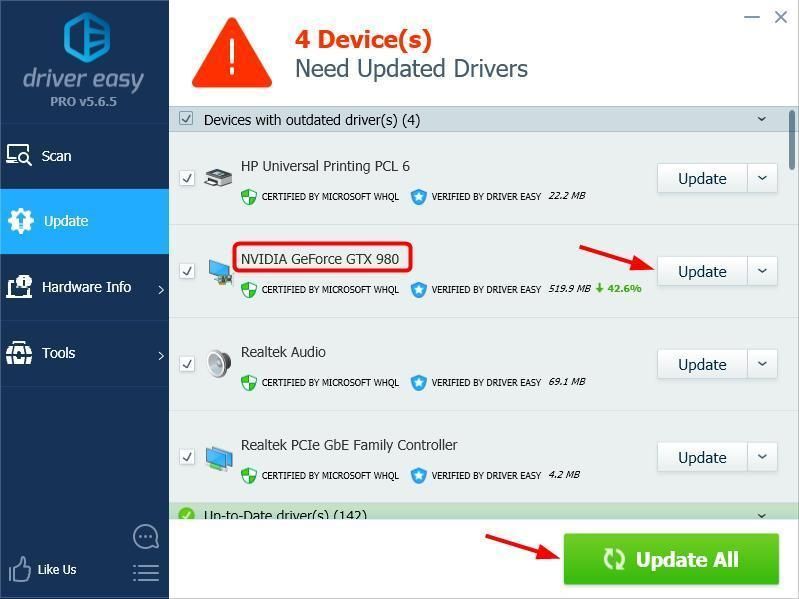
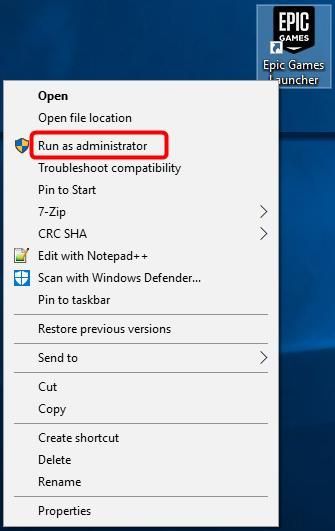



![[Ratkaistu] Valorantin tuloviive PC: llä](https://letmeknow.ch/img/program-issues/92/valorant-input-lag-pc.png)
![[RATKAISTU] Logitech G Pro X -mikrofoni ei toimi](https://letmeknow.ch/img/other/85/logitech-g-pro-x-mikrofon-geht-nicht.jpg)

