'>

Lopuksi, loistavien videopelien ajat! Pelisi eivät kuitenkaan käynnisty normaalisti. Sen sijaan näet tämän virheen sanomalla:
DirectX: n alustaminen epäonnistui.
Tai saatat todennäköisesti nähdä muita vastaavia virheilmoituksia, kuten:
DirectX Audion alustaminen epäonnistui.
Videolaitteen alustaminen epäonnistui
Se on kuitenkin ärsyttävä ongelma, mutta sitä ei ole niin vaikea ratkaista. Jos ongelma jatkuu, nollaa se uudelleen. Olemme löytäneet vastauksen sinulle.
Kuinka korjaan DirectX-virheen alustamisen epäonnistumisen?
Ennen kuin aloitamme, puhutaan siitä, mikä DirectX on. Microsoftin mukaan DirectX on 'joukko komponentteja Windowsissa, jonka avulla ohjelmistot, pääasiassa pelit, voivat toimia suoraan video- ja äänilaitteistosi kanssa'. Joten jos Windowsissa on virheitä DirectX: ssä, pelisi eivät voi toimia oikein.
Tässä pienessä oppaassa näytämme sinulle kaksi helppoa, mutta hyödyllistä ratkaisua DirectX-alustuksen epäonnistumisen korjaamiseksi. Tallenna opas vaihe vaiheelta pelin tallentamiseksi.
Ratkaisu 1: Päivitä DirectX Windowsissa
Jos DirectX-ohjelmistossa on jotain vikaa, se vie virheen. Voit ratkaista sen päivittämällä DirectX: n.
DirectX: lle ei ole erillistä pakettia, koska se sisältyy Windows-järjestelmään. Voit päivittää sen Windows Update -asennuksen avulla.
1) Tyyppi u pdate hakukentässä Käynnistä. Napsauta sitten Tarkista päivitykset (Windows 10) tai Windows päivitys (Windows 7) tuloksesta.
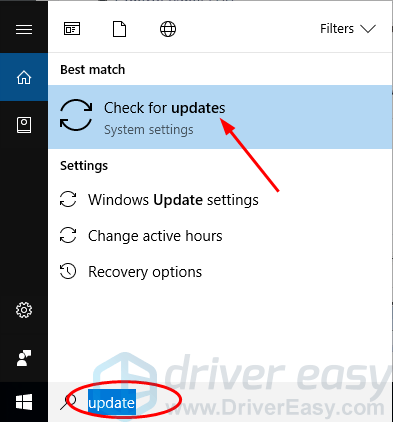
2) Napsauta Tarkista päivitykset .
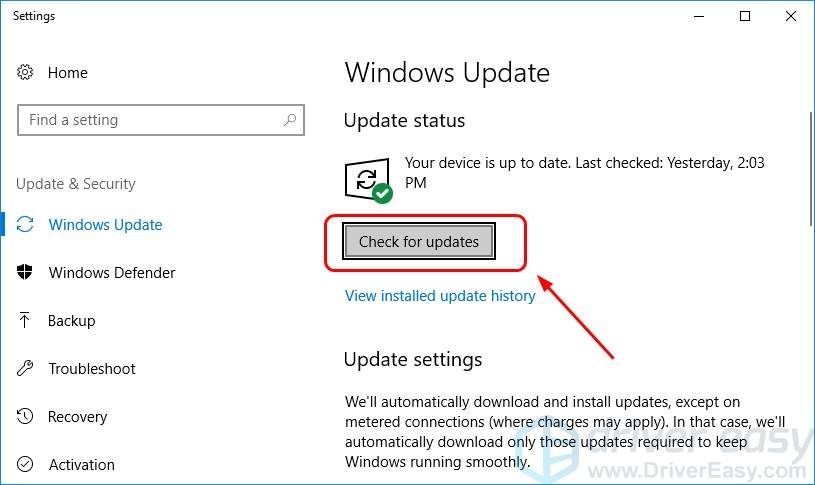
Windowsin tulisi sitten tarkistaa päivitykset automaattisesti.
3) Jos käytät Windows 10: tä, Microsoft asentaa havaitut päivitykset automaattisesti;
Jos käytät Windows 7 -käyttöjärjestelmää, cnuolla Asenna päivitykset .
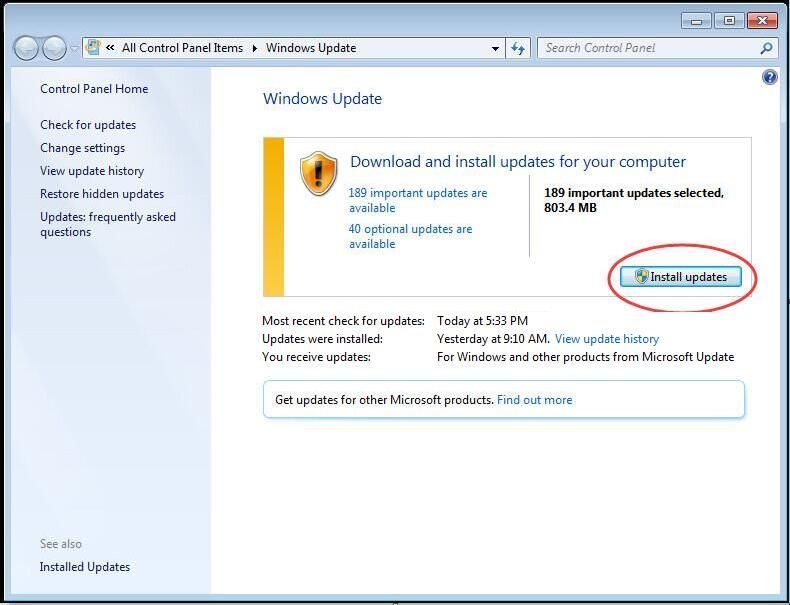
4) Käynnistä Windows uudelleen ja suorita peli uudelleen nähdäksesi, toimiiko se hyvin.
Ratkaisu 2: Asenna uusi näytönohjain ja äänikorttiohjain
Jos videokorttisi ja / tai äänikorttiohjaimesi on vanhentunut, puuttuu tai on vioittunut, voi tapahtua myös tämä DirectX-alustuksen epäonnistuminen -virhe. Joten suosittelemme, että asennat uuden näytönohjaimen ja äänikortin ohjaimet. Lisäksi laiteohjainten, videokortti- ja äänikorttiohjainten ajan tasalla pitäminen voi parantaa pelisi suorituskykyä.
Poista ensin näytönohjaimen ja äänikortin ohjaimet Laitehallinnan kautta:
1) Paina näppäimistöllä Windows-logonäppäin
 ja R samalla käynnistää Suorita-ruutu.
ja R samalla käynnistää Suorita-ruutu.
2) Tyyppi devmgmt.msc ja napsauta OK
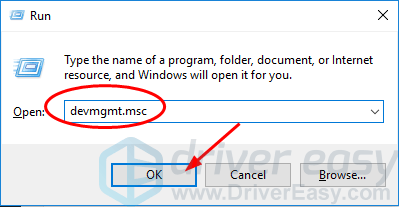
3) Kaksoisnapsauta Näytön sovittimet ja napsauta hiiren kakkospainikkeella näytönohjainta valitaksesi Poista laitteen asennus .
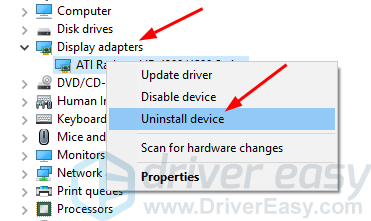
4) Kaksoisnapsauta Ääni-, video- ja peliohjaimet ja napsauta hiiren kakkospainikkeella äänikorttia valitaksesi Poista laitteen asennus .
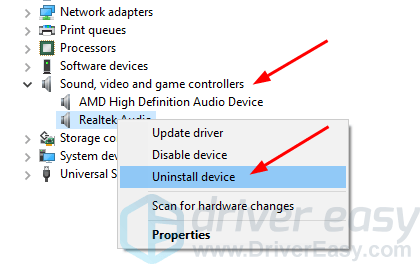
Asenna sitten näytön- ja äänikortin uusimmat ohjaimet.
Voit etsiä ja asentaa uusimmat ohjaimet sekä näytönohjaimelle että äänikortille kahdella tavalla - manuaalisesti tai automaattisesti.
Manuaalinen ohjaimen asennus - Voit päivittää video- ja äänikortin ohjaimet manuaalisesti siirtymällä sekä näytönohjaimen että äänikortin valmistajan verkkosivustolle ja etsimällä uusimman oikean ohjaimen kullekin. Varmista, että valitset vain ohjaimet, jotka ovat yhteensopivia Windows-versiosi kanssa.
Automaattinen ohjaimen asennus - Jos sinulla ei ole aikaa, kärsivällisyyttä tai taitoja päivittää video- ja äänikorttiohjaimesi manuaalisesti, voit sen sijaan tehdä sen automaattisesti Kuljettajan helppo . Driver Easy tunnistaa järjestelmän automaattisesti ja löytää oikeat ohjaimet tarkalle videokortille ja äänikortille sekä Windows-versiosi, ja se lataa ja asentaa ne oikein:
1) ladata ja asenna Driver Easy.
2) Suorita Driver Easy ja napsauta Skannaa nyt -painiketta. Driver Easy skannaa sitten tietokoneesi ja tunnistaa ongelman ohjaimet.
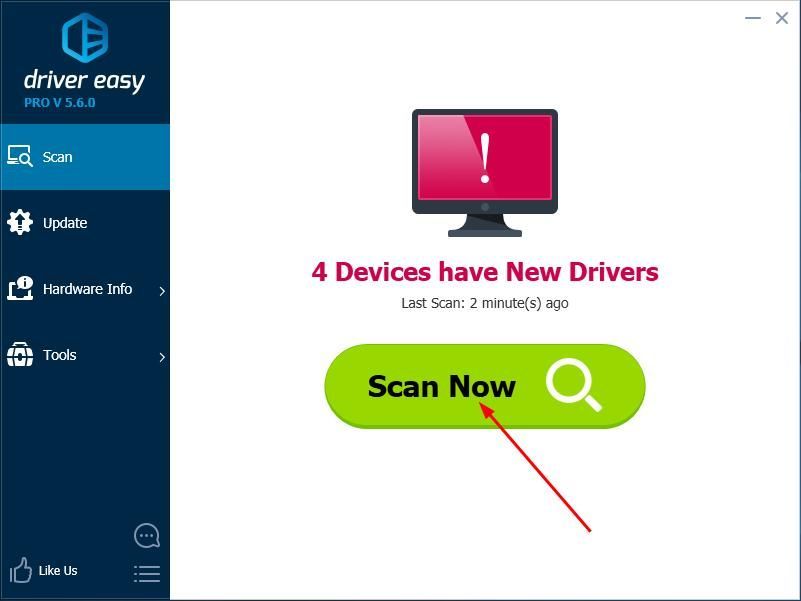
3) Napsauta Päivittää -painike merkittyjen video-ohjainten ja äänikortin ohjainten vieressä ladataksesi ja asentamalla automaattisesti kyseisen ohjaimen oikean version (voit tehdä sen ILMAISEKSI).
Tai napsauta Päivitä kaikki ladata ja asentaa oikea versio kaikista ohjaimista, jotka puuttuvat tai ovat vanhentuneita järjestelmässäsi. (Tämä edellyttää Pro-versiota, joka sisältää täyden tuen ja 30 päivän rahanpalautustakuun. Sinua pyydetään päivittämään, kun valitset Päivitä kaikki.)
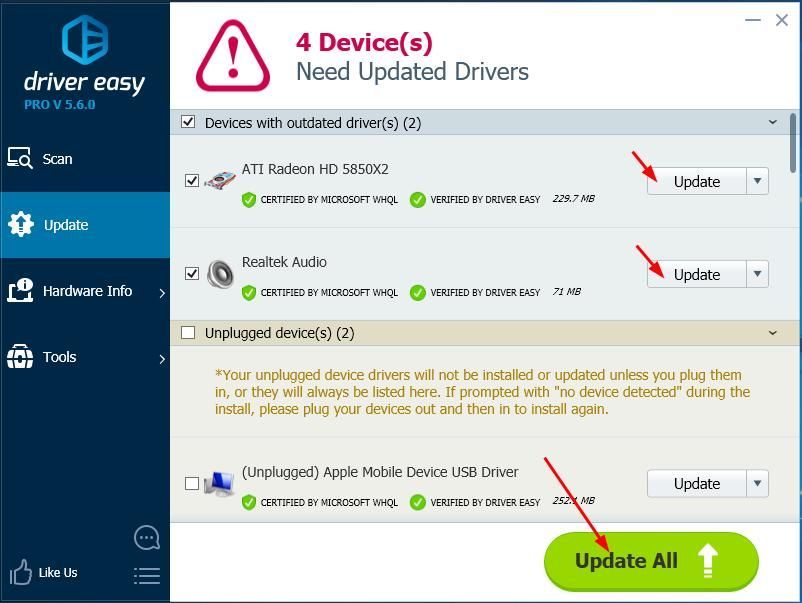
4) Käynnistä Windows uudelleen ja suorita peli uudelleen nähdäksesi, toimiiko se hyvin.
![[RATKAISTU] Modern Warfare ei käynnisty PC 2022:lla](https://letmeknow.ch/img/knowledge/84/modern-warfare-won-t-launch-pc-2022.jpg)

![[RATKAISTU] JÄRJESTELMÄPALVELU POIS BSOD | windows 11](https://letmeknow.ch/img/other/47/system-service-exception-bsod-windows-11.jpg)


![[RATKAISTU] COD: Black Ops Cold War kaatuu](https://letmeknow.ch/img/other/95/cod-black-ops-cold-war-crash.jpg)
