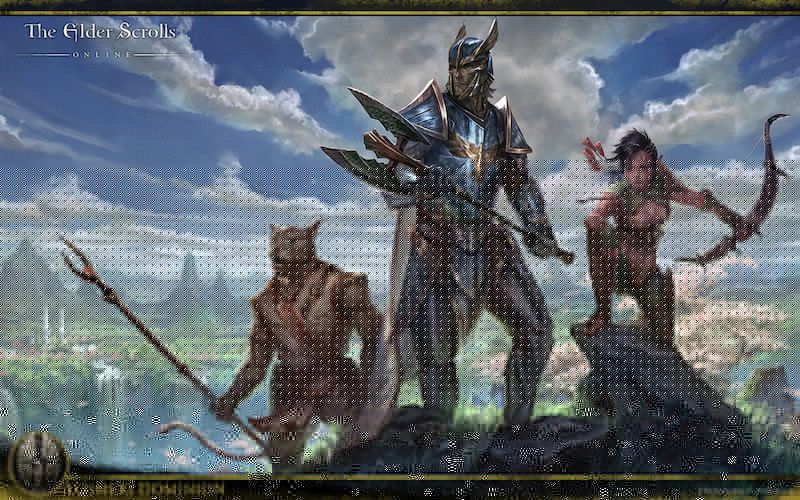
Elder Scrolls Online (ESO) on ollut ulkona muutaman vuoden ajan, ja pelaajat nauttivat siitä edelleen. Mutta matala FPS antaa tai äkillinen FPS-pudotus edelleen huolestuttaa monia. Hyvä uutinen on, että saatavilla on joitain tunnettuja korjauksia. Olemme testanneet muutamia, ja tässä artikkelissa käymme läpi ne, jotka ovat toimineet eniten.
Kokeile näitä korjauksia ...
Sinun ei tarvitse kokeilla niitä kaikkia, vaan etene vain luettelosta, kunnes löydät sen, joka tekee temppun!
1: Sammuta laaja CPU- ja RAM-sovellukset
2: Muuta grafiikan virrankäyttösuunnitelman asetuksia
4: Säädä pelin sisäisiä asetuksia
5: Poista käyttämättömät modit ja lisäosat
Korjaus 1: Sammuta laaja CPU- ja RAM-sovellukset
Taustalla käynnissä olevat ohjelmat, erityisesti ne, jotka käyttävät paljon suorittinta / RAM-muistia, voivat vaikuttaa FPS: ään dramaattisesti. Voit sammuttaa nuo laajemmat RAM-sovellukset Tehtävienhallinnan kautta tuodaksesi FPS: n:
- Napsauta hiiren kakkospainikkeella tehtäväpalkkia ja napsauta sitten Tehtävienhallinta .

- Alla Prosessit välilehdellä, etsi prosessorit, jotka ovat suorittimen ja muistin hogging. Ota esimerkiksi Chrome, napsauta sitä hiiren kakkospainikkeella ja napsauta sitten Lopeta tehtävä .

Tarkista, onko ongelmasi ratkaistu. Jos tämä ei auta, tutustu seuraavaan ratkaisuun.
Haluat ehkä myös tarkistaa vähimmäis- ja suositellut PC-tekniset tiedot ESO: lle.Korjaus 2: Vaihda grafiikan virrankäyttösuunnitelma
Voit säätää virrankäyttösuunnitelmaa grafiikka-asetuksissa, jotta ESO voi käyttää enemmän suorittimen resursseja suuremmalla nopeudella. Näin:
- Kirjoita Käynnistä-painikkeen vieressä olevaan hakupalkkiin grafiikkaa napsauta sitten Grafiikka-asetukset .

- Klikkaus Selaa .

- Etsi pelitiedosto ja lisää se luetteloon. Se on yleensä sisään C: Ohjelmatiedostot (x86) Zenimax Online The Elder Scrolls Online game client .
- Kun ESO on lisätty luetteloon, napsauta Vaihtoehdot .

- Valitse Korkea suorituskyky ja napsauta sitten Tallentaa .

Suorita ESO ja tarkista, onko FPS-tasosi edelleen alhainen. Jos tämä ei auta, kokeile seuraavaa ratkaisua.
Korjaus 3: Päivitä näytönohjain
Vanhentunut tai viallinen grafiikkaohjain saattaa aiheuttaa paljon ongelmia, mukaan lukien matala FPS. Haluat ehkä pitää sen ajan tasalla varmistaaksesi, että se toimii oikein.
Yksi tapa pitää näytönohjainohjain ajan tasalla on päivittää se manuaalisesti Laitehallinnan kautta. Jos Windows ehdottaa, että ohjaimesi on ajan tasalla, voit silti tarkistaa, onko olemassa uudempaa versiota, ja päivittää se Laitehallinnassa. Siirry valmistajan verkkosivustolle ja etsi uusin oikea ohjain. Valitse vain ohjain, joka on yhteensopiva Windows-version kanssa.
Automaattinen ohjaimen päivitys - Jos sinulla ei ole aikaa, kärsivällisyyttä tai taitoja päivittää ohjaimesi manuaalisesti, voit sen sijaan tehdä sen automaattisesti Driver Easy -sovelluksella. Driver Easy tunnistaa järjestelmän automaattisesti ja löytää oikean ohjaimen tarkalle videokortillesi ja Windows-versiollesi, sitten se lataa ja asentaa sen oikein:
- Lataa ja asenna Driver Easy.
- Suorita Driver Easy ja napsauta Skannaa nyt -painiketta. Driver Easy skannaa sitten tietokoneesi ja havaitsee kaikki mahdolliset ohjaimet.

- Klikkaa Päivittää -painike merkityn näytönohjaimen ohjaimen vieressä ladataksesi ohjaimen oikean version automaattisesti, voit asentaa sen manuaalisesti (voit tehdä sen ILMAISESSA versiossa).
Tai napsauta Päivitä kaikki ladata ja asentaa oikean version automaattisesti kaikki ohjaimet, jotka puuttuvat tai ovat vanhentuneet järjestelmästäsi. (Tämä edellyttää Pro-versiota, joka sisältää täyden tuen ja 30 päivän rahanpalautustakuun. Sinua pyydetään päivittämään, kun valitset Päivitä kaikki.)

Jos tarvitset apua, ota yhteyttä Driver Easy -tukitiimi klo support@letmeknow.ch .
Käynnistä tietokone uudelleen, jotta uusi ohjain tulee voimaan. Tarkista, saatko korkeamman FPS: n nyt. Jos tämä ei toimi sinun tapauksessasi, siirry seuraavaan ratkaisuun.
Korjaus 4: Säädä pelin sisäisiä asetuksia
Tähän mennessä puhumamme ratkaisut liittyvät lähinnä tietokoneesi asetuksiin. Pelissä on myös joitain parannuksia matalan FPS-ongelman korjaamiseksi. Näin:
- Käynnistä ESO. Napsauta kirjautumisnäytössä asetukset .
- Valitse Video välilehti pelin sisäisiin grafiikka-asetuksiin.
- Etsi alla olevat asetukset ja säädä tarpeen mukaan.
Suositeltava:
Näyttötila: Koko näyttö
Pystytahdistus: Vinossa
Anti-Aliasing: Vinossa
Katseluetäisyys: 0 - 1/3 arvosta
Varjojen laatu: Vinossa
Veden heijastuksen laatu: Vinossa
Valinnainen:
Rakenteen laatu : Keskitaso tai matala
Alaotoksen laatu: Matala
Suurimmat hiukkasjärjestelmät: 1/3 - 1/2 arvosta
Hiukkasten vaimennusetäisyys: 1/3 - 1/2 arvosta
Tallenna asetukset ja tarkista FPS-pelisi. Tämän pitäisi tuoda merkittävä FPS-vauhti. Jos tämä ei anna sinulle onnea, siirry seuraavaan ratkaisuun.
Korjaus 5: Poista käyttämättömät modit ja lisäosat
Lisäosat ja modit ovat melko suosittuja ESO-pelaajien keskuudessa, ja ne voivat olla todella hyödyllisiä pelikokemuksen optimoinnissa. Mutta jos olet asentanut liian monta lisäosaa etkä tosiasiallisesti käytä kaikkia, harkitse joidenkin poistamista ja pidä vain tarvittavat. Paranna FPS: ää seuraavasti:
- Paina näppäimistöllä Windows-logonäppäin ja JA avataksesi Windowsin Resurssienhallinnan.
- Navigoida johonkin C: Users \ Documents Elder Scrolls Online .
- Anna NA-palvelimelle live-kansio ;
Syötä EU-megapalvelimelle liveeu-kansio . - Etsi AddOns-kansio ja avaa se. Voit etsiä alikansioita, joilla on lisäosan nimi, ja poistaa nämä alikansiot.
- Palaa live-kansioon ja avaa SavedVariables-kansio . Poista vaiheessa 4 poistamiesi lisäosien merkinnät.
- Palaa live-kansioon ja poista sitten AddOnSettings.txt .
- Käynnistä peli uudelleen ja varmista, että modit ja lisäosat, joita et halua, on poistettu.
Tarkista, onko ongelmasi ratkaistu. Jos tämä ei auta, kokeile viimeistä ratkaisua.
Korjaus 6: Muokkaa käyttäjäasetuksia
Voit tehdä muutoksia suoraan tiedostoon, joka sisältää käyttäjäasetukset. Monet pelaajat haluavat tehdä näitä säätöjä korkeamman FPS: n saavuttamiseksi, mutta voi olla riskejä, jos niitä ei tehdä huolellisesti. Seuraa ohjeita käyttäjän asetusten muokkaamiseksi:
- paina Windows-logonäppäin ja JA avataksesi Windowsin Resurssienhallinnan.
- Mene C: Users \ Documents Elder Scrolls Online live .
- Avaa UserSettings.txt. Varmista, että kopioit tämän tiedoston ennen muutosten tekemistä.
- Etsi asetusta yksitellen ja säädä arvoja vain seuraavasti:
ASETA HIGH_RESOLUTION_SHADOWS 1 >> 0
ASETA VARJOT 4 >> 0
Määritä GPUSmoothingFrames 10 >> 0
MÄÄRITÄ REFLECTION_QUALITY_v3 2 >> 0
MÄÄRITÄ PARTICLE_DENSITY 3 >> 0
ASETA MIP_LOAD_SKIP_LEVELS 0 >> 1
ASETA ANTI_ALIASING_v2 1 >> 0
- Kun olet valmis, tallenna muutokset ja sulje tämä tiedosto.
Suorita peli nähdäksesi, saatko korkeamman FPS: n nyt.
Jos suorituskyky heikkenee, vaikka se on epätodennäköistä, voit poistaa UserSettings.txt sitä muokattiin. Tee tämä VAIN, jos olet tehnyt kopion tiedostosta.Toivottavasti tämä artikkeli ratkaisee ongelmasi ja saat korkeamman FPS: n nyt ESO: ssa! Jätä kommentti, jos sinulla on kysyttävää tai ehdotuksia.









![[Korjattu] Starfieldin jäätyminen tai kaatuminen PC:ssä](https://letmeknow.ch/img/knowledge-base/37/starfield-freezing.png)
![[SOLVED] Valorantti musta näyttö käynnistyksen yhteydessä](https://letmeknow.ch/img/technical-tips/86/valorant-black-screen-startup.jpg)



