Perustamisensa jälkeen pelaajat nauttivat Cyberpunk 2077 valtavasti. Mutta heillä on ollut joitain valituksia. He huomaavat valtavan määrän epätarkkuutta, mikä vaikuttaa varmasti pelattavuuteen. Jos satut olemaan yksi heistä, älä huoli. Tässä on joitain pikakorjauksia sinulle.
Kokeile näitä korjauksia
Sinun ei ehkä tarvitse kokeilla niitä kaikkia; Työnnä vain luetteloa alaspäin, kunnes löydät sinulle sopivan.
- Muuta pelin sisäisiä asetuksia
- Päivitä grafiikkaohjain
- Ota NVIDIA-kuvan teroitus käyttöön
- Poista koko näytön optimointi käytöstä

Korjaus 1: Muuta pelin asetuksia
Jotkin asetukset eivät välttämättä anna sinulle parhaan suorituskyvyn. Joillakin muutoksilla voit vähentää epätarkkuutta ja parantaa kuvan laatua Cyberpunk 2077: ssä. Tässä on muutettavat asetukset:
1) Napsauta pelivalikossa ASETUKSET .
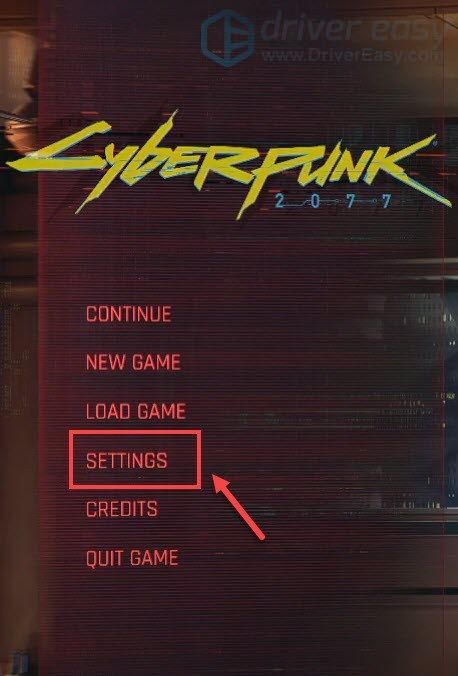
2) KAAVIO -välilehdessä Rakenteen laatu että Keskitaso tai Korkea järjestelmän ominaisuuksista riippuen.
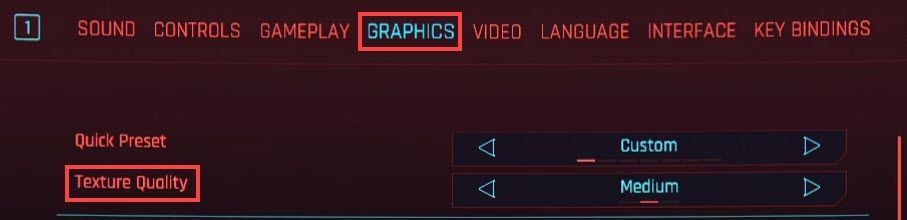
Selaa sitten alas ja poista nämä kolme vaihtoehtoa käytöstä:
Valokuvafilmin rakeisuus : se saa kuvan näyttämään sumealta.
Kromaattinen poikkeama : se sumentaa näytön sivun ja saa sen näyttämään oudolta.
Liike-epäterävyys : se voi aiheuttaa viiveen ja jopa heikentää joidenkin tekstuurien renderöintilaatua.
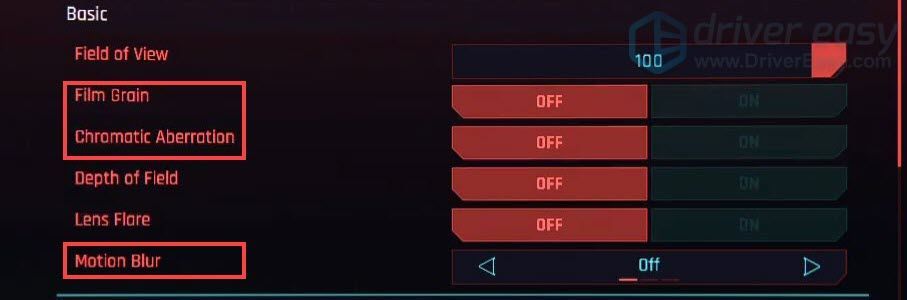 On myös suositeltavaa sammuttaa virta Kentän syvyys ja Linssiheijastus .
On myös suositeltavaa sammuttaa virta Kentän syvyys ja Linssiheijastus . Jos käytät huippuluokan GPU: ta, voit hyödyntää sitä Säteen jäljitys . Sillä on suuri ero pelissä.
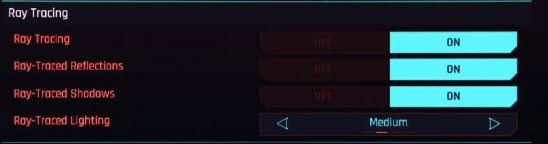
Korjaus 2: Päivitä näytönohjain
Laiteajurit, erityisesti näytönohjain, ovat tärkeitä komponentteja, jotka vaikuttavat suuresti tietokoneen suorituskykyyn. Jos peli näyttää epäselvältä, yksi suositelluista vianmääritysvaiheista on päivittää grafiikkaohjain, etkä muista, milloin viimeksi päivitit sen.
Molemmat NVIDIA ja AMD oli juuri julkaissut uusia ohjaimia Cyberpunk 2077: lle varmistaakseen, että pelaajat saavat lopullisen kokemuksen. Saadaksesi ne, lue lisää.Grafiikkaohjainta voi päivittää pääasiassa kahdella tavalla: käsin ja automaattisesti .
Vaihtoehto 1: Päivitä grafiikkaohjain manuaalisesti
Voit päivittää grafiikkaohjaimen manuaalisesti siirtymällä viralliselle verkkosivustolle:
NVIDIA
AMD
Etsi sitten Windows-versiota vastaava ohjain ja lataa se manuaalisesti. Kun olet ladannut oikean ohjaimen järjestelmääsi, kaksoisnapsauta ladattua tiedostoa ja asenna se noudattamalla näytön ohjeita.
Vaihtoehto 2: Päivitä näytönohjain automaattisesti (suositus)
Jos et ole perehtynyt tietokonelaitteistoon ja jos sinulla ei ole aikaa päivittää grafiikkaohjainta manuaalisesti, voit sen sijaan tehdä sen automaattisesti Kuljettajan helppo . Se on hyödyllinen työkalu, joka tunnistaa järjestelmän automaattisesti ja löytää sille oikeat ohjaimet. Sinun ei tarvitse tietää tarkalleen, mitä järjestelmää tietokoneesi käyttää, tai vaarantaa väärän ohjaimen lataaminen ja asentaminen.
Näin se toimii:
1) ladata ja asenna Driver Easy.
2) Suorita Driver Easy ja napsauta Skannaa nyt -painiketta. Driver Easy skannaa sitten tietokoneesi ja havaita ongelman ohjaimet .
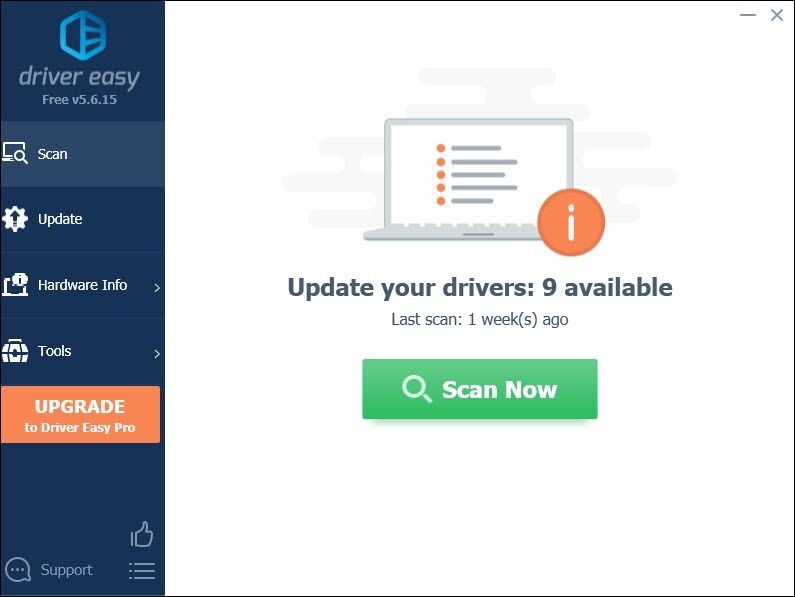
3) Napsauta Päivitä kaikki ladata ja asentaa oikean version automaattisesti kaikki ohjaimet, jotka puuttuvat tai ovat vanhentuneet järjestelmästäsi.
(Tämä edellyttää Pro-versio jonka mukana tulee täysi tuki ja a 30 päivän rahat takaisin takuu. Sinua pyydetään päivittämään, kun napsautat Päivitä kaikki. Jos et halua päivittää Pro-versioon, voit myös päivittää ohjaimesi ILMAISEKSI. Sinun tarvitsee vain ladata ne yksi kerrallaan ja asentaa manuaalisesti.)
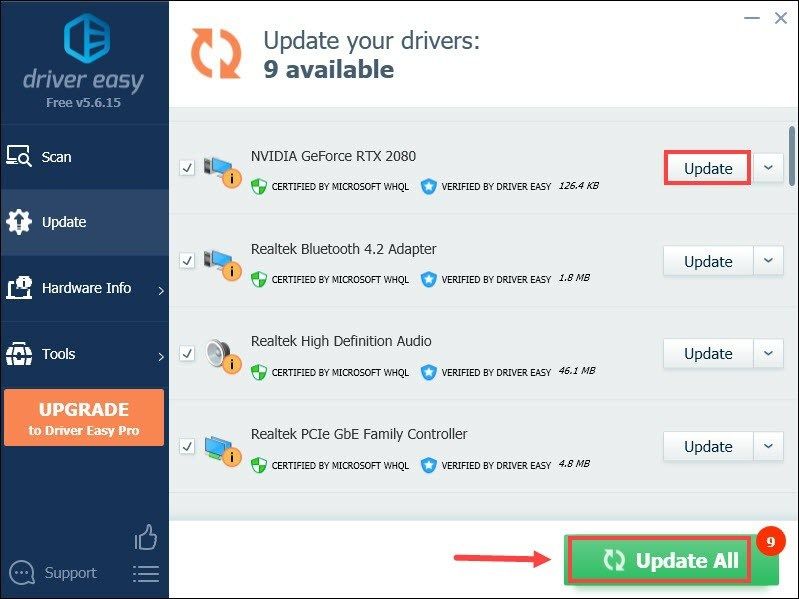 Driver Easy -ohjelman Pro-versio mukana täysi tekninen tuki . Jos tarvitset apua, ota yhteyttä Driver Easy -tukitiimi klo support@letmeknow.ch .
Driver Easy -ohjelman Pro-versio mukana täysi tekninen tuki . Jos tarvitset apua, ota yhteyttä Driver Easy -tukitiimi klo support@letmeknow.ch . Kun olet päivittänyt ohjaimet, käynnistä tietokone uudelleen ja pelaa peliä nähdäksesi, näyttääkö se paljon paremmalta.
Korjaus 3: Ota NVIDIA-kuvan teroitus käyttöön
Jos sinulla on NVIDIA-kortti, on toinen tapa parantaa kuvan laatua entisestään. Tämä mahdollistaa kuvan terävöittämisen.
1) Napsauta työpöydällä hiiren kakkospainikkeella tyhjää tilaa ja valitse NVIDIA-ohjauspaneeli .
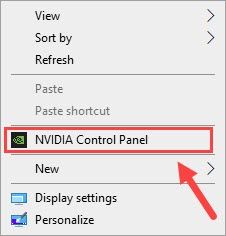
2) Valitse Hallitse 3D-asetuksia vasemmasta valikosta. Valitse sitten Yleiset asetukset . Napsauta luettelosta Kuvan teroitus . Valitse avattavasta valikosta Päällä . Jätä arvot oletusarvoihin. Tämän jälkeen napsauta vain OK soveltaa muutoksia.
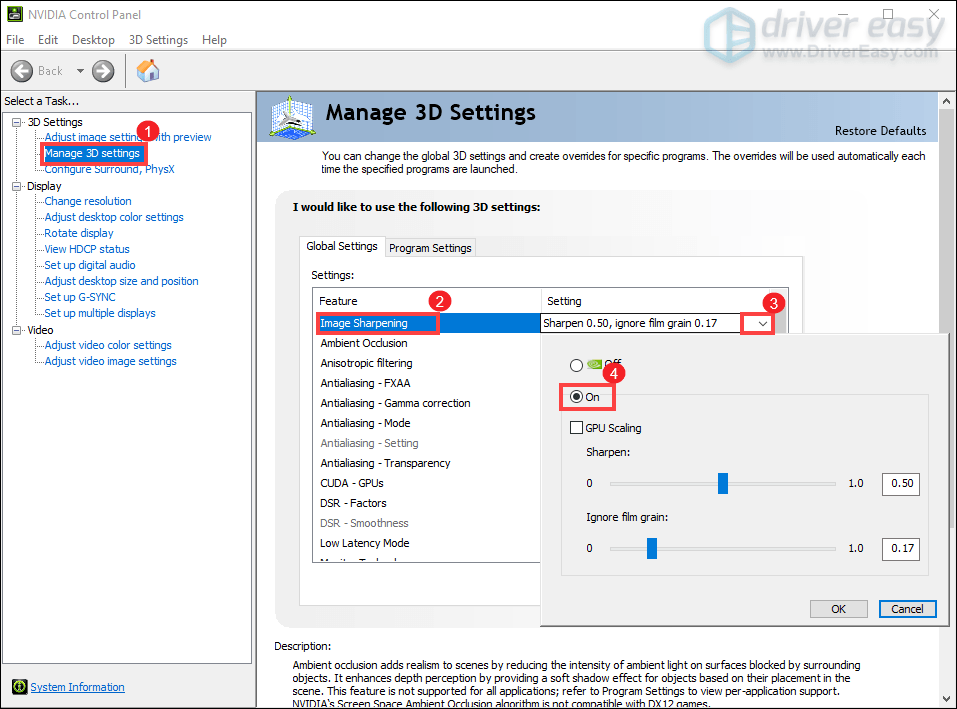
Huomaa, että tällä toiminnolla määritetään kuvan terävöittäminen maailmanlaajuisesti kaikille peleille. Voit ottaa kuvan teroituksen käyttöön vain Cyberpunk 2077 -pelissäsi valitsemalla Ohjelma-asetukset välilehti. Valitse sitten peli pudotusvalikosta ja ota käyttöön haluamasi asetukset.
(Jos et löydä ohjelmaa, napsauta Lisätä ja valitse pelisi.)
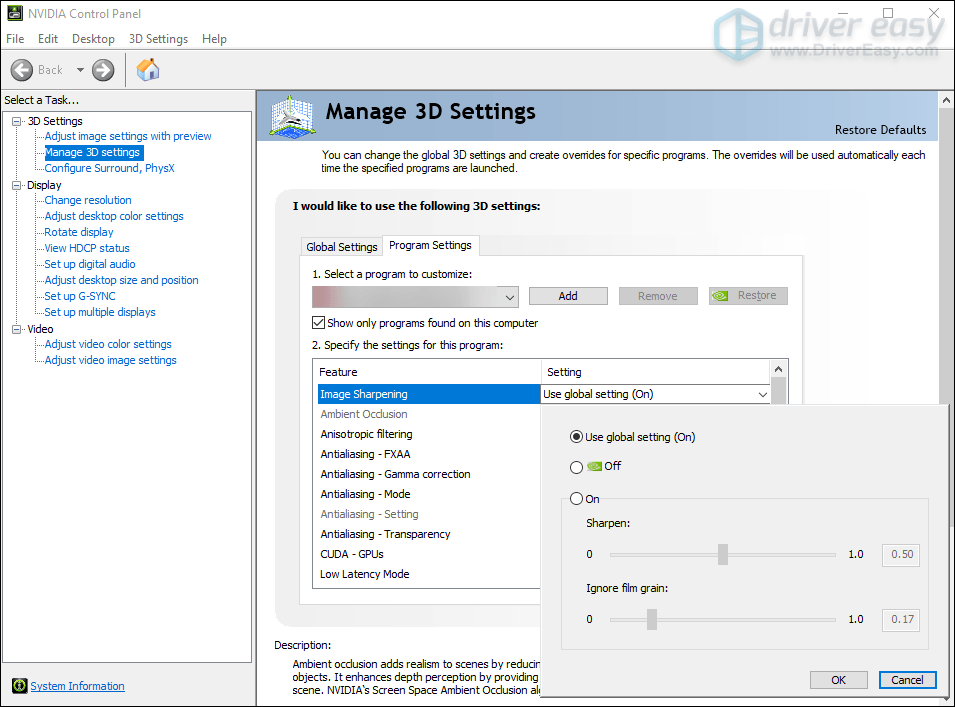
Kun se on tehty, kuvanlaadun pitäisi olla huomattava parannus.
Korjaus 4: Poista koko näytön optimointi käytöstä
Voit estää järjestelmääsi muuttamasta pelin visuaalista laatua tekemällä pienen muutoksen pelin yhteensopivuusvaihtoehtoihin.
1) Lopeta peli.
2) Paina Windows-logonäppäin ja JA samalla avata File Explorer.
3) Suuntaa asemalle (mihin asennat pelisi, se voi olla C: asema). Avaa sitten kansio
4) Avaa kansio Ohjelmatiedostot (x86)> Steam> steamapps> common> Cyberpunk 2077> bin> x64 . Sitten löydät Cyberpunk2077.exe . Napsauta sitä hiiren kakkospainikkeella ja valitse Ominaisuudet .
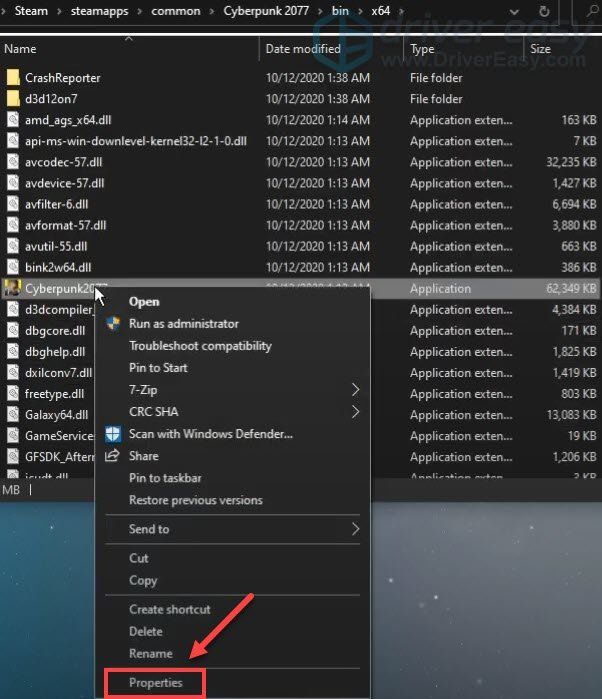
5) Valitse Ominaisuudet-ikkunassa välilehti Yhteensopivuus . Tarkistaa Poista koko näytön optimointi käytöstä . Napsauta sitten Käytä> OK .
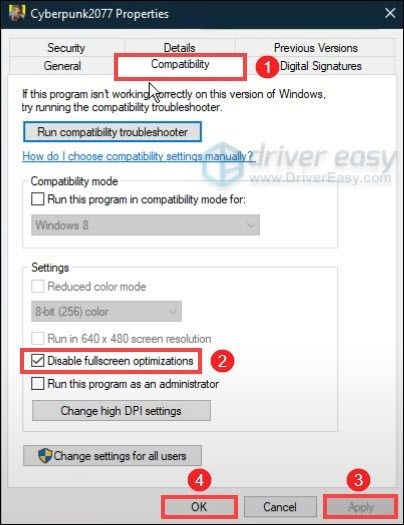
Muutosten tekemisen jälkeen pelisi pitäisi näyttää paljon paremmalta kuin ennen.
Joten nämä ovat korjauksia tietokoneesi Cyberpunk 2077: n epäterävyyden vähentämiseksi. Toivottavasti ne auttavat sinua ratkaisemaan ongelman. Jos sinulla on ideoita tai kysymyksiä, jätä meille kommentti alla.


![[SOLVED] Valorantti musta näyttö käynnistyksen yhteydessä](https://letmeknow.ch/img/technical-tips/86/valorant-black-screen-startup.jpg)



