Tämän vuoden lopun suurin odotus, peli Cyberpunk 2077 on vihdoin ulkona! ! The Witcherin takana se on uusin lisäys CD Project RED -studioon, joka on Euroopan toiseksi suurin videopeliyhtiö.
Mutta pian sen julkaisun jälkeen jotkut pelaajat ja testaajat kertovat kohtaavansa usein pelin kaatumisen. Jos kohtaat myös saman tilanteen, artikkelimme voi auttaa sinua.
7 hyödyllistä ratkaisua kokeiltavaksi
Sinun ei tarvitse kokeilla kaikkia ratkaisuja, vaan seuraa artikkelimme järjestystä, kunnes löydät itsellesi sopivan vaihtoehdon.
- Pelit
Ratkaisu 1: Tarkista Cyberpunk 2077 -järjestelmävaatimukset
Jotta peli toimisi normaalisti, tietokoneesi on oltava tarpeeksi tehokas pelaamaan tätä peliä, joten suosittelemme, että tarkistat ensin, täyttääkö tietokoneesi pelin vähimmäisvaatimukset.
Vähimmäisvaatimukset
| Käyttöjärjestelmä | Windows 7 tai 10 (vaatii 64-bittisen käyttöjärjestelmän ja prosessorin) |
| Prosessori | Intel Core i5-3570K tai AMD FX-8310 |
| RAM | 8GB muistia |
| Grafiikka | NVIDIA GeForce GTX 780 tai AMD Radeon RX 470 |
| DirectX | Versio 12 |
| Levytila | 70 Gt vapaata levytilaa |
Saadaksesi paremman pelikokemuksen, voit myös päivittää laitteistosi pelin suositellun kokoonpanon mukaan.
Congifuration Recommendée
| Käyttöjärjestelmä | Windows 10 |
| Prosessori | Intel Core i7-4790 tai AMD Ryzen 3 3200G |
| RAM: | 12GB muistia |
| Grafiikka | NVIDIA GeForce GTX 1060 tai AMD Radeon R9 Fury |
| DirectX | Versio 12 |
| Levytila | 70 Gt vapaata levytilaa |
Jos tietokoneesi on tarpeeksi tehokas, voit siirtyä seuraavaan ratkaisuun; muuten sinun on päivitettävä laitteistosi ennen Cyberpunk 2077:n käynnistämistä.
Paina näppäimiä samanaikaisesti Windows + R näppäimistöltäsi, enter dxdiag Suorita-ruudussa ja napsauta OK , löydät yksityiskohtaiset tiedot tietokoneestasi.
Ratkaisu 2: Poista Game Overlay käytöstä
Ottamalla Overlayn käyttöön voit kommunikoida ystäviesi kanssa, käynnistää verkkoselaimen, etsiä oppaita jne. pelin aikana, mutta joskus tämä ominaisuus voi saada pelin kaatumaan helposti. Voit siis yrittää poistaa sen käytöstä ja katsoa, toimiiko se.
GOG:ssa
1) Kirjaudu sisään GOG Galaxy ja napsauta asetuskuvaketta vasemmassa yläkulmassa.
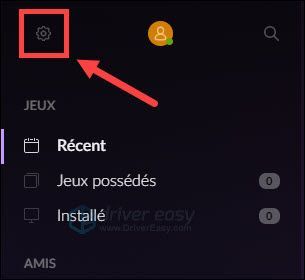
2) Napsauta asetukset .
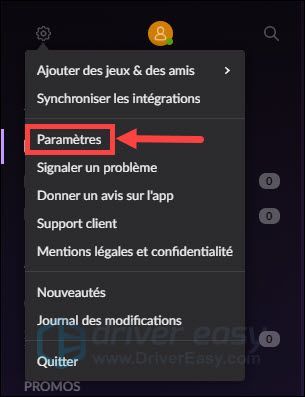
3) Napsauta Pelin sisäiset ominaisuudet ja poista valinta vieressä oleva laatikko Peittokuva sammuttaaksesi sen. Sulje sitten ikkuna.
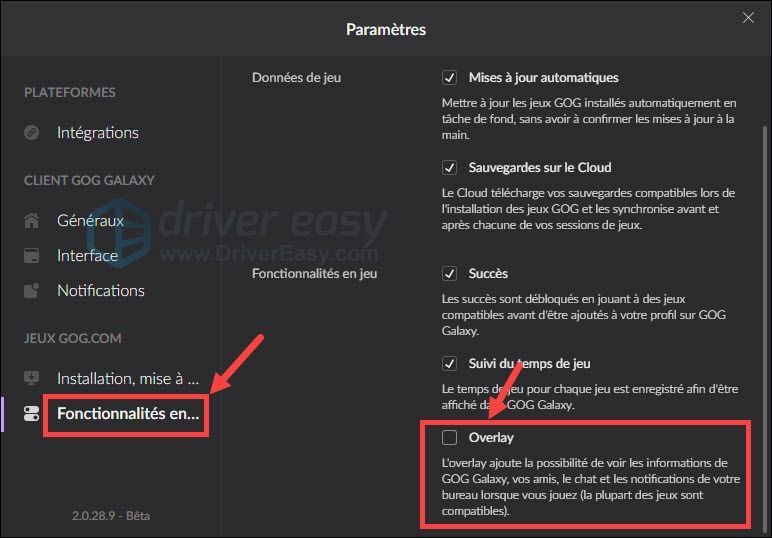
4) Käynnistä peli uudelleen ja tarkista, toimiiko se normaalisti. Jos kaatuminen toistuu, älä huoli, kokeile seuraava ratkaisu .
Steamissä
1) Kirjaudu Steamiin, napsauta painiketta Steam vasemmassa yläkulmassa ja valitse asetukset .
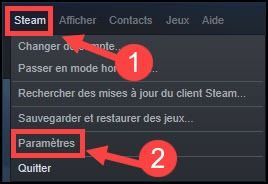
2) Napsauta kohtaa Pelissä , Poista käytöstä välilehden alla olevat kolme vaihtoehtoa Overlay Steam ja napsauta sitten OK .
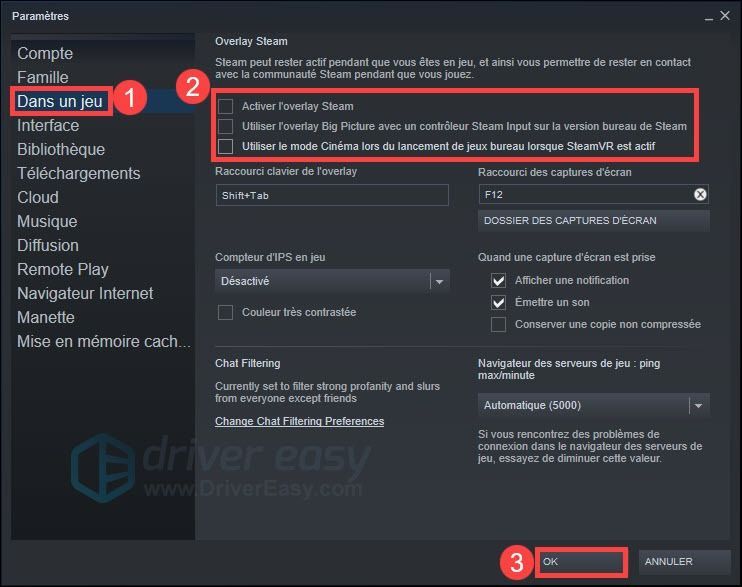
3) Käynnistä peli uudelleen ja tarkista, toimiiko se normaalisti. Jos kaatuminen jatkuu, siirry seuraavaan ratkaisuun.
Ratkaisu 3: Tarkista pelitiedostojesi eheys
Jos Cyberpunk 2077 -pelitiedostot ovat vioittuneet, pelisi ei voi käynnistyä normaalisti, joten sinun on tarkistettava ja korjattava pelitiedostosi, kun ne ovat vaurioituneet.
GOG:ssa
1) Tee a oikealla painikkeella painikkeella Asennettu Jos haluat tarkastella tietokoneellesi jo asennettuja pelejä, etsi pelisi Cyberpunk 2077 oikeassa ruudussa.
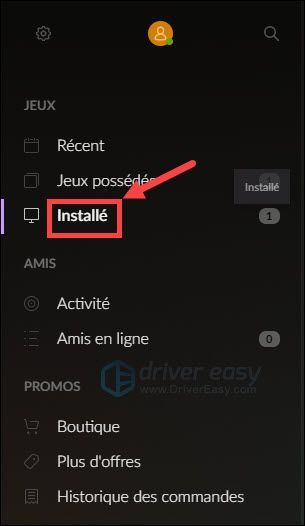
2) Tee a oikealla painikkeella pelissä Cyberpunk 2077 , Klikkaa Hallitse asennusta ja napsauta sitten Tarkista/korjaa .
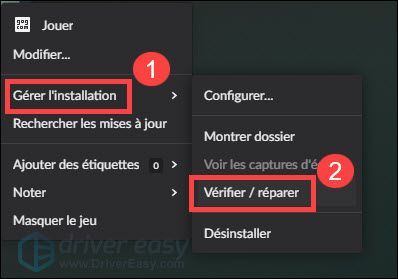
3) GOG tarkistaa ja korjaa pelitiedostot automaattisesti, odottaa, kunnes prosessi on valmis, käynnistä sitten peli uudelleen ja tarkistaa, toimiiko se normaalisti.
Jos käynnistysongelma jatkuu, älä panikoi seuraava ratkaisu voi auttaa sinua.
Steamissä
1) Käynnistä Steam ja napsauta kohtaa KIRJASTO .
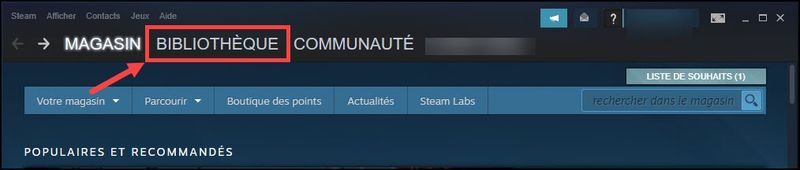
2) Tee a klikkaus oikein Cyberpunk 2077 -pelissäsi ja valitse Ominaisuudet .
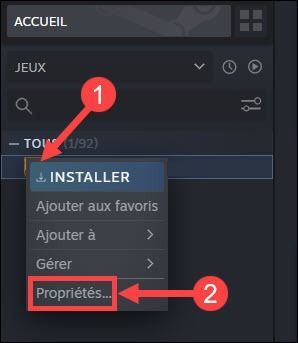
3) Napsauta välilehteä PAIKALLISET TIEDOT ja valitse VAHVISTA PELITIEDOSTOJEN EHTEYS .

4) Steam alkaa tarkistaa tiedostojesi eheyttä ja korjata vioittuneet tiedostot, tämä prosessi kestää muutaman minuutin.
5) Käynnistä peli uudelleen ja tarkista, toimiiko se normaalisti. Jos tämä tarkistus ei toimi, yritä päivittää näytönohjain seuraavan ratkaisun ohjeiden mukaisesti.
Ratkaisu 4: Päivitä näytönohjain
Yhteensopimattomat, korruptoituneet tai vanhentuneet näytönohjaimet ovat yksi yleisimmistä syistä Cyberpunk 2077 -pelien kaatumisille. GPU-valmistajat julkaisevat jatkuvasti ohjainpäivityksiä parantaakseen uusien pelien yhteensopivuusongelmia.
Joten jos et ole päivittänyt ohjaimia pitkään aikaan, tee se nyt, koska se saattaa korjata ongelmasi välittömästi. Yleensä sinulla on kaksi luotettavaa vaihtoehtoa tehdä tämä: käsin Missä automaattisesti .
Vaihtoehto 1 – Manuaalisesti : Tarvitset tietokonetuntemusta uusimman ohjaimen etsimiseen ja lataamiseen verkosta vaihe vaiheelta, minkä jälkeen sinun on asennettava löydetty ohjain manuaalisesti tietokoneellesi. Toimenpiteet ovat suhteellisen monimutkaisempia ja aikaa vieviä.
Vaihtoehto 2 – automaattisesti : Tämä on helpoin ja helpoin tapa, ajurin päivittäminen on vain muutamalla napsautuksella, vaikka olisit uusi tietokoneiden käyttäjä.
Vaihtoehto 1: Päivitä näytönohjain manuaalisesti
Voit siirtyä suoraan näytönohjaimesi valmistajan viralliselle verkkosivustolle, etsiä ja ladata sen uusimman näytönohjaimen. Varmista, että ladatun ohjaimen tulee olla yhteensopiva järjestelmäsi kanssa.
Kun ohjaimen asennustiedosto on ladattu, kaksoisnapsauta tätä tiedostoa ja asenna se näytön ohjeiden mukaisesti.
Vaihtoehto 2: Päivitä näytönohjain automaattisesti
Jos et tunne laitteistoasi tai sinulla ei yksinkertaisesti ole aikaa päivittää ohjaimia manuaalisesti, suosittelemme, että teet niin. automaattisesti kanssa Kuljettaja helppo .
Kuljettaja helppo tunnistaa järjestelmäsi automaattisesti ja löytää uusimmat ohjaimet puolestasi. Kaikki ajurit tulevat suoraan valmistajalta ja ne ovat kaikki sertifioitu ja luotettava . Et siis enää vaaranna ladata vääriä ohjaimia tai tehdä virheitä ohjaimen asennuksen aikana.
Voit päivittää ajurit automaattisesti versiolla VAPAA Missä varten Driver Easylta. Mutta kanssa versio Pro , ohjainpäivitys kestää vain 2 napsautusta (ja voit nauttia a täyden teknisen tuen ja an 30 päivän rahat takaisin takuu ) :
yksi) ladata ja asenna Driver Easy.
kaksi) Juosta Driver Easy ja napsauta Analysoi nyt . Driver Easy skannaa tietokoneesi ja havaitsee kaikki ongelmalliset ajurit.
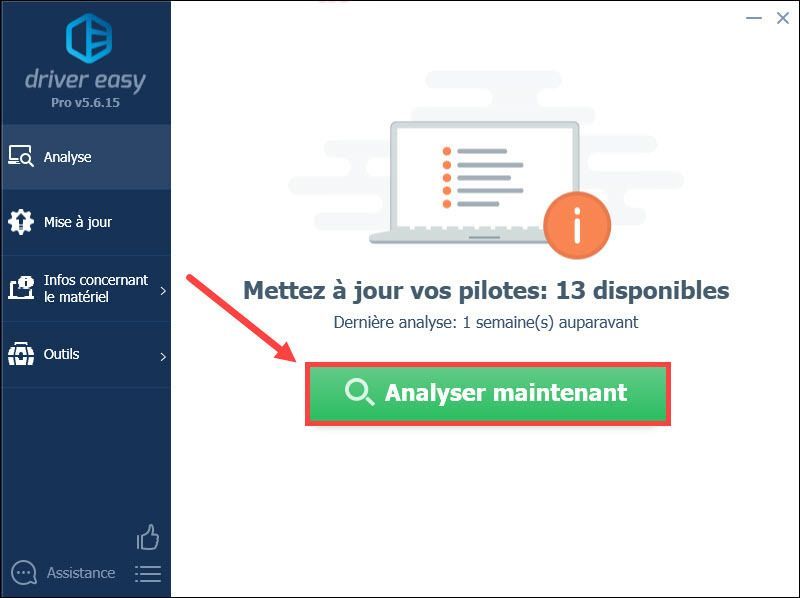
3) Napsauta Päivittää näytönohjaimen vieressä, jonka kerrotaan lataavan automaattisesti uusimman ohjaimensa, sinun on asennettava se käsin . (Voit tehdä tämän ilmaisella Driver Easy -versiolla.)
MISSÄ
Klikkaa laita kaikki klo päivä päivittää kaikki puuttuvat, vioittuneet tai vanhentuneet ohjaimet järjestelmästäsi. (Tämä vaatii versio Pro Driver Easy -ohjelmasta – sinua pyydetään päivittämään Driver Easy, kun napsautat Laita kaikki päivä . )
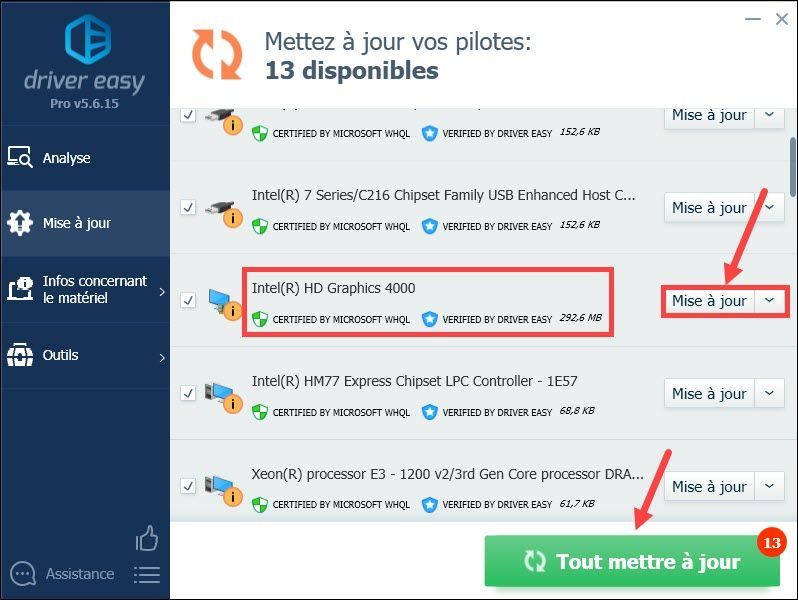 Jos tarvitset apua käytössä Driver Easy Pro , ota yhteyttä Driver Easy -tukitiimi klo .
Jos tarvitset apua käytössä Driver Easy Pro , ota yhteyttä Driver Easy -tukitiimi klo . 4) Kun olet päivittänyt ajurit, käynnistä tietokoneesi uudelleen, jotta kaikki muutokset tulevat voimaan. Käynnistä sitten Cyberpunk 2077 uudelleen ja tarkista, toimiiko se normaalisti.
Ratkaisu 5: Suorita Cyberpunk 2077 järjestelmänvalvojana
Pelien kaatumiset voivat myös ilmetä, koska sinulla ei ole oikeuksia käyttää ja lukea joitakin Cyberpunk 2077 -pelitiedostoja. Noudata seuraavia ohjeita käynnistääksesi Cyberpunk 2077 järjestelmänvalvojatilassa ja tarkista, toimiiko se vakaammin.
1) Tee a oikealla painikkeella työpöydällä olevasta Cyberpunk 2077 -pelin pikakuvakkeesta ja valitse Avaa pelipaikka .
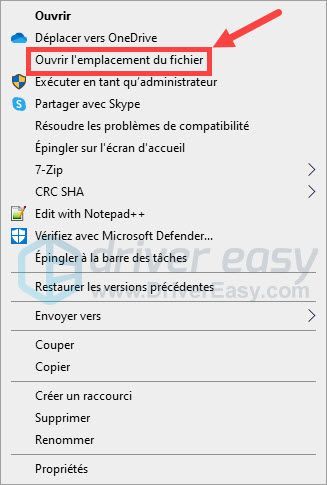
2) Tee a oikealla painikkeella asennustiedostossa Cyberpunk 2077.exe ja valitse Ominaisuudet .
3) Napsauta välilehteä Yhteensopivuus , valitse vaihtoehdon valintaruutu Suorita tämä ohjelma järjestelmänvalvojana ja klikkaa OK .
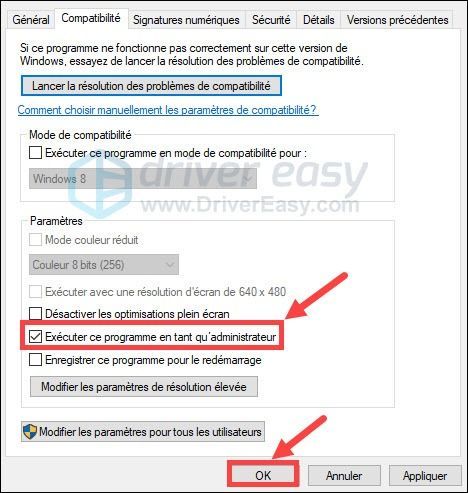
4) Käynnistä Cyberpunk 2077 -pelisi uudelleen ja testaa, onko kaatuminen korjattu.
Ratkaisu 6: Lopeta taustalla käynnissä olevat tarpeettomat ohjelmat
Jos olet käynnistänyt useita ohjelmia samanaikaisesti käyttäessäsi Cyberpunk 2077:ää, se voi ylikuormittaa tietokonettasi ja aiheuttaa pelin kaatumisen.
Joten yritä vain sulkea kaikki ohjelmat, joita et tällä hetkellä käytä, ja suorita Cyberpunk 2077 uudelleen. Tarkista, onko se syy pelin kaatumiseen.
1) Paina näppäimiä samanaikaisesti Ctrl+Shift+Esc näppäimistölläsi avataksesi Tehtävienhallinta .
2) Napsauta Näyttö ja valitse Ryhmittele tyypin mukaan .
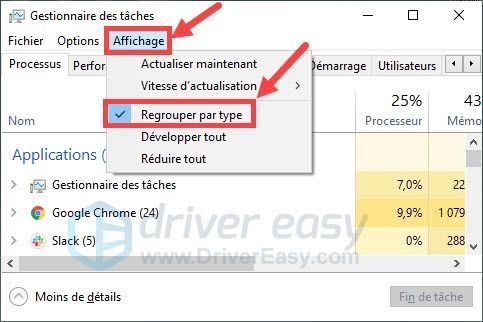
3) Napsauta ohjelmaa, jota et käytä, ja napsauta tehtävän loppu . Toista tämä vaihe, kunnes olet suorittanut kaikki tarpeettomat sovellukset tai prosessit.
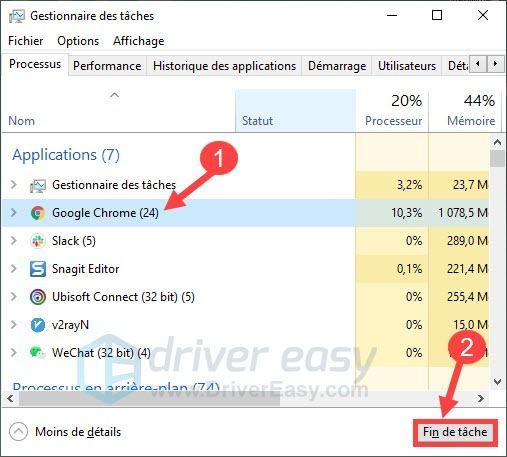
4) Käynnistä peli uudelleen ja tarkista, toimiiko se normaalisti.
Ratkaisu 7: Asenna kaikki uusimmat Windows-päivitykset
Järjestelmän ohjaimien lisäksi sinun on myös pidettävä järjestelmäsi ajan tasalla, sillä päivitykset auttavat optimoimaan Windowsin toimintoja ja korjaamaan bugeja ja tietokoneongelmia. Voit päivittää järjestelmäsi pelien kaatumisten korjaamiseksi seuraavasti:
1) Paina näppäimiä samanaikaisesti Windows + S näppäimistöltäsi, enter Windows päivitys ruudussa tämä etsi Windows ja napsauta Tarkista päivitykset .
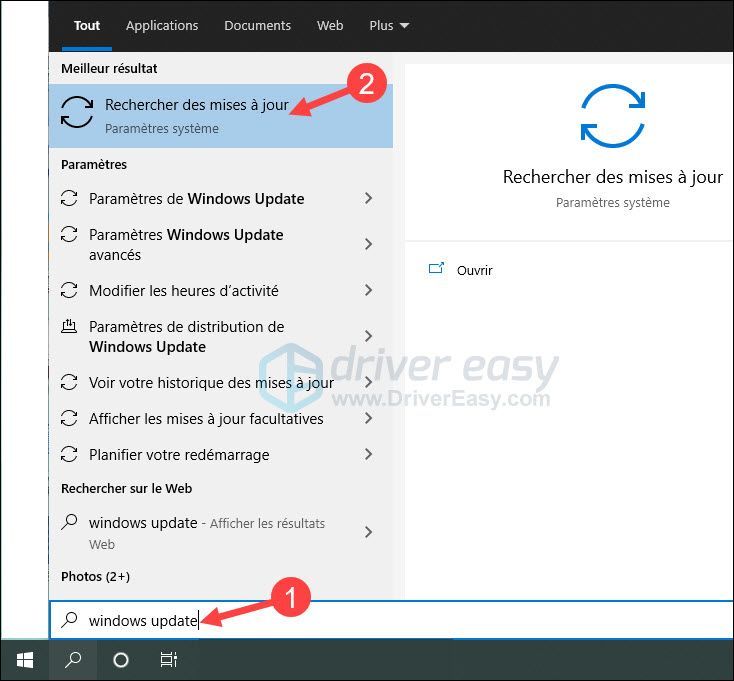
2) Napsauta Windows päivitys vasemmassa ruudussa ja napsauta sitten Tarkista päivitykset .
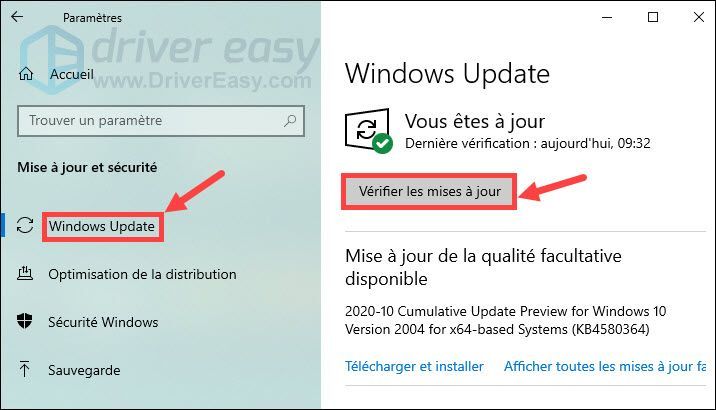
3) Tietokoneesi etsii ja asentaa automaattisesti tietokoneellesi saatavilla olevia Windows-päivityksiä. Kun prosessi on valmis, käynnistä tietokoneesi uudelleen ja käynnistä peli uudelleen. Tarkista sitten, onko kaatuminen ratkaistu.
Kiitos artikkelimme seuraamisesta ja toivomme, että Cyberpunk 2077:n kaatumiset ratkeavat täydellisesti. Jos sinulla on kysyttävää tai ehdotuksia, jätä kommenttisi alla olevaan laatikkoon.
![Monster Hunter Wilds ei käynnisty [ratkaistu!]](https://letmeknow.ch/img/knowledge-base/22/monster-hunter-wilds-not-launching-solved-1.jpg)





![[RATKAISTU] Warzone ei käytä GPU:ta Windows 10:ssä](https://letmeknow.ch/img/knowledge/72/warzone-not-using-gpu-windows-10.jpg)