Nykyään pelaajat ovat ilmoittaneet mustan näytön ongelmasta ladatessaan pelin sisään Cyberpunk 2077 . Musiikki jatkuu taustalla, mutta he vain saavat mustan ruudun, eikä peli näy. Jos sinulla on sama ongelma, älä huoli. Olemme keränneet sinulle joitain korjauksia.
Kokeile näitä korjauksia
Sinun ei ehkä tarvitse kokeilla niitä kaikkia; Työnnä vain luetteloa alaspäin, kunnes löydät sinulle sopivan.
- Salli pelisi palomuurin kautta
- Päivitä näytönohjain
- Päivitä Windows 10 versioon 20H2
- Tarkista pelitiedostojen eheys
Korjaus 1: Salli pelisi palomuurin kautta
Windowsin palomuuri on suunniteltu estämään luvattomia käyttäjiä käyttämästä tietokoneesi tiedostoja ja resursseja. Mutta on tilanteita, joissa se ei luota sovelluksiisi. Tällöin sinun on lisättävä peli manuaalisesti luetteloon, joka sallii sovellukset Windows Defenderin palomuurin kautta. Näin voit tehdä tämän:
1) Avaa Käynnistä-valikko painamalla Windows-näppäintä. Tyyppi Windowsin palomuuri . Napsauta sitten Windows Defenderin palomuuri tuloksista.
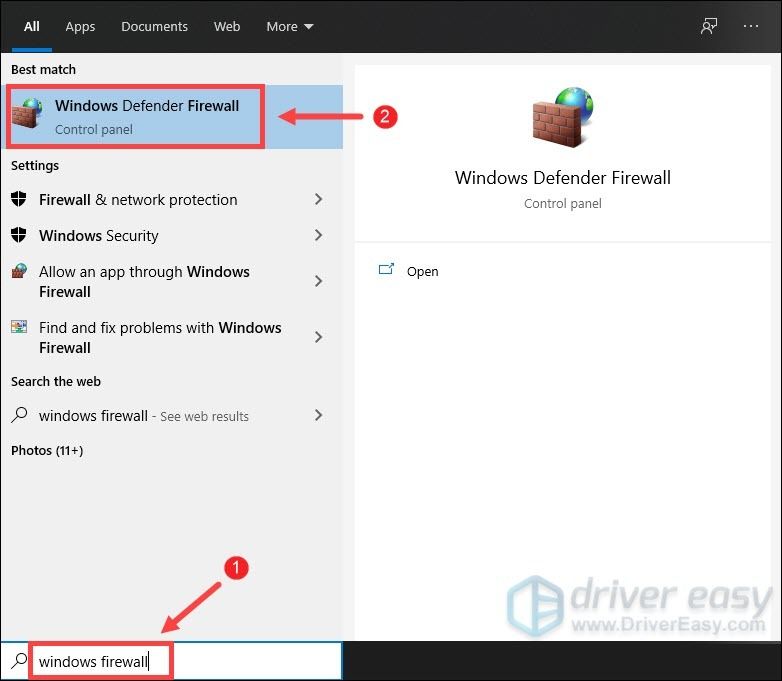
2) Valitse näytön vasemmasta reunasta Salli sovellus Windows Defenderin palomuurin kautta .
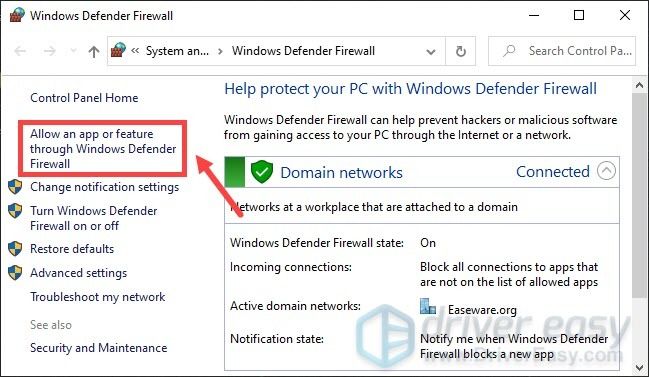
3) Napsauta Muuta asetuksia> Salli toinen sovellus ... .
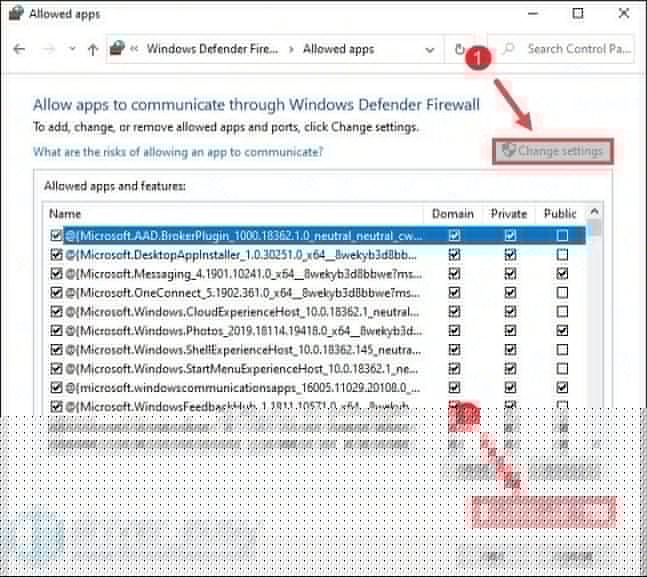
4) Napsauta Selaa .
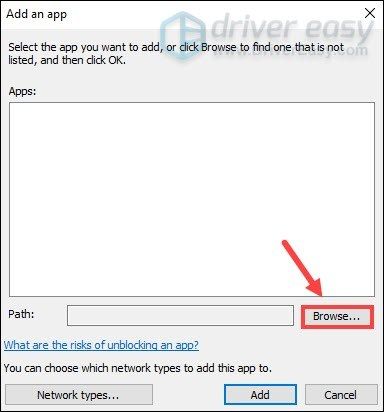
5) Siirry asemaan, jolle olet asentanut pelin. Avaa sitten kansio Ohjelmatiedostot> Steam> steamapps> common> Cyberpunk 2077> bin> x64 . vuonna x64 kansio, valitse Cyberpunk 2077 -sovellus ja napsauta sitten Avata .
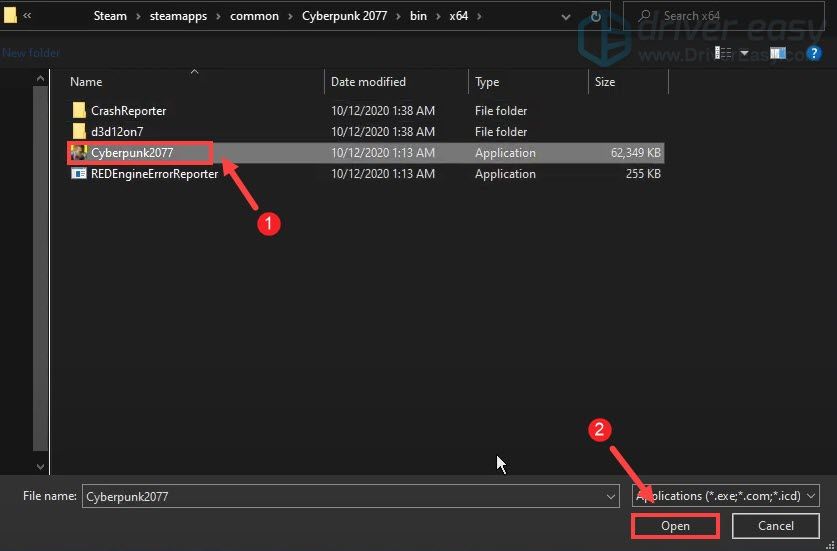
6) Napsauta Lisätä .
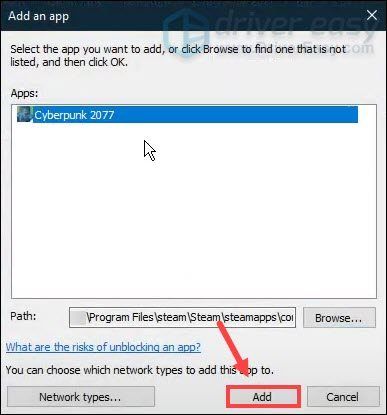
7) Nyt pelisi pitäisi olla luettelossa. Varmista myös, että se on valittu yksityiselle ja julkiselle. Tämän avulla voit sulkea pois sovelluksen estämisen palomuurilta.
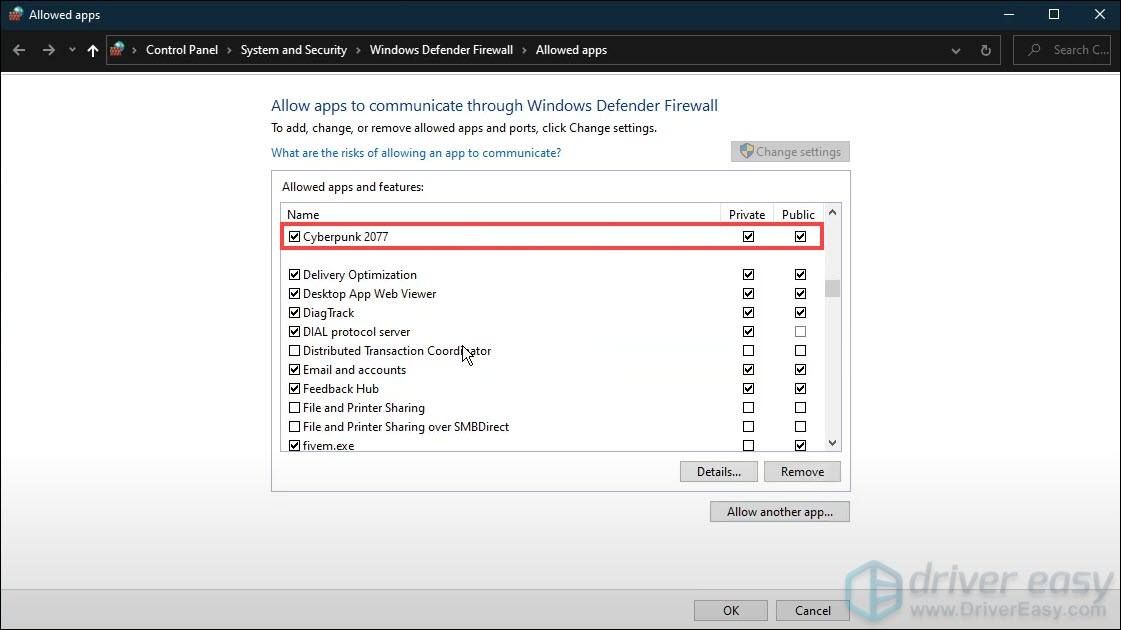
Kun olet valmis, napsauta vain OK tallentaa muutokset. Sitten voit pelata peliäsi tarkistaaksesi, onko siinä temppu. Jos ongelma ei poistu, siirry seuraavaan korjaukseen.
Korjaus 2: Päivitä näytönohjain
Näytönohjaimesi on yksi tietokoneen ydinkomponenteista. Ja grafiikkaohjaimesi on välttämätön GPU: n huipputason saavuttamiseksi. Kun sinulla on ongelma mustasta näytöstä ladattaessa tallennusnäyttöä, vanhentunut tai viallinen grafiikkaohjain saattaa olla syyllinen. Korjaa se päivittämällä näytönohjain. Tämä on melko välttämätöntä, varsinkin jos et muista, milloin viimeksi päivitit sen.
Molemmat NVIDIA ja AMD oli juuri julkaissut uusia ohjaimia Cyberpunk 2077: lle varmistaakseen, että pelaajat saavat lopullisen kokemuksen. Saadaksesi ne, lue lisää.Grafiikkaohjainta voi päivittää pääasiassa kahdella tavalla: käsin ja automaattisesti .
Vaihtoehto 1: Päivitä grafiikkaohjain manuaalisesti
Voit päivittää grafiikkaohjaimen manuaalisesti siirtymällä viralliselle verkkosivustolle:
NVIDIA
AMD
Etsi sitten Windows-versiota vastaava ohjain ja lataa se manuaalisesti. Kun olet ladannut oikean ohjaimen järjestelmääsi, kaksoisnapsauta ladattua tiedostoa ja asenna se noudattamalla näytön ohjeita. NVIDIA-näytönohjaimen käyttäjät voivat päivittää ohjaimesi myös Geforce Experience -sovelluksella.
Vaihtoehto 2: Päivitä näytönohjain automaattisesti (suositus)
Jos et ole perehtynyt tietokonelaitteistoon ja jos sinulla ei ole aikaa päivittää grafiikkaohjainta manuaalisesti, voit sen sijaan tehdä sen automaattisesti Kuljettajan helppo . Se on hyödyllinen työkalu, joka tunnistaa järjestelmän automaattisesti ja löytää sille oikeat ohjaimet. Sinun ei tarvitse tietää tarkalleen, mitä järjestelmää tietokoneesi käyttää, tai vaarantaa väärän ohjaimen lataaminen ja asentaminen.
Näin se toimii:
1) ladata ja asenna Driver Easy.
2) Suorita Driver Easy ja napsauta Skannaa nyt -painiketta. Driver Easy skannaa sitten tietokoneesi ja havaita ongelman ohjaimet .
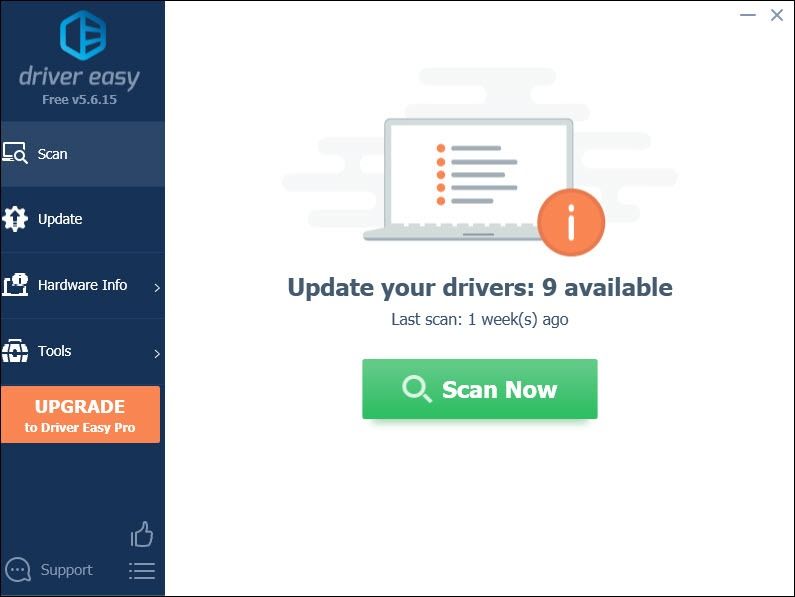
3) Napsauta Päivitä kaikki ladata ja asentaa oikean version automaattisesti kaikki ohjaimet, jotka puuttuvat tai ovat vanhentuneet järjestelmästäsi.
(Tämä edellyttää Pro-versio jonka mukana tulee täysi tuki ja a 30 päivän rahat takaisin takuu. Sinua pyydetään päivittämään, kun napsautat Päivitä kaikki. Jos et halua päivittää Pro-versioon, voit myös päivittää ohjaimesi ILMAISEKSI. Sinun tarvitsee vain ladata ne yksi kerrallaan ja asentaa manuaalisesti.)
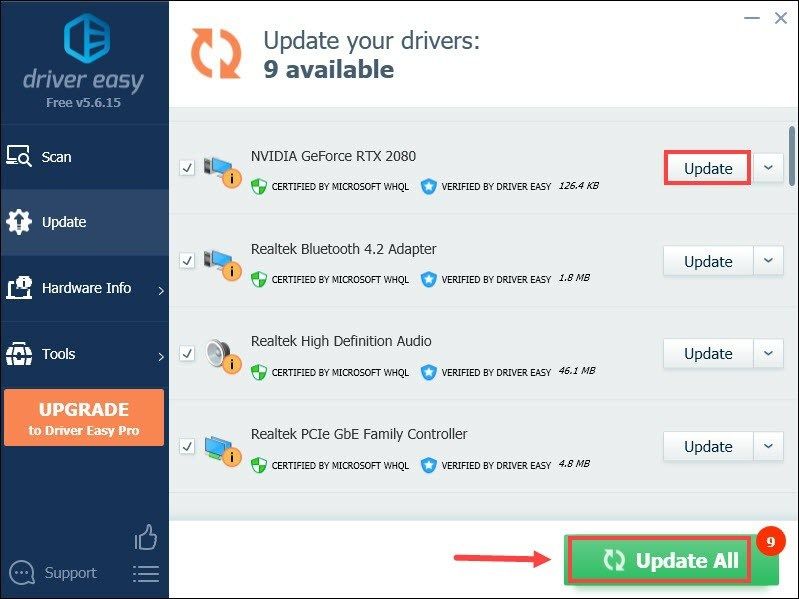 Driver Easy -ohjelman Pro-versio mukana täysi tekninen tuki . Jos tarvitset apua, ota yhteyttä Driver Easy -tukitiimi klo support@letmeknow.ch .
Driver Easy -ohjelman Pro-versio mukana täysi tekninen tuki . Jos tarvitset apua, ota yhteyttä Driver Easy -tukitiimi klo support@letmeknow.ch . Kun olet päivittänyt ohjaimet, käynnistä tietokone uudelleen ja lataa peli tarkistaaksesi, onko ongelma ratkaistu.
Korjaus 3: Päivitä Windows 10 versioon 20H2
Pelaajien mukaan, joilla oli myös musta näyttöongelma, he korjaivat sen päivittämällä Windows 10: n versioon 20H2. Se eroaa vähän kuin pelkästään Windows-päivitysten tarkistaminen. Koska mahdollisuudet ovat, sinulle kerrotaan, että olet ajan tasalla, mutta et saa versiota 20H2.
Etkö tiedä versiotasi? Suorita seuraavat vaiheet tarkistaaksesi sen:
1) Paina näppäimistöllä Windows-logonäppäin ja Minä samalla avata Windowsin asetukset -sovellus.
2) Napsauta Järjestelmä .
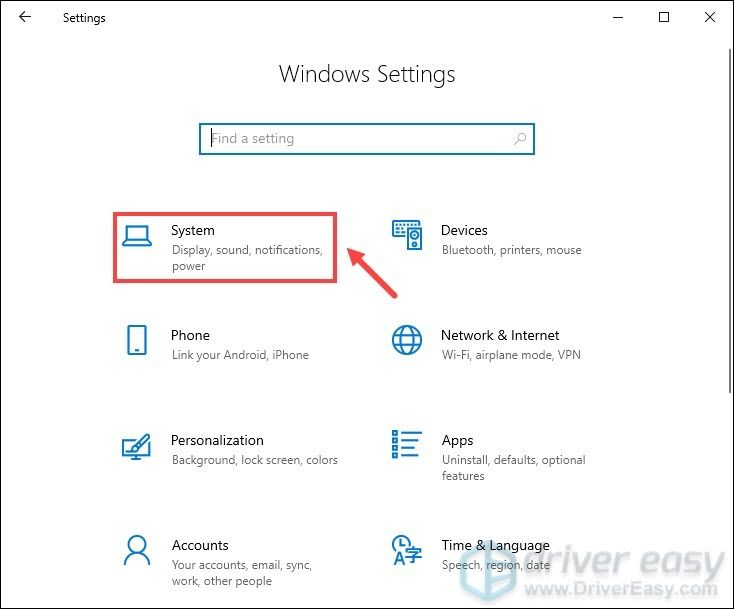
3) Valitse vasemmasta paneelista Noin . Vieritä sitten alas kohtaan Windowsin tekniset tiedot -osiossa. Sieltä tiedät Windows-versiosi.
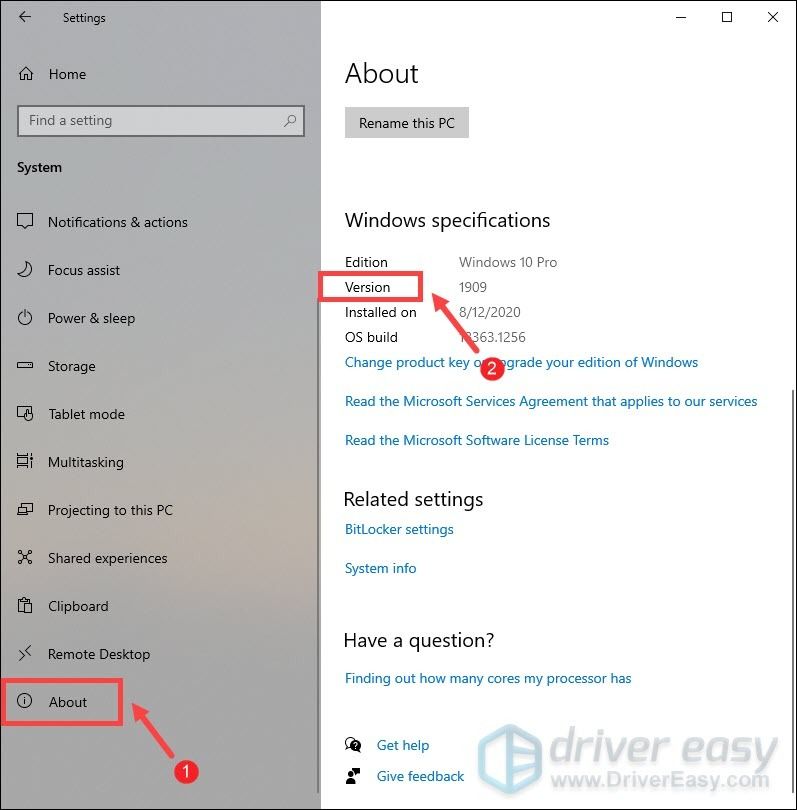
Jos sinulle ilmoitetaan, että olet ajan tasalla, mutta et vieläkään saa versiota 20H2, voit päivittää Windowsin edelleen suorittamalla Windows 10 -päivitysavustaja . Kun olet sivulla, napsauta Päivitä nyt ja sovellus ladataan.
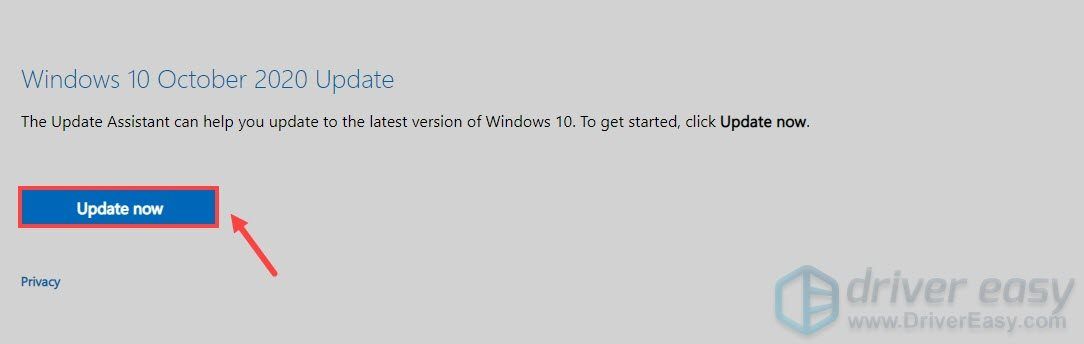
Kun lataus on valmis, kaksoisnapsauta asennustiedostoa ja asenna se. Kun se on valmis, sovelluksen pitäisi olla avautumassa. Napsauta vain Päivitä nyt ja noudata sitten näytön ohjeita prosessin loppuun saattamiseksi. Tämä voi kestää muutaman minuutin, joten sinun tarvitsee vain odottaa kärsivällisesti. Kun olet valmis, saat uusimman version, joka on 20H2.
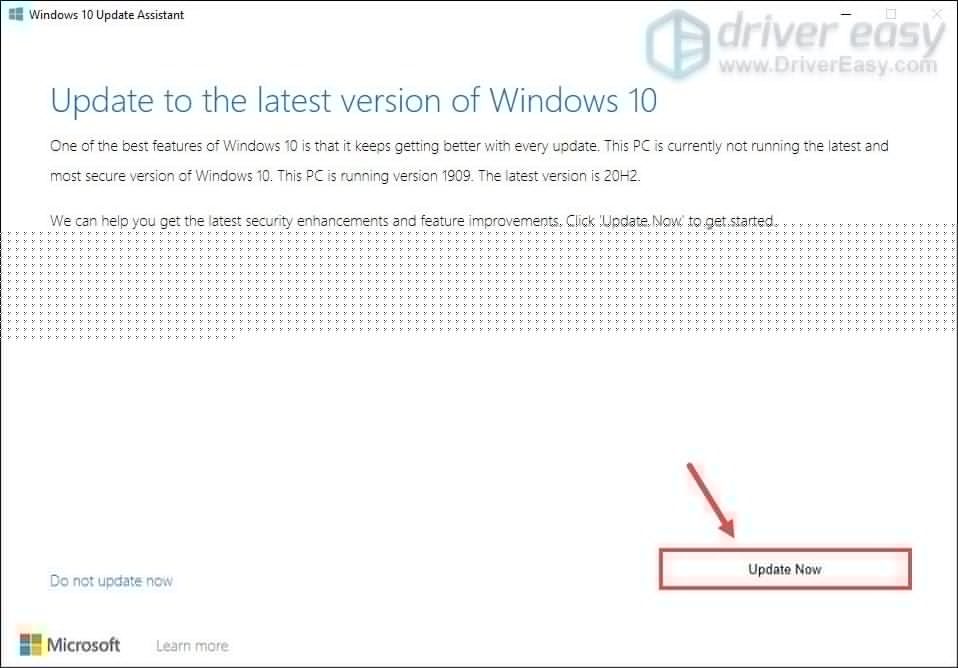
Kun olet päivittänyt Windows-version versioon 20H2, ongelma on ratkaistava.
Korjaus 4: Tarkista pelitiedostojen eheys
Jos jotkut pelitiedostoistasi ovat vioittuneet tai puuttuvat, saatat saada mustan ruudun ladatessasi tallennuspeliä. Voit korjata sen tarkistamalla pelitiedostojesi eheyden. Voit tehdä tämän napsauttamalla alla olevaa linkkiä pelialustasi perusteella.
Höyry
GOG GALAXY 2.0
Epic Games Launcher
Höyry
1) Avaa Steam-asiakasohjelma. Valitse välilehti KIRJASTO . Siirry sitten peliin Cyberpunk 2077 . Napsauta sitä hiiren kakkospainikkeella ja valitse Ominaisuudet .

2) Valitse Ominaisuudet-ikkunassa välilehti Paikalliset tiedostot . Napsauta sitten TARKISTA PELITIEDOSTOJEN KOKONAISUUS ... . Tämä voi kestää muutaman minuutin. Odota vain prosessin päättymistä.
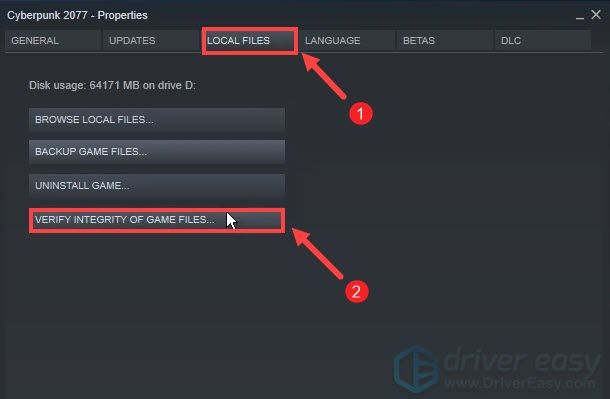
GOG GALAXY 2.0
1) Käynnistä GOG GALAXY 2.0. Napsauta vasemmanpuoleisesta valikosta Omistetut pelit . Napsauta sitten peliäsi.
2) Napsauta Toista-painikkeen vieressä olevaa asetuskuvaketta. Valitse sitten valikosta Hallitse asennusta> Vahvista / korjaa .
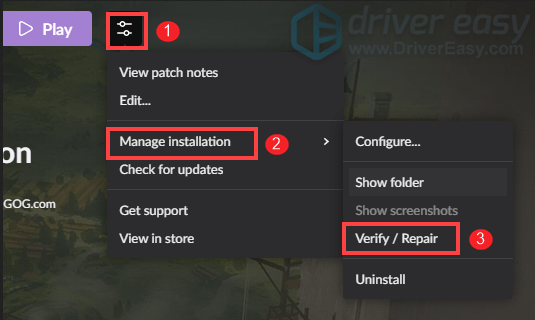
Epic Games Launcher
1) Avaa Epic Games Launcher. Valitse vasemmasta valikosta Kirjasto .
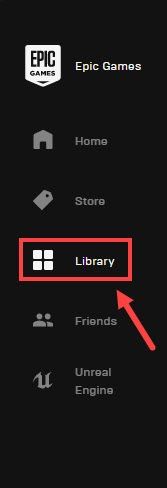
2) Siirry peliin Cyberpunk 2077. Napsauta sitten kuvaketta kolmella pisteellä. Valitse sitten Vahvista .
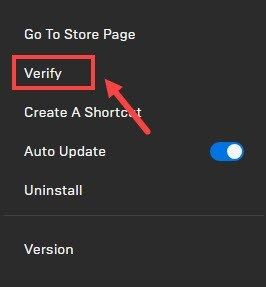
Prosessin loppuun saattaminen voi kestää useita minuutteja. Odota vain sitä. Kun olet valmis, yritä ladata peli tarkistaaksesi, onko siinä temppu.
Joten nämä ovat Cyberpunk 2077: n mustan näytön korjaukset ladattaessa tallennuspeliongelmaa. Toivottavasti ne auttavat tekemään pelistäsi pelattavan uudelleen. Jos sinulla on ideoita tai kysymyksiä, jätä kommentti alla. Otamme sinuun yhteyttä mahdollisimman pian.
![[RATKAISTU] COD Warzone Dev Error 6328 – 2022 Vinkkejä](https://letmeknow.ch/img/knowledge/70/cod-warzone-dev-error-6328-2022-tips.jpg)
![[Ratkaistu] Logitech C920 -verkkokamera ei toimi](https://letmeknow.ch/img/knowledge/17/logitech-c920-webcam-not-working.jpg)
![[RATKAISTU] Epic Games Launcher Black Screen](https://letmeknow.ch/img/knowledge/23/epic-games-launcher-black-screen.png)


![[RATKAISTU] Path Of Exile Failed To Connect to Instance – 2022 Guide](https://letmeknow.ch/img/knowledge/74/path-exile-failed-connect-instance-2022-guide.png)
![[RATKAISTU] Assassin's Creed Valhalla ei käynnisty](https://letmeknow.ch/img/other/35/assassin-s-creed-valhalla-ne-d-marre-pas.jpg)