Call of Duty: Modern Warfare -pelaajat kokevat sietämättömiä satunnaisia kaatumisia PC:llä kamppaillessaan tiensä huipulle. Kaikenlaiset Dev-virhekoodit, kuten Fatal Error: Dev Error 6178 tai ei vikakoodeja ollenkaan. Se kaatuu jopa yksinpelitilassa. Jos kohtaat Modern Warfaren kaatumisen, tässä on muutamia korjauksia, joita voit kokeilla.
Miksi Modern Warfare kaatuu?
Yleisesti ottaen useimmat Modern Warfaren kaatumiset johtuvat laitteisto-ongelmista, joten varmista, että tietokoneesi täyttää vähimmäis- tai suositellut vaatimukset , ja tarkista sen lisäsuositukset, jos sinulla on käytössä korkeat grafiikkaasetukset, kuten Ray Tracing.
Modern Warfare kaatuminen voi johtua seuraavista ongelmista:
- jne.
- ei virheitä
- se korjasi joitain virheitä
- ei pystynyt korjaamaan kaikkia virheitä
- ei pystynyt korjaamaan virheitä ollenkaan
- ……
- Tämä komentorivi tarkistaa tietokoneesi kunnon:
- Tämä komentorivi palauttaa tietokoneesi kunnon:
- Jos palautus heath antoi sinulle virheitä, voit aina kokeilla tätä komentoriviä. Tämä kestää enintään 2 tuntia.
- Jos saat Virhe: 0x800F081F Käynnistä tietokoneesi uudelleen kuntotarkistuksen avulla ja suorita tämä komentorivi.
- kaatua
- pelejä
Tarkkaa syytä on vaikea löytää, mutta voit kokeilla seuraavia kiertotapoja korjataksesi sen.
Modern Warfare Crashingin korjaaminen
Riippumatta siitä, mikä aiheuttaa Modern Warfaren kaatumisen, voit tehdä vianmäärityksen ja päästä eroon siitä helposti:
Korjaus 1: Sulje kaikki taustasovellukset ja korjaa pelisi
Sulje kaikki taustalla toimivat sovellukset painamalla Ctrl + Shift + Esc , erityisesti virustorjuntaohjelmistosi, joka voi olla liian suojaava ja aiheuttaa Modern Warfaren kaatumisongelmia.
Korjaus 2: Päivitä laiteohjaimet
Mitä tulee videopelien kaatumiseen, todennäköisin syy on näytönohjain. Grafiikkakortti (GPU) on tärkein pelisuorituskykysi määrittävä komponentti. Siksi, jos näytönohjain on vanhentunut tai vioittunut, on erittäin todennäköistä, että saat valtavan Modern Warfaren kaatumisen. Modern Warfaren kaatumisen voivat aiheuttaa vioittuneet näytönohjaimen ajurit.
Voit päivittää näytönohjaimen kahdella tavalla: käsin tai automaattisesti .
Vaihtoehto 1: Päivitä näytönohjain manuaalisesti
Lataa uusin ja oikea näytönohjain valmistajan verkkosivustolta:
Kun olet ladannut, avaa ohjaintiedosto ja asenna uusin ohjain manuaalisesti.
Manuaalinen päivitysprosessi vie aikaa. Sinun on tarkistettava päivitykset uudestaan ja uudestaan, koska näytönohjainten valmistajat julkaisevat jatkuvasti uusia ohjaimia korjatakseen virheitä ja parantaakseen tiettyjen pelien suorituskykyä. Saatat hämmästyä siitä, kuinka usein unohdat näytönohjaimesi ohjainpäivityksen.
Vaihtoehto 2: Päivitä näytönohjain automaattisesti
Grafiikkaohjaimen automaattinen päivittäminen on melko helppoa. Lataa vain ja suorita Kuljettaja helppo , ja se tunnistaa järjestelmäsi ja löytää sille oikean ja uusimman ohjaimen. Voit myös päivittää muita asiaan liittyviä ohjaimia, kuten ääniohjainta, näppäimistöohjainta jne.
yksi) ladata ja asenna Driver Easy.
2) Suorita Driver Easy ja napsauta Skannaa nyt -painiketta. Driver Easy tarkistaa sitten tietokoneesi ja havaitsee ongelmalliset ohjaimet.
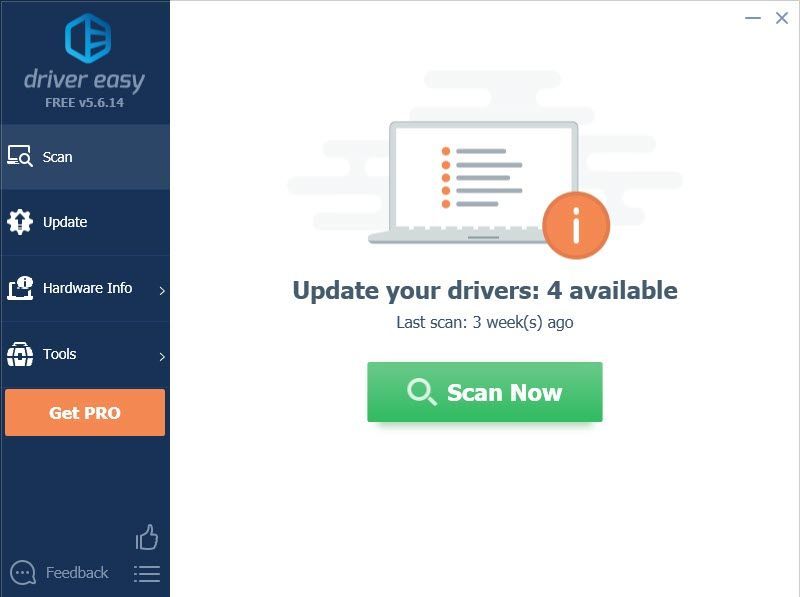
3) Napsauta Päivittää -painiketta näytönohjaimesi vieressä ladataksesi uusimman ja oikean ohjaimen, voit asentaa sen manuaalisesti.
TAI
Klikkaa Päivitä kaikki -painiketta oikeassa alakulmassa päivittääksesi automaattisesti kaikki tietokoneesi vanhentuneet tai puuttuvat ohjaimet (tämä vaatii Pro-version, jonka mukana tulee Täysi tuki ja a 30 päivän rahat takaisin takuu . Sinua pyydetään päivittämään, kun napsautat Päivitä kaikki ).
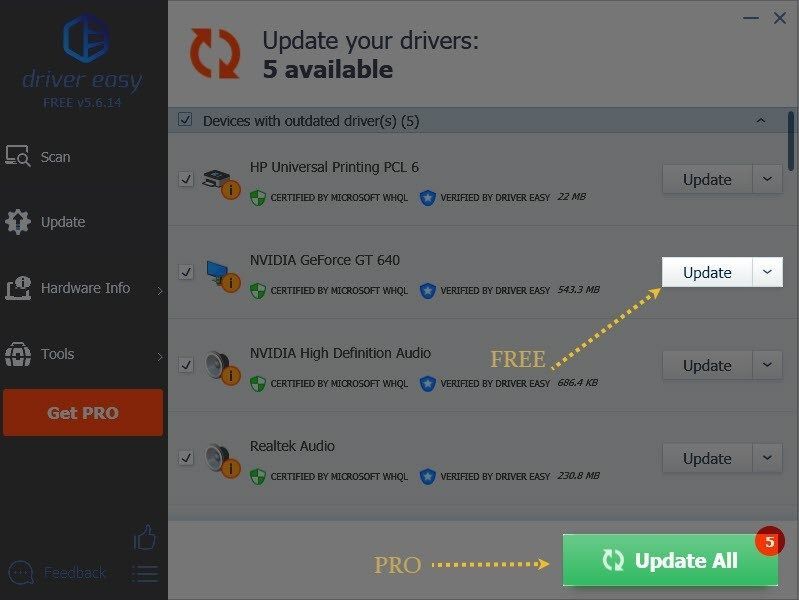
4) Käynnistä tietokoneesi uudelleen, jotta muutokset tulevat täysimääräisesti voimaan.
Korjaus 3: Aseta tekstuurin laatu korkeaksi tai normaaliksi
Monet Call of Duty -pelaajat voivat määrittää grafiikka-asetukset Matala , joka voi olla syyllinen Modern Warfaren kaatumisongelmaan. Modern Warfare voi kaatua, koska sillä ei ole tarpeeksi tekstuurilaatua, varsinkin jos saat virhekoodin Kehittäjävirhe 6178 . Monet pelaajat löytävät asettamalla Texture Resolution -asetukseksi Normaali tai Korkea ratkaisivat kaatumisongelmansa tietokoneesi teknisistä tiedoista riippuen.
Voit tehdä sen seuraavasti:
1) Avaa Call of Duty: Modern Warfare ja mene osoitteeseen Vaihtoehdot > Peliasetukset > Grafiikka .
2) Alle Yksityiskohdat ja rakenne välilehti, setti Tekstuurin resoluutio kohtaan Korkea tai Normaali .
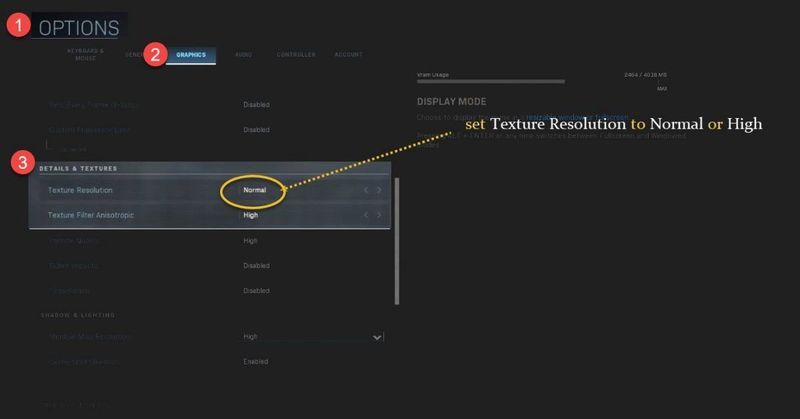
Voit pitää kaiken muun alimmilla asetuksilla, paitsi Texture Filter Anisotropic -asetuksilla korkealla. Muista myös sammuttaa Synkronoi jokainen kehys (V-Sync) , joka on parasta jättää pois peleistä.
Pelaa Modern Warfarea uudelleen nähdäksesi, jatkuuko kaatumisongelma.
Korjaus 4: Skannaa ja korjaa pelisi
Tätä menetelmää voit aina kokeilla, kun kohtaat pelin kaatumisongelmia. Vioittuneet pelitiedostot voivat aiheuttaa Call of Duty: Modern Warfaren kaatumisongelmia.
Jos olet päällä Steam : siirry pelikirjastoosi ja napsauta hiiren kakkospainikkeella Call of Duty: Modern Warfarea ja valitse Ominaisuudet . Siirry sitten kohtaan Paikalliset tiedostot -välilehteä ja napsauta Tarkista pelitiedostojen eheys .
Jos olet päällä Blizzard Battle.net , voit etsiä Modern Warfare -sovelluksen ja napsauttaa Vaihtoehdot > Skannaa ja korjaa .
Korjaus 5: Lopeta ylikellotus
Suorittimen ylikellotus voi parantaa pelin suorituskykyä, mutta saattaa jättää pelisi epävakaaksi, mikä voi aiheuttaa Modern Warfaren kaatumisen.
Jos Call of Duty: Modern Warfare alkaa kaatua GPU:n ylikellotuksen jälkeen, voit yrittää laskea sen takaisin oletusasetuksiin. Tämä saattaa riittää estämään Modern Warfaren kaatumiset tai vähentämään niiden määrää.
Korjaus 6: Poista NVIDIA V-Sync käytöstä Modern Warfarea varten
Pelisi V-Sync on G-Sync/FreeSync, ja se saattaa häiritä Modern Warfarea, joten voit yrittää sammuttaa sen nähdäksesi, häviääkö kaatumisongelma. Jos pelin sisäinen V-sync on käytössä, voit poistaa sen käytöstä Modern Warfare -grafiikkaasetuksista.
Näin voit sammuttaa V-Syncin NVIDIA-ohjauspaneelissa:
1) Napsauta työpöytääsi hiiren kakkospainikkeella ja valitse NVIDIA Ohjauspaneeli .
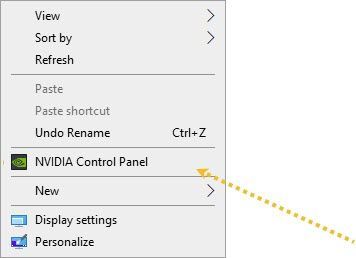
2) Siirry vasemmassa ruudussa kohtaan 3D-asetukset > Hallitse 3D-asetuksia . Valitse Ohjelman asetukset -välilehti ja lisää Call of Duty: Modern Warfare.
Oletuspolku: C:Program Files (x86)Call of Duty Modern WarfareModernWarfare.exe
3) Vieritä luetteloa alaspäin ja valitse Vinossa varten Pystytahdistus . Napsauta sitten Käytä .
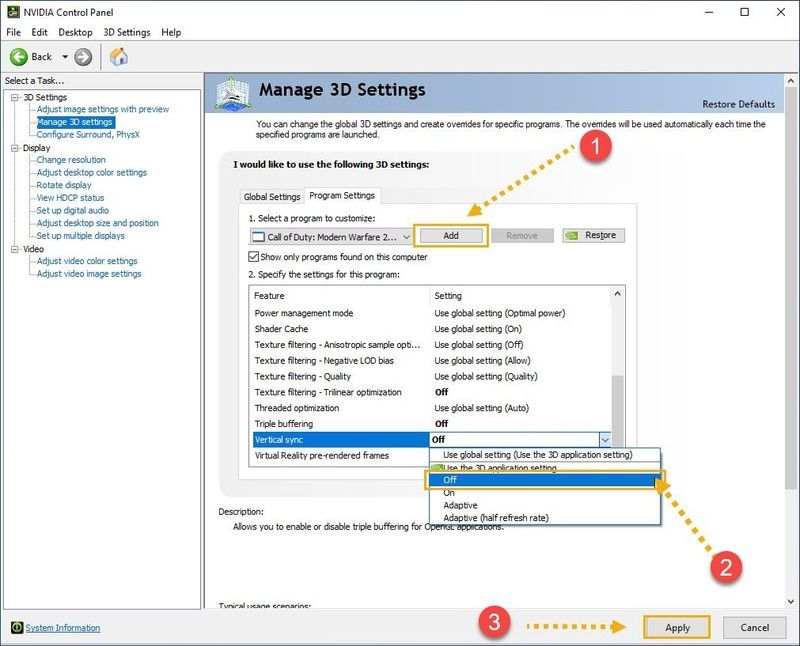
Yritä käynnistää peli uudelleen tarkistaaksesi, jatkuvatko Modern Warfaren kaatumiset. Jos tämä ei toimi, voit kokeilla näitä asetuksia, jotka toimivat hyvin muille pelaajille Reddit .
Korjaus 7: Poista Discordin pelin sisäinen peittokuva käytöstä
Jos käytät ohjelmia, joissa on peittotoimintoja, kuten Discord, poista pelin sisäinen peittokuva käytöstä, koska se aiheuttaa satunnaisia pelien kaatumisia tietokoneessasi.
1) Avaa Discord ja napsauta asetuskuvaketta.
2) Siirry kohtaan the Peittokuva -välilehti vasemmassa ruudussa.
3) Kytke pois päältä Ota pelin sisäinen peittokuva käyttöön .
Jos haluat poistaa pelin sisäisen peittokuvan käytöstä vain Call of Duty: Modern Warfaressa, siirry kohtaan Pelitoiminta -välilehti ja kytke Call of Duty: Modern Warfare pois päältä.
Korjaus 8: Muuta prioriteettia
Muutamien pelaajien mukaan Call of Duty: Modern Warfaren asettaminen etusijalle vähentää kaatumisten määrää hieman. Voit tehdä sen avaamalla pelisi ensin, koska löydät sen Task Managerista.
1) Paina Ctrl + Shift + Esc Avaa Tehtävienhallinta ja siirry sitten kohtaan Yksityiskohdat -välilehti.
2) Paikanna Call of Duty: Modern Warfare.exe ja napsauta sitä hiiren kakkospainikkeella.
3) Valitse Prioriteetti > Korkea .
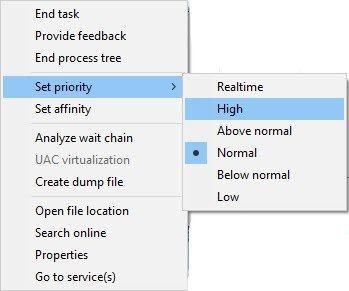
4) Kun sinulta kysytään lupaa tehdä muutoksia, valitse Muuta prioriteettia .
Korjaa 9. Korjaa järjestelmätiedostot
Jos Modern Warfare jakaa samat järjestelmätiedostot käyttöjärjestelmäsi kanssa ja tietty tiedosto on vioittunut tai puuttuu, mikä aiheuttaa pelin kaatumisen, saatat joutua palauttamaan sen jollakin seuraavista tavoista:
Käytä korjaustyökalua tietokoneen eri alueiden tarkistamiseen ja selvitä Modern Warfaren kaatumisen syy. Se käsittelee järjestelmävirheisiin liittyviä ongelmia, kriittisiä järjestelmätiedostoja ja löytää sinulle oikean korjauksen.
Järjestelmätiedostojen tarkistus on sisäänrakennettu työkalu, joka tarkistaa vioittuneiden järjestelmätiedostojen varalta ja palauttaa ne, jos sellaisia on. Tämä työkalu voi kuitenkin diagnosoida vain tärkeimmät järjestelmätiedostot, eikä se käsittele vahingoittuneita DLL-tiedostoja, Windowsin rekisteriavainta jne.
Vaihtoehto 1 – automaattisesti (suositus)
Reimage (tunnetaan yleisesti nimellä Reimage Repair) on tietokoneen korjausohjelmisto, joka voi diagnosoida tietokoneesi ongelmat ja korjata ne välittömästi.
Reimage Windows Repair on räätälöity sinun järjestelmällesi ja toimii yksityisesti ja automaattisesti. Se tarkistaa ensin laitteistoon liittyvät ongelmat ongelmien tunnistamiseksi ja sitten tietoturvaongelmat (avira Antivirus), ja lopuksi se havaitsee kaatuvat ohjelmat ja puuttuvat järjestelmätiedostot. Kun se on valmis, se löytää ratkaisun tiettyyn ongelmaasi.
Reimage on luotettava korjaustyökalu, joka ei aiheuta haittaa tietokoneellesi. Parasta on, että sinun ei tarvitse huolehtia ohjelmien ja henkilökohtaisten tietojesi katoamisesta. Lukea Trustpilotin arvostelut .yksi) ladata ja asenna Reimage.
2) Avaa Reimage ja suorita ilmainen tarkistus. Tämä saattaa kestää 3–5 minuuttia tietokoneesi täydelliseen analysointiin. Kun olet valmis, voit tarkastella yksityiskohtaista skannausraporttia.
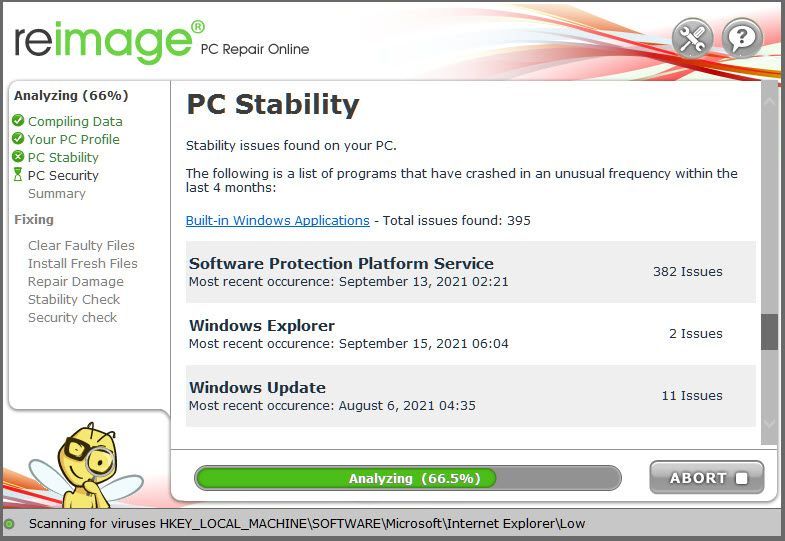
3) Näet yhteenvedon havaituista ongelmista tietokoneellasi. Klikkaus ALOITA KORJAUS ja kaikki ongelmat korjataan automaattisesti. (Sinun on ostettava täysi versio. Sen mukana tulee 60 päivän rahat takaisin -takuu, joten voit palauttaa rahat milloin tahansa, jos Reimage ei korjaa ongelmaasi).
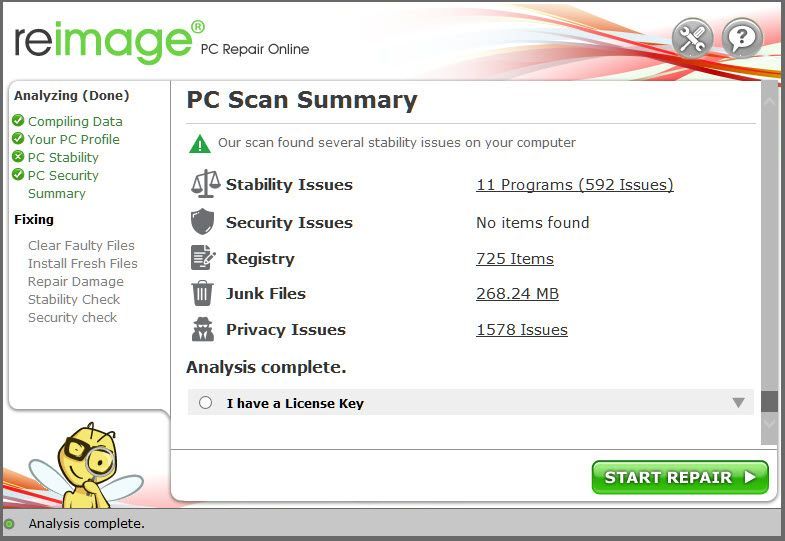 merkintä: Reimagen mukana tulee 24/7 tekninen tuki. Jos tarvitset apua Reimagen käytön aikana, napsauta kysymysmerkkiä ohjelmiston oikeassa yläkulmassa tai käytä jotakin seuraavista:
merkintä: Reimagen mukana tulee 24/7 tekninen tuki. Jos tarvitset apua Reimagen käytön aikana, napsauta kysymysmerkkiä ohjelmiston oikeassa yläkulmassa tai käytä jotakin seuraavista: Chat: https://tinyurl.com/y7udnog2
Puhelin: 1-408-877-0051
Sähköposti: support@reimageplus.com / forwardtosupport@reimageplus.com
Vaihtoehto 2 – Manuaalisesti
Järjestelmätiedoston tarkistaminen ja palauttaminen saattaa viedä aikaa ja tietokonetaitoja. Sinun on suoritettava useita komentoja, odotettava prosessin valmistumista tai vaarannettava henkilötietosi.
Vaihe 1. Skannaa vioittuneet tiedostot System File Checkerillä
System File Checker (SFC) on Windowsin sisäänrakennettu työkalu vioittuneiden järjestelmätiedostojen tunnistamiseen ja korjaamiseen.
1) Paina näppäimistön Windows-logonäppäintä ja R-näppäintä samanaikaisesti avataksesi Suorita-ruudun. Tyyppi cmd ja paina Ctrl+Shift+Enter suorittaaksesi komentokehotteen järjestelmänvalvojana.
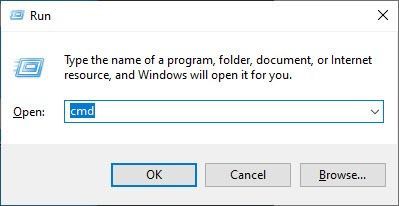
Klikkaus Joo kun sinulta kysytään lupaa tehdä muutoksia laitteeseen.
2) Kirjoita komentokehotteeseen seuraava komento ja paina Tulla sisään .
|_+_|3) Järjestelmätiedostojen tarkistus alkaa tarkistaa kaikki järjestelmätiedostot ja korjata havaitsemansa vioittuneet tai puuttuvat tiedostot. Tämä voi kestää 3–5 minuuttia.
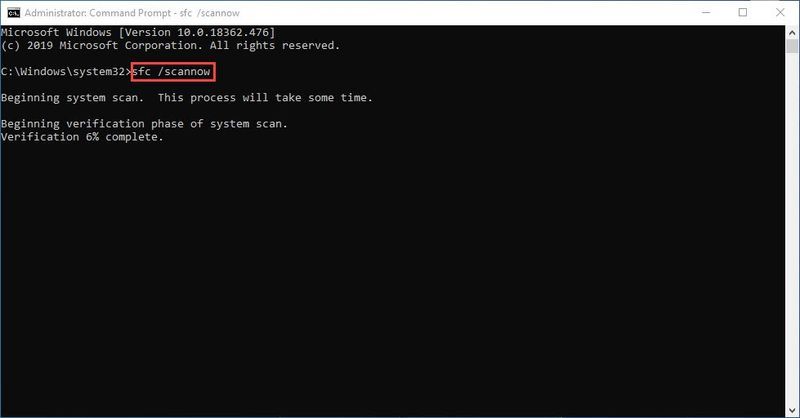
4) Saatat saada seuraavanlaisia viestejä vahvistuksen jälkeen.
Riippumatta siitä, minkä viestin saat, voit yrittää juosta dism.exe (Deployment Image Servicing and Management) tarkistaaksesi edelleen tietokoneesi kuntoa.
Vaihe 2 Suorita dism.exe
1) Suorita komentokehote järjestelmänvalvojana ja anna seuraavat komennot.
2) Kun palautuskuntoprosessi on valmis, saatat saada virheilmoituksia.
Jos järjestelmän tiedostontarkistus löytää vioittuneita tiedostoja, korjaa ne noudattamalla näytön ohjeita ja käynnistä sitten tietokone uudelleen, jotta muutokset tulevat voimaan.
Jos sinulla on edelleen ongelmia pelatessasi Call of Duty: Modern Warfarea, voit asentaa pelin uudelleen. Voit vapaasti jättää meille kommentin tai jakaa ratkaisusi muiden pelaajien kanssa.


![Assassin's Creed Valhalla ei käynnisty [Ratkaistu]](https://letmeknow.ch/img/program-issues/93/assassin-s-creed-valhalla-not-launching.jpg)

![[Ratkaistu] AMD RX 560 -ajuriongelma Windows 10/8/7: ssä](https://letmeknow.ch/img/driver-download/02/amd-rx-560-driver-issue-windows-10-8-7.jpg)
